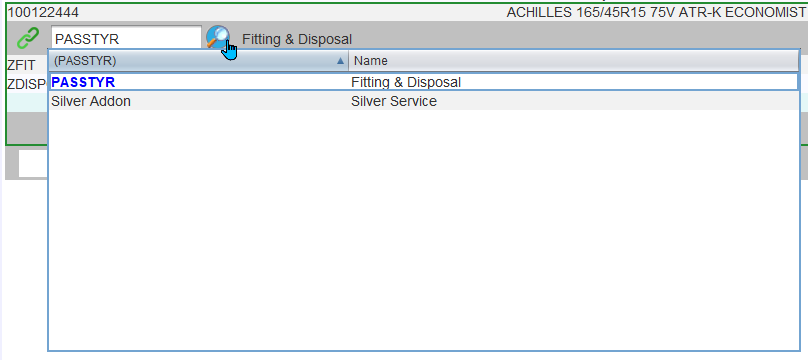Marlin Tyre and Mechanical Workshop Software enables the setup of item packages based on different time periods and pricing modes.
To enable package functionality, please contact the Megabus Support Team.
Once enabled, packages can be viewed and edited by selecting Master Files > Items > Packages from the menu bar.

The Packages module will open on the Search page, showing a list of active packages within the Marlin system.
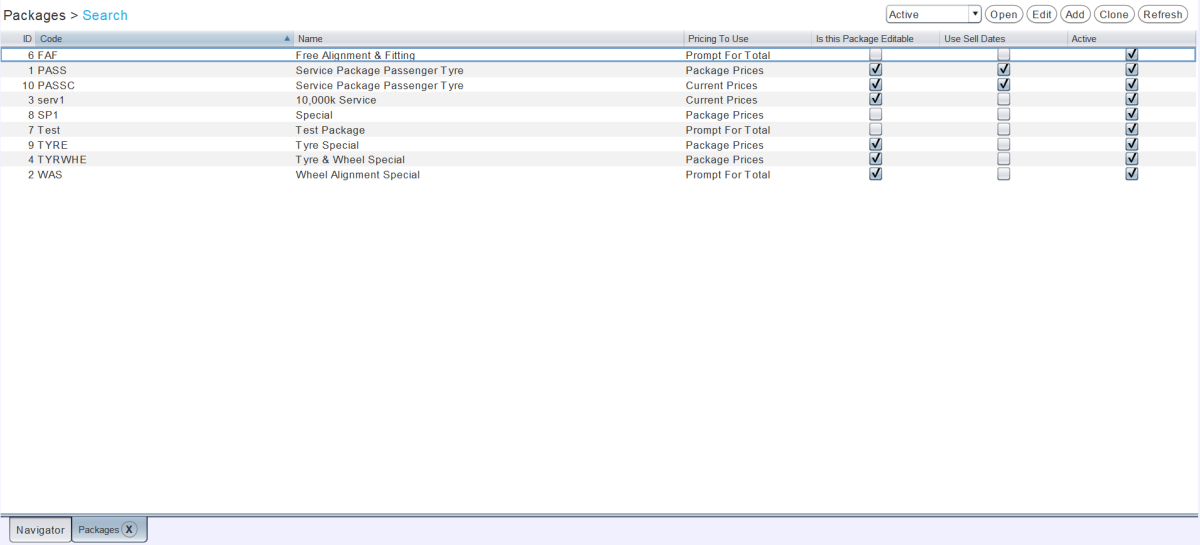
Adding Packages
Master Files > Items > Packages
To add a new package:
- Click on the Add action button at the top-right of the Packages Search list

The Packages Add window will open on the Details tab, which contains a form for entering the new package.
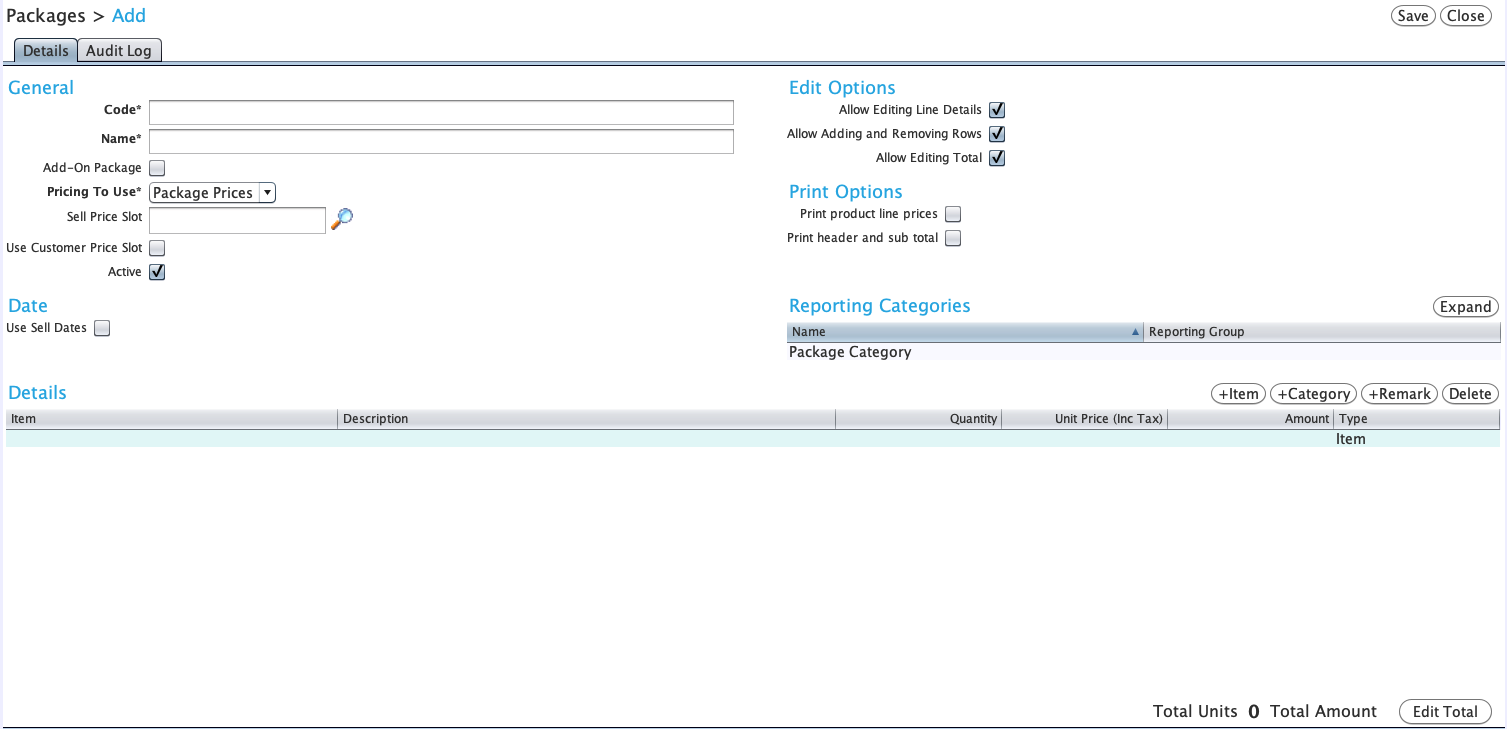
Once all details have been entered, click the Save action button at the top-right of the window to add the package.
Package Details
Master Files > Items > Packages > [Package]
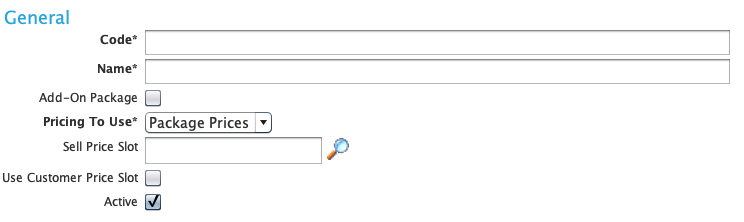
The General section at the top-left contains fields for defining the core information of a package:
- Code: Enter a short identifier code for the package
- Name: Enter the full name of the package
- Add-On Package: Tick to convert this into an Add-On package
See the section below about package pricing.
Leave the Active checkbox ticked to enable the package within the Marlin system.
Package Pricing
Master Files > Items > Packages > [Package]
Seelct how the price will be calculated from the From the Pricing To Use drop-down.
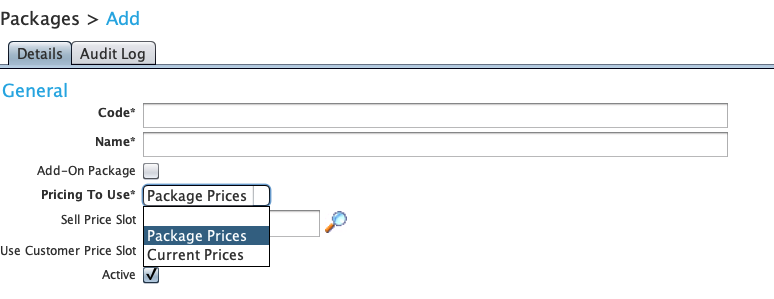
Package Prices:
- Manually enter item prices in the Details list, or
- Click on Edit Total at bottom right of details tab to enter the total package price
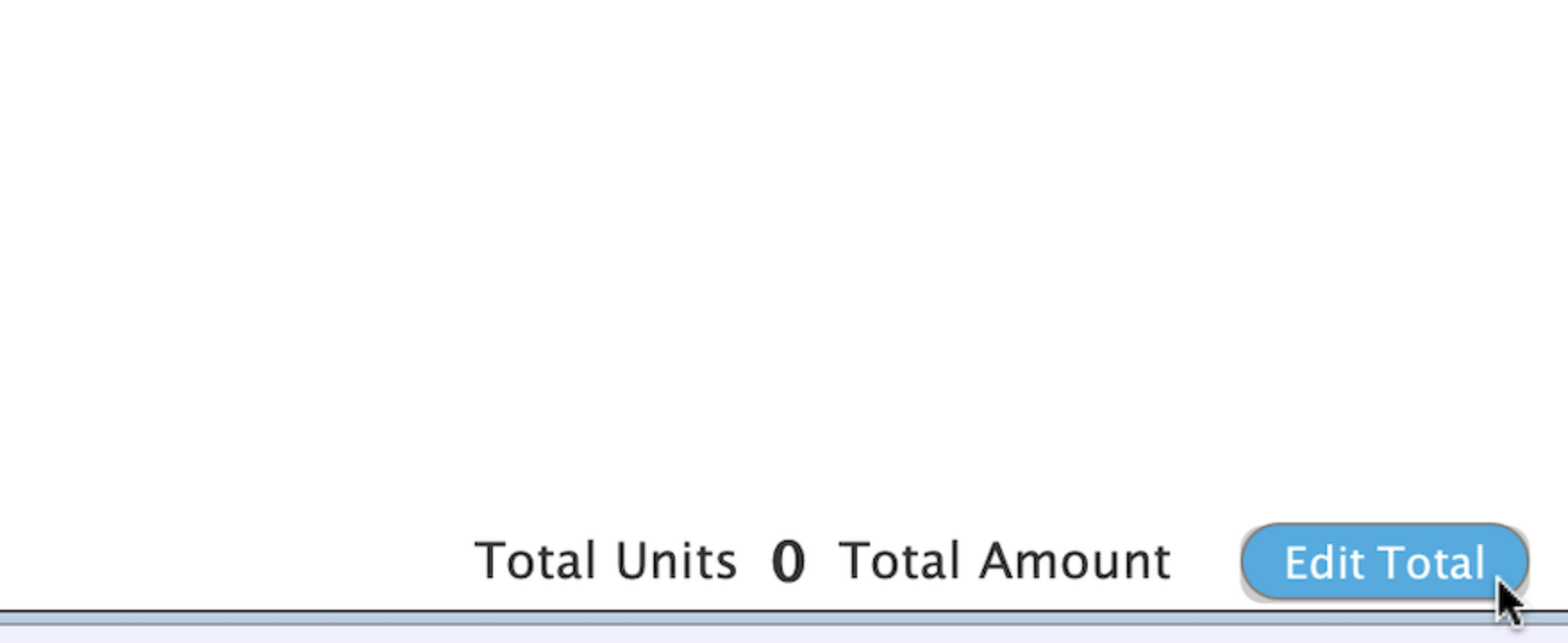
Current Prices:
- Use The Sell Price Slot picker below to select the default pricing:
- Sell Price Slot: Select a default slot if using Current Prices
- Use Customer Price Slot: Tick to override the default slot with the customer's pricing slot
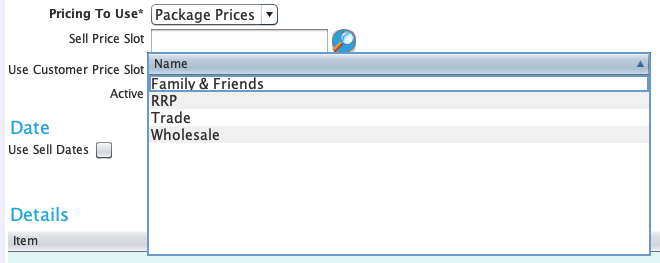
The Sell Price Slot setting is visible even if Package Prices is selected, but it will not affect pricing.
Tick the Allow Editing Total checkbox to allow the package total to be edited on customer orders.
Package Sell Dates
Master Files > Items > Packages > [Package]
A valid date range for the package can be set by ticking the Uses Sell Dates checkbox below General section:
- Use Start Date to define when the package becomes available
- Use End Date to define when the package expires

Alternatively, leave Use Sell Dates unticked to not restrict the package to a certain date range.
Package Edit Options
Master Files > Items > Packages > [Package]
The Edit Options section at the top right determines what can be modified when the package is added to a customer order:
- Allow Editing Line Details: Enables editing of the item, quantity and price
- Allow Adding and Removing Rows: Enables users to modify item rows
- Allow Editing Total: Enables manual override of the package's total amount

Package Print Options
Master Files > Items > Packages > [Package]
The Print Options section below determines how package prices appear on invoices:
- Tick Print product line prices to show individual item prices
- Tick Print Header and Sub Total to show the package name and subtotal
Both print options can be enabled at the same time.

Package Reporting Categories
Master Files > Items > Packages > [Package]
Packages can be assigned to specific reporting categories using the Reporting Group cell.

Reporting functionality is not currently implemented, but categories can be assigned now for future use.
Adding Package Items
Master Files > Items > Packages > [Package] > Details
To add items to the package:
- Click +Item or click into an empty cell in the Item column
- Use the picker to select from the list of active items
- Adjust Quantity and Amount as needed
- Rearrange lines using drag-and-drop
- View the total in the Package Total field

Adding Item Categories to Packages
To add item categories instead of individual items:
- Click +Category
- Use the picker to select a reporting category
If "Batteries" is selected, a specific battery must be chosen at the time of sale.
Adding Package Remarks
To include a remark line:
- Click +Remark
- Enter text in the textbox that appears
- Use the picker for standard remarks if desired
Deleting Package Details
To remove a line:
- Select the relevant line
- Click the Delete button at the top-right of the Details list
Adding Packages to Customer Orders
Daily Activity > Customer Orders > [Customer Order]
To add a package to a customer order:
- Open a customer order in Edit mode
- Click the Order Details tab
- Click +Package from the top-right of the list
- Use the picker to select a package
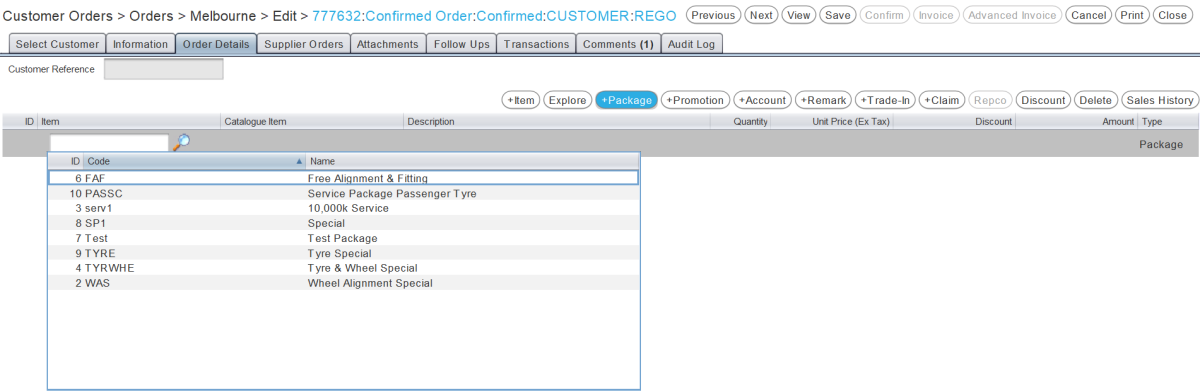
Packages are distinguished on customer orders by a grey heading line and a green border.
Editable packages can be modified using pickers and action buttons, as usual
If enabled, you can:
- Add items, accounts or remarks
- Reorder or drag lines
- Delete individual details or the full package

Add-On Packages
Master Files > Items > Packages > Add
Add-on packages are linked to items or categories and are automatically inserted when applicable items are added to an order.

Customers must have add-ons enabled in their master file for them to apply. This is managed via the Customer.DefaultValue.AllowAddOnPackages enterprise setting.
Add-On Package Details
Master Files > Items > Packages > [Package] > Details
If the Add-On checkbox is ticked, an extra Use Order Quantity column appears.
To control quantities:
- Tick Use Order Quantity to match the quantity of the triggering item
- Or enter a fixed value in the Quantity field
Linking Add-On Packages
Master Files > Items > Packages > [Package]
The Items tab appears once Add-On is enabled. It enables linkage to:
- Specific items
- Item reporting groups
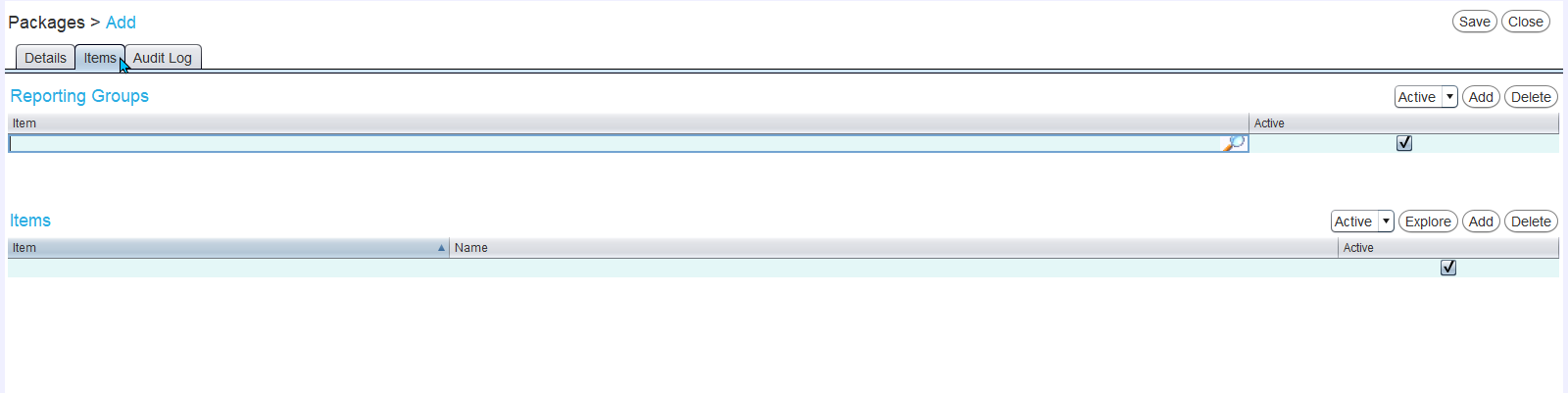
To auto-apply a package when a tyre is sold, link it to the Tyre reporting group and ensure all tyre items are correctly categorised.
To link:
- Click Add in the relevant section
- Use the picker to select an item or category
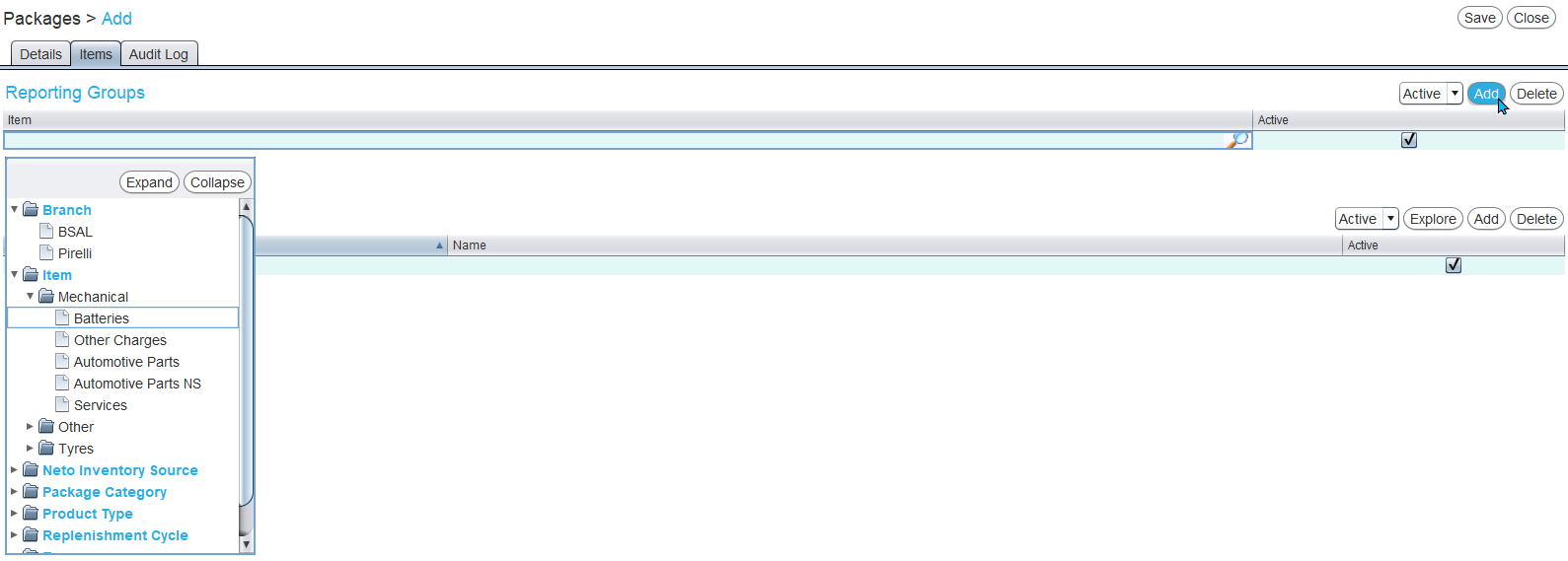

If multiple add-ons match an item on a customer order, the earliest alphabetical code is used. Use the picker to choose a different one, if necessary.