Marlin Tyre and Mechanical Workshop Software allows standard remarks to be added to customer orders, item packages and outward branch transfers.
Standard remarks can also be linked with items so that they are automatically added to an order along with the item.
Once added to an order or package, standard remarks can be manually edited, if desired.
To add and edit standard remarks, select System > Text Lists > Standard Remarks from the menu bar.
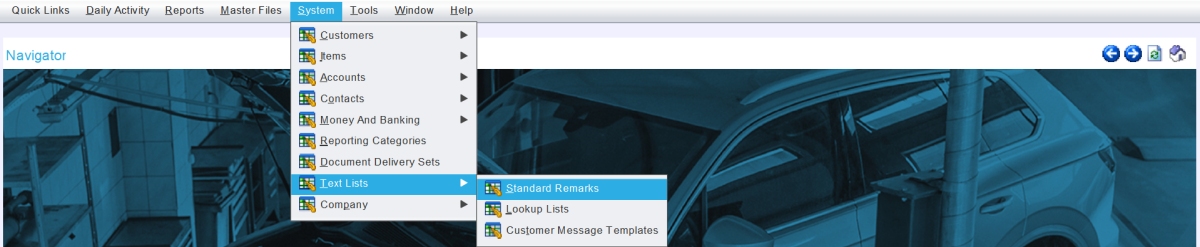
The Standard Remarks module will open on the Search page, showing a list of active standard remarks.
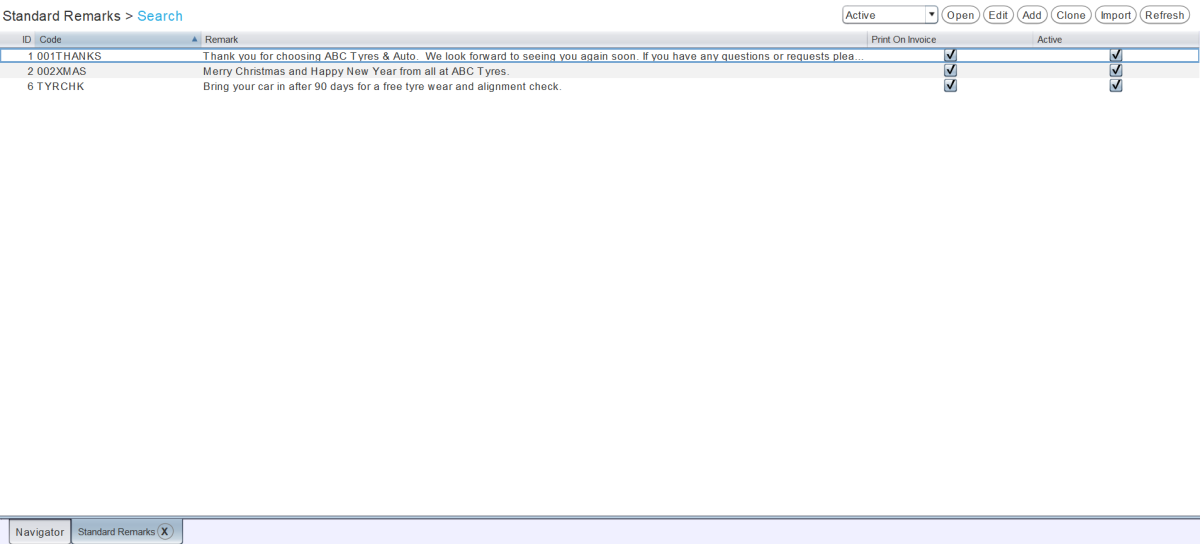
Adding Standard Remarks
System > Text Lists > Standard Remarks
To the top right of the Standard Remarks Search list, click on the Add action button.

The Standard Remark window will open on the Details tab, which contains a form for creating a new standard remark.
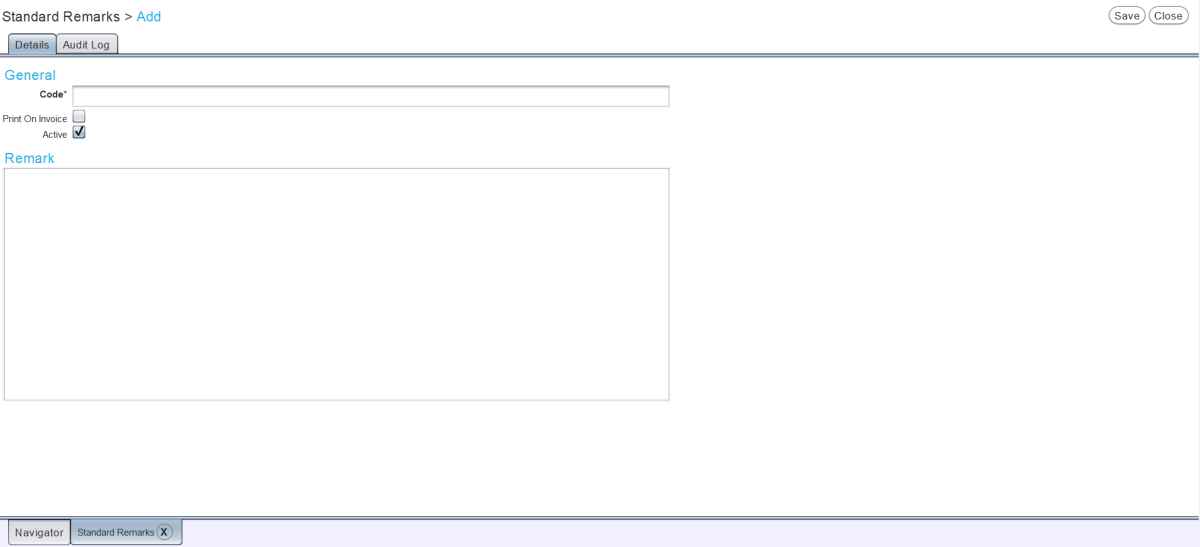
In the Code textbox at the top, enter an identifying code that will be used to identify the new standard remark when viewing or selecting it from lists.
To have the standard remark appear on all customer-facing documents by default, tick the Print on Invoice checkbox below.
Leave the Active checkbox ticked to enable the new standard remark within the Marlin system.
In the Remark textbox below, enter the text of the standard remark as it will appear on orders and documents.
To save the standard remark and return to the Search list, click on the Save action button at the top right of the module window.
Linking Standard Remarks with Items
Linking a standard remark with an item will automatically include it on the line below when adding the item to customer orders.
Standard remarks can be linked with item using the Items Master File, which can be accessed by selecting Master Files > Items > Items from the menu bar.

The Items Master File module will open on the Search page, showing a list of active items for the branch the user is logged into.
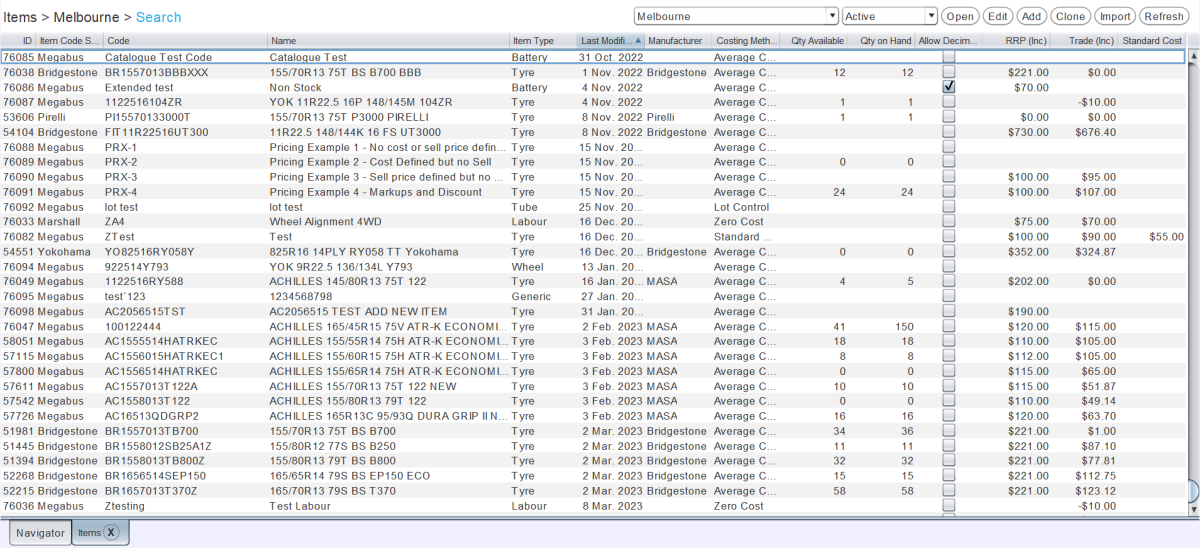
From the search list, select the item to link with the standard remark and open it in edit mode by clicking on the Edit action button at the top right of the module window.
The Item window will open on the Description tab.
At the top of the module window, click on the Options tab.
In the General section on the left, use the Standard Remark picker to select a standard remark to link with the item.
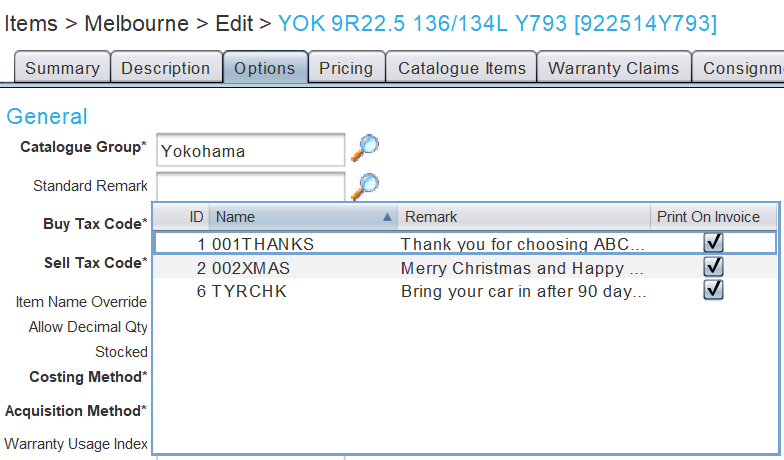
To save the changes and return to the Items search list, click on the Save action button at the top of the module window.
Adding Standard Remarks to Customer Orders
Daily Activity > Customer Orders
Standard remarks linked to specific Items will be automatically added on the next line when adding the item to customer orders.
Additional remarks can also be added by opening a customer order in Edit mode and clicking the Order Details tab at the top.
At the top right of the Order Details list, click on the +Remark button.

A textbox will appear on the next line of the order.
A standard remark can then be added using the picker in the right of the textbox.
Alternatively, a new remark can be manually entered by typing in the textbox.
Use the Print on Invoice checkbox to the right of the remark's textbox to toggle whether the remark will appear on the order's invoice documents or not.
Once added, the standard remark can be edited by clicking on it and typing in the textbox.
Adding Standard Remarks to Packages
Master Files > Items > Packages
Unlike customer orders, standard remarks linked to specific items will not be automatically added on the next line when adding the Item to packages.
Additional remarks can still be added by opening a package in Edit mode and clicking the +Remark button to the top right of the details list.
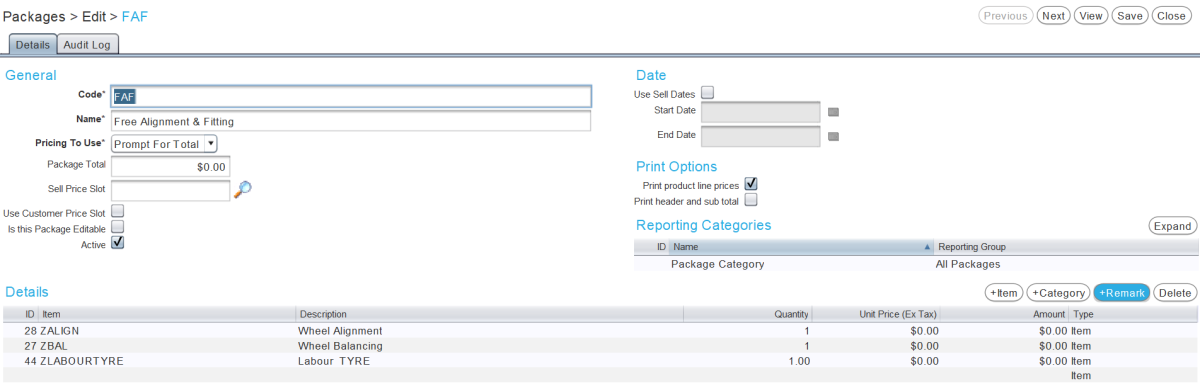
A textbox will appear on the next line of the order.
A standard remark can then be added using the picker in the right of the textbox.
Alternatively, a new remark can be manually entered by typing in the textbox.
Once added, the standard remark can be edited by clicking on it and typing in the textbox.
Adding Standard Remarks to Branch Transfers
Daily Activity > Branch Transfers
To add a standard remark to a branch transfer, open it in Edit mode and click on the magnifying glass icon to the right of the Senders Notes textbox.

The Select Standard Remark pop-up window will open, showing a list of active standard remarks.
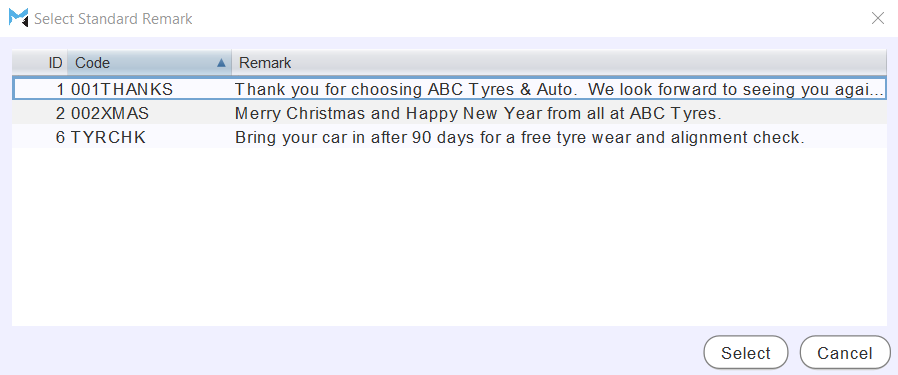
Select the standard remark to add and then click on the Select button at the bottom right of the pop-up window.
Once added, the standard remark can be edited by clicking on it and typing in the Senders Notes textbox.