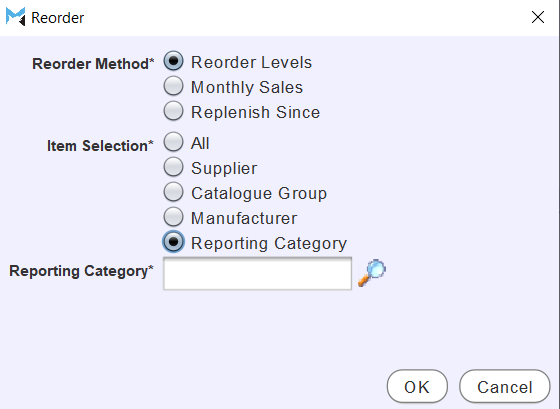Marlin Tyre and Mechanical Workshop Software enables items to be added in bulk to supplier orders and branch transfers.
To add items to an order in bulk, click on the Bulk button to the top-right of the relevant details list.

The Reorder pop-up window will open.
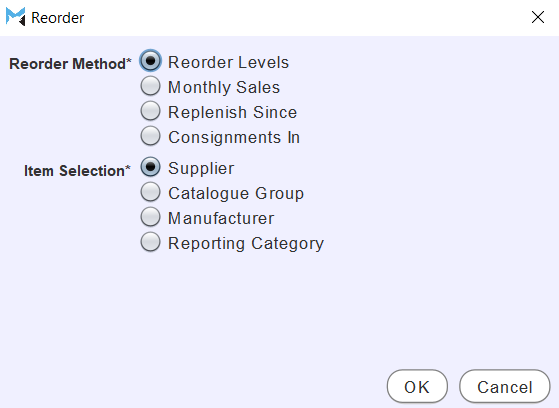
Items and the quantities to be ordered can then be identified in bulk based on reorder levels, monthly sales, sales since specific dates and consignment contracts using the Reorder Method toggles at the top.
The Item Selection toggles allow you to filter which items will be covered in this order based on item's preferred supplier, catalogue group, manufacturer or reporting category.
For branch transfers, all reorder method and item selection values are relevant to the destination branch.
Once bulk items have been added to a details list, they can be edited or deleted and other items can be added as usual.
Reorder Levels
[Supplier Order] > Order Details > Bulk / [Branch Transfer] > Details > Bulk
To add all eligible items for the selected supplier, based on the reorder levels set in the item's master file, select the Reorder Levels toggle.
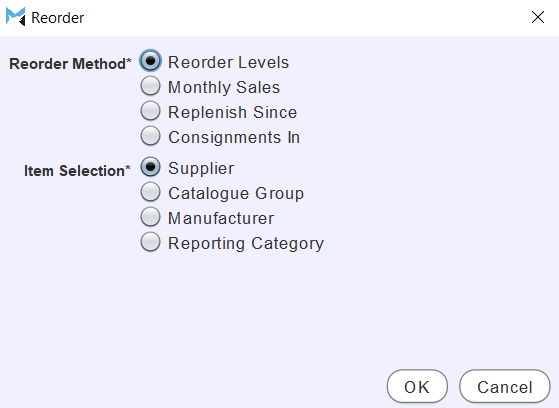
To add the items and return to the relevant details list, click on the Ok button at the bottom of the Reorder window.
Editing Reorder Levels
Open the item's master file in Edit mode, which can be accessed by selecting Master Files > Items > Items from the menu bar.
At the top of the module window, click on the Options tab.
The reorder levels for each supplier can be updated by editing the relevant cells of the Preferred Suppliers list at the bottom right.
When an item's quantity on hand falls below its Minimum value, it will automatically be reordered back up to the Maximum quantity when it is added using the bulk item function.
Reorder levels can also be based on Reorder Level and Reorder Quantity values, so that if an item's quantity on hand falls below its Reorder Level, the specific Reorder Quantity (rather than the maximum) will automatically be added in multiples of the reorder quantity when it is added using the bulk item function. To change the reorder method,please contact the Megabus Support Team.
Monthly Sales
[Supplier Order] > Order Details > Bulk / [Branch Transfer] > Details > Bulk
To replenish items that were sold over the previous months, select the Monthly Sales toggle.
The quantities for each item added are based on the 6 Months Average (rounded up), shown at the bottom of the screen and can be edited once added to the order.
The monthly sales figures take credits into account, so the number of items added will be based on total sales less any credited items.
The quantities for all items added using the Monthly Sales method can also be multiplied by entering a value in the Multiplied By textbox that appears below.
To add twice as many of each item as was sold over the last month, enter "2" in the Multiplied By textbox. To only add half as many, enter ".5". To add half as many items as were sold on top of replenishing the number of items to their original amounts, enter "1.5".
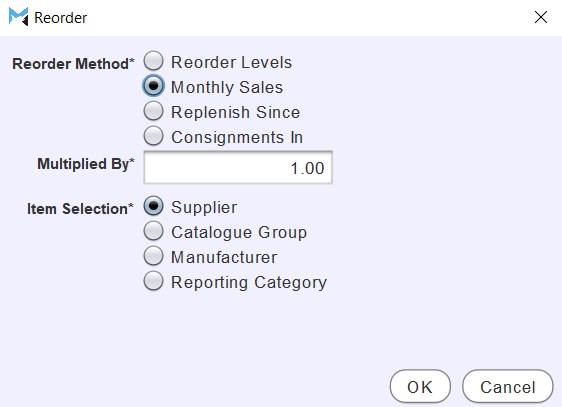
To add the items and return to the relevant details list, click on the Ok button at the bottom of the Reorder window.
Replenish Since
[Supplier Order] > Order Details > Bulk / [Branch Transfer] > Details > Bulk
To replenish stock by adding all eligible items for the selected supplier that were sold since a particular date, select the Replenish Since toggle.
Use the Replenish Since calendar picker and time drop-down that appear below to select the time and date for the start of the replenish period.
The selectable times are based on the branch’s trading hours.
Item quantities added using this method account for credit notes as well, so that the quantity for each item added will be the number sold minus its number of credit notes since the selected date.
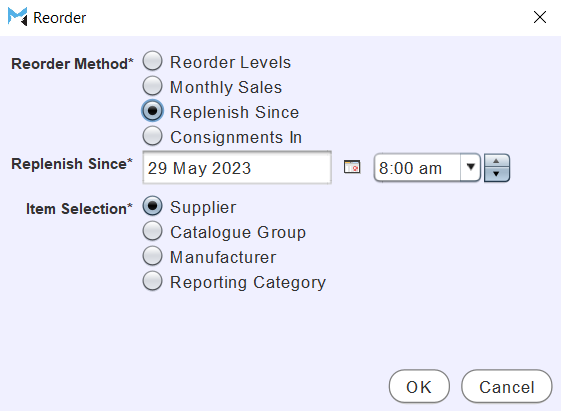
To add the items and return to the relevant details list, click on the Ok button at the bottom of the Reorder window.
Consignments In
[Supplier Order] > Order Details > Bulk / [Branch Transfer] > Details > Bulk
To replenish consignment items to their required Qty on Consignment levels for the selected supplier, select the Consignments In toggle.
For branch transfers, the supplier will also need to be specified using the Supplier picker that appears below.
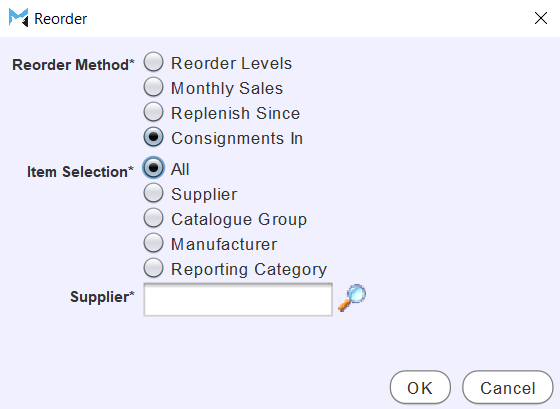
To add the items and return to the relevant details list, click on the Ok button at the bottom of the Reorder window.
Item Selection
[Supplier Order] > Order Details > Bulk / [Branch Transfer] > Details > Bulk
The items to be included in the order can be specified further using the Item Selection toggles at the bottom of the Reorder pop-up window.
For supplier orders, the Item Selection Method will default to Supplier, which will add all items that have a preferred supplier that matches the supplier that the order is for, as determined by the selected Reorder Method.
For branch transfers, the Item Selection Method will also default to All, which will add all items determined by the selected Reorder Method.
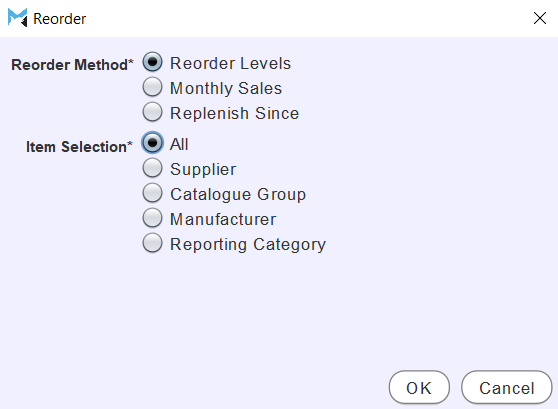
Once the item selection method has been specified, click on the Ok button at the bottom of the Reorder window to add the items and return to the relevant details list.
Supplier
To add all eligible items for the selected reorder method for a preferred supplier, select the Supplier toggle.
The supplier can then be selected using the picker that appears below.
Preferred suppliers set on individual item master files will override those set using catalogue groups.
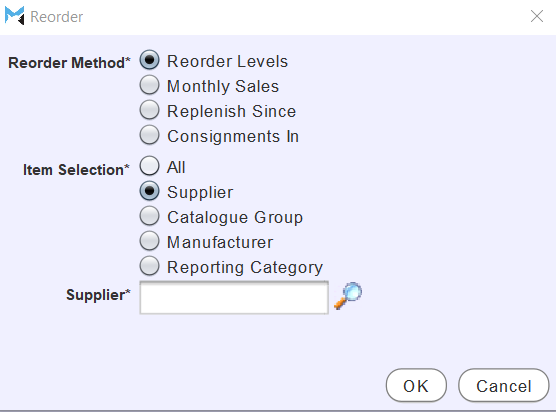
Catalogue Group
To add all eligible items for the selected reorder method based on the associated catalogue group set in their master files, select the Catalogue Group toggle.
The catalogue group can then be selected using the picker that appears below.
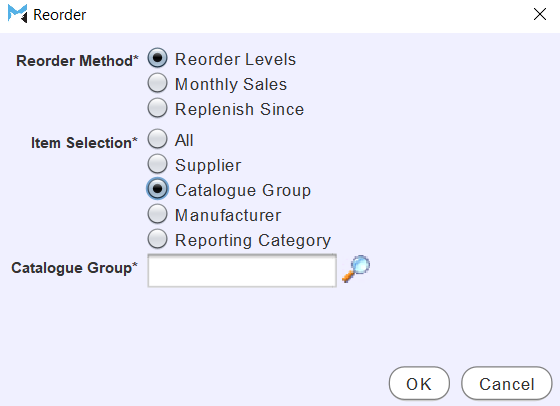
Manufacturer
To specify items for the selected reorder method based on the manufacturer set in their master files, select the Manufacturer toggle.
The manufacturer can then be selected using the picker that appears below.
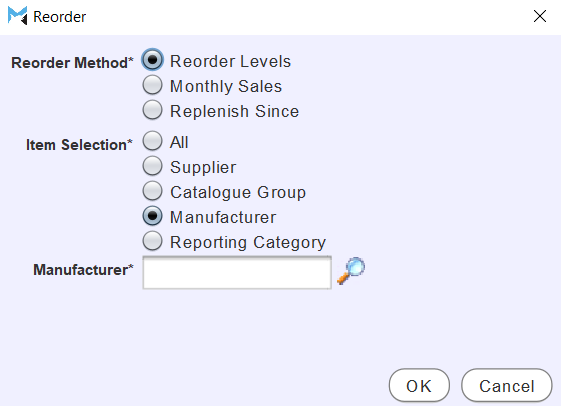
Reporting Category
To specify items for the selected reorder method based on the associated reporting categories set in their master files, select the Reporting Category toggle.
The reporting category can then be selected using the picker that appears below.