Marlin Tyre and Mechanical Workshop Software manages the transfer of stocked items between branches of the same company using the Branch Transfers module.
There are two types of branch transfer: Transfer Requests and Transfers Out.
To view or edit branch transfers, select Daily Activity > Branch Transfers from the menu bar.
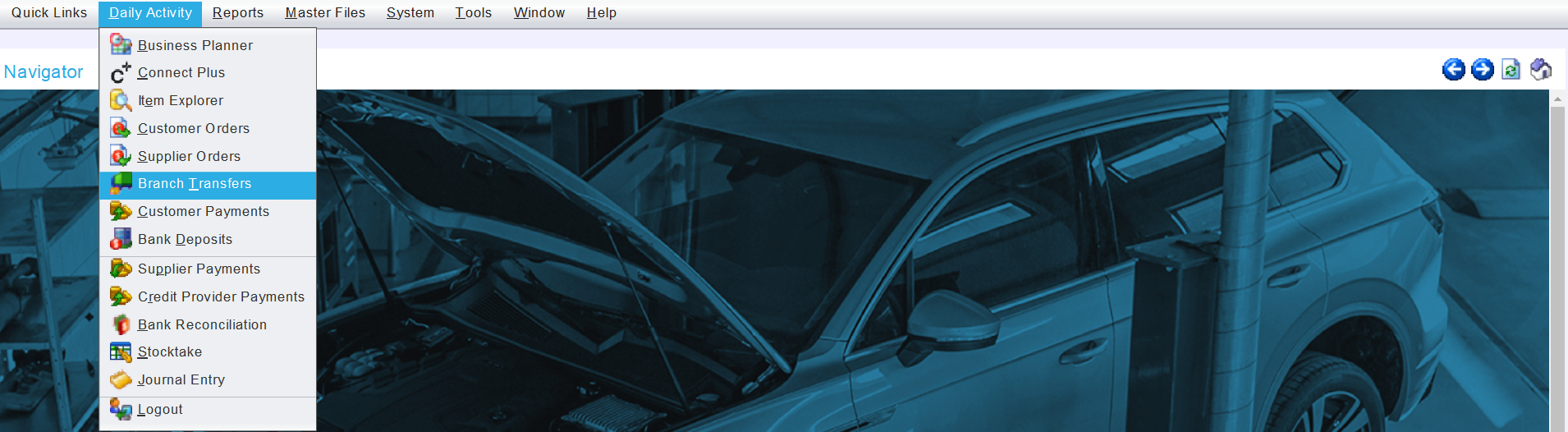
The Branch Transfers module will open on the Search page, showing a list of current branch transfers.

The filter to the top-right of the Search list can be used to select which branch the transfer is being conducted from.
Once added, branch transfers will appear on the lists for both the source branch and the destination branch.
Users with access to multiple branches are able to request and receive the same branch transfer.
Adding Branch Transfer Requests
Daily Activity > Branch Transfers
To the top-right of the Branch Transfers Search list, click on the Add action button.

The Add Branch Transfer pop-up window will open.

From the Type toggles at the bottom, select Transfer Request.
The Destination textbox above will automatically be filled with the selected branch.
Use the Source picker to select the branch that items are being requested from.
At the bottom right of the Add Branch Transfer window. click on the Ok button.
The new Branch Transfer window will open on the Details tab, with the Source and Destination textboxes already filled in.
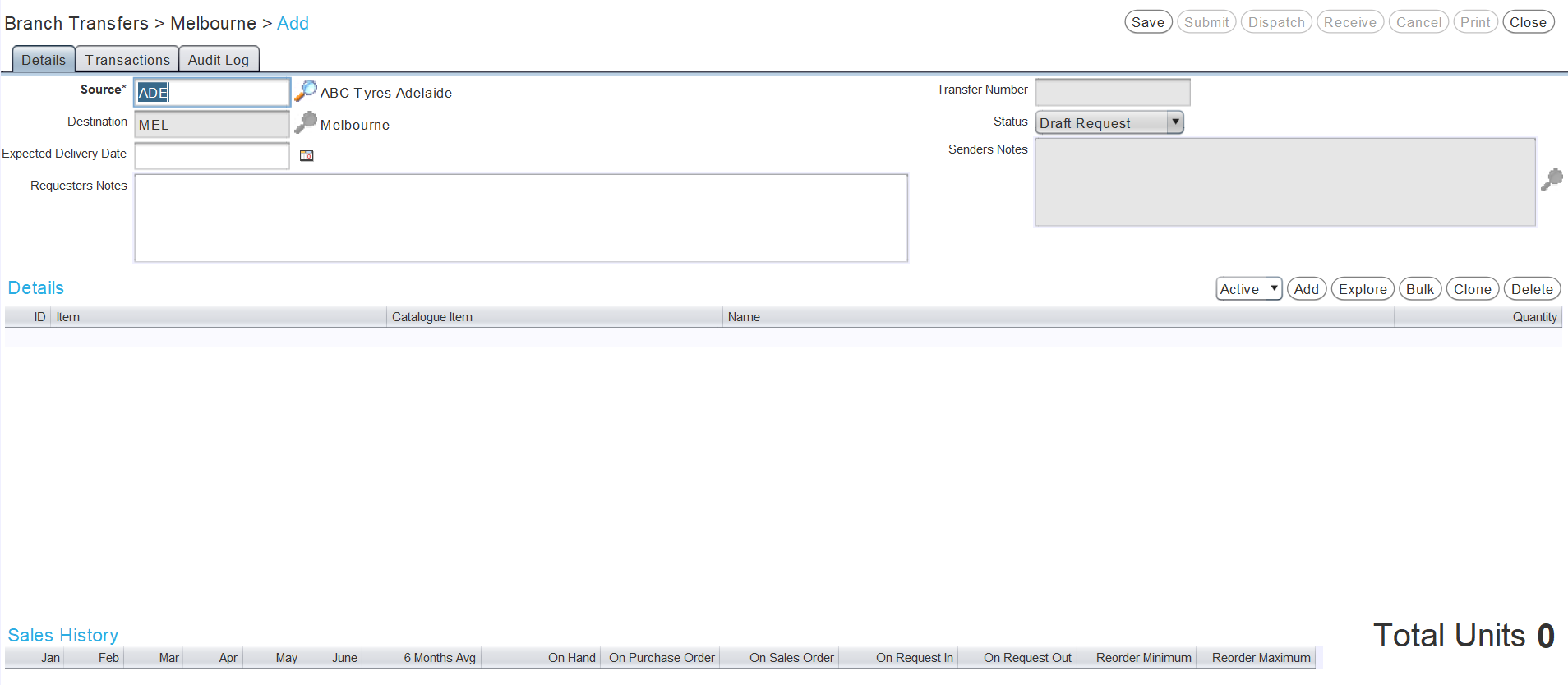
An Expected Delivery Date can be added using the calendar picker.
Additional information can also be added in the Requester's Notes textbox on the left.
The Details list below can then be used to add items to the transfer request.
Click on the Save action button to the top-right of the details window to save the new branch transfer and return to the branch transfers Search list.
Adding Outward Branch Transfers
Daily Activity > Branch Transfers
At the top-right of the Branch Transfers Search list, click on the Add action button.

The Add Branch Transfer pop-up window will open.

From the Type toggles at the bottom, select Transfer Out.
The Source textbox above will automatically be filled with the selected branch.
Use the Destination picker to select the branch the items are being transferred to.
At the bottom right of the Add Branch Transfer window, click on the Ok button.
The Branch Transfer window will open on the Details tab, with the Source and Destination textboxes already filled in.
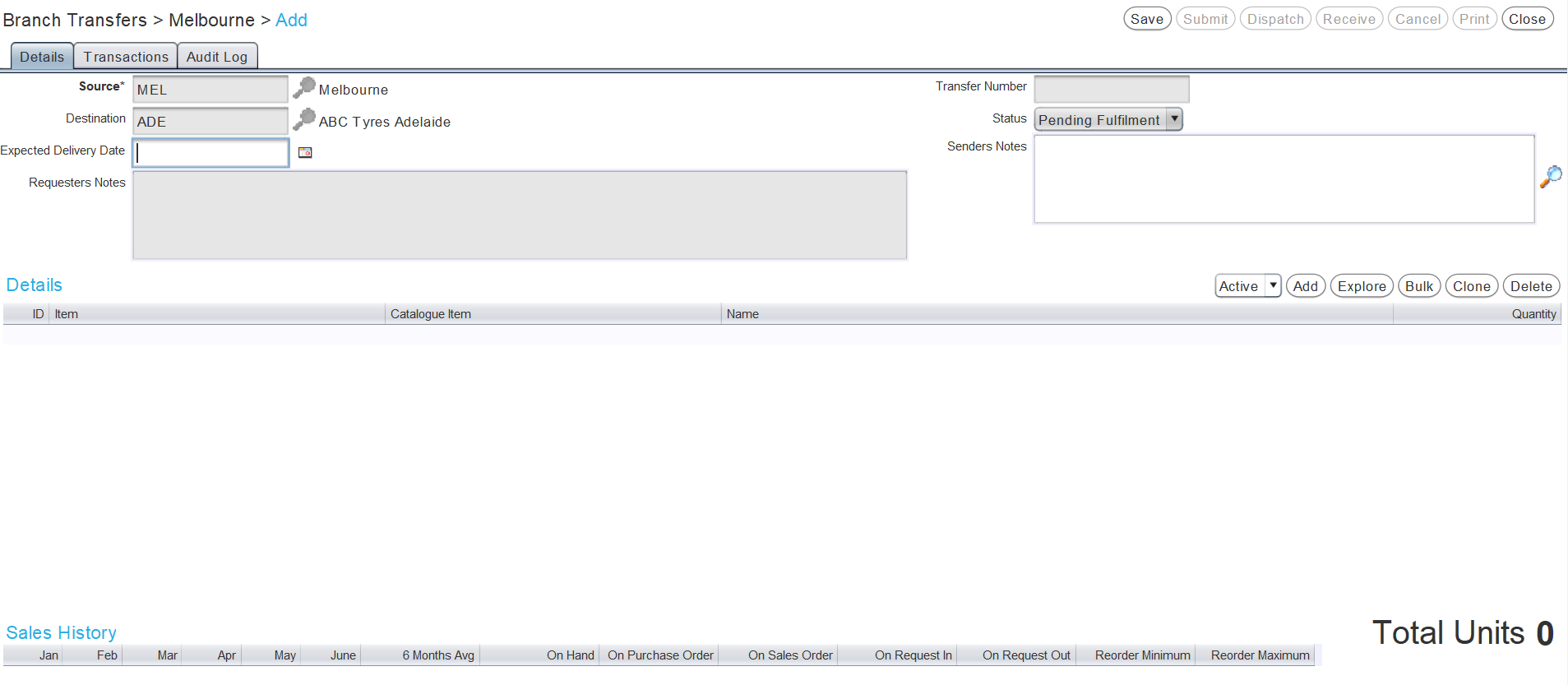
An Expected Delivery Date can be added using the calendar picker.
Additional information can also be added in the Sender's Notes textbox on the right, if desired.
Standard remarks can also be added to Sender's Notes using the picker to the right of the textbox.
The Details list below can then be used to add items to the transfer request.
To save the new branch transfer and return to the branch transfers Search list, click on the Save action button to the top-right of the Details tab.
Once ready, branch transfer requests need to be submitted to the source branch.
Adding Item Details to Branch Transfers
Daily Activity > Branch Transfers > [Branch Transfer] > Details
Once a Branch Transfer has been added, items for request or dispatch can be added using the Details list at the bottom of its Details tab.
To the top-right of the Details list, click on the Add action button, or click in the next empty Item cell.
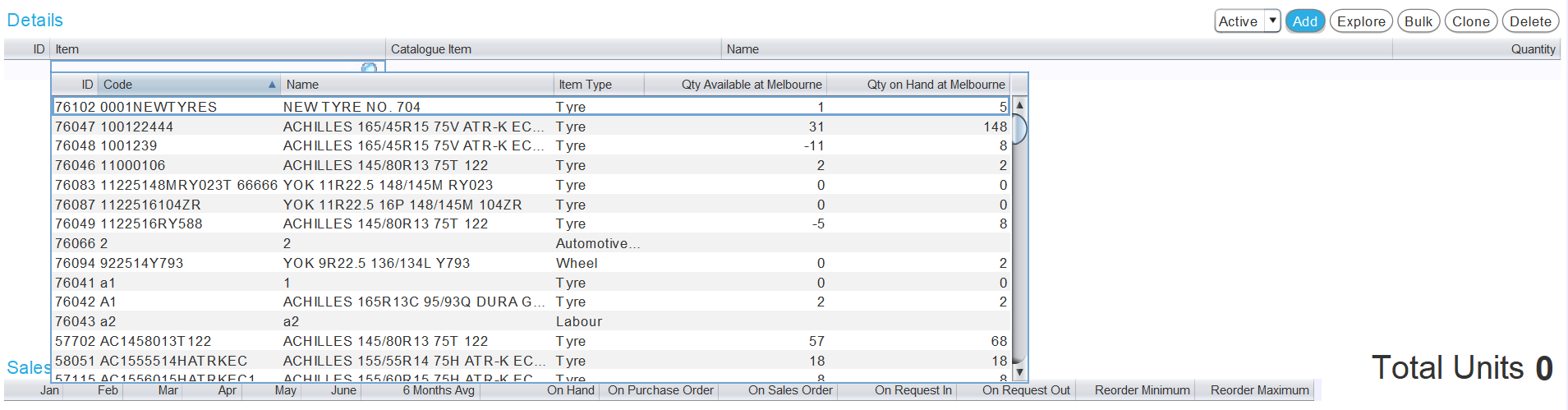
Use the picker that appears to select an Item to add to the transfer.
Only Stocked items will appear on the Branch Transfer Details picklist and can be added to branch transfers.
In the Quantity column, enter the number of the item being requested or dispatched.
Items can also be added to branch transfers using the Item Explorer, by clicking on the Explore action button to the top-right of the Details list, or in bulk, based on set reorder levels, consignments in or sales over a certain period, by clicking on the Bulk action button to the top-right of the Details list.
To save the new branch transfer and return to the branch transfers Search list, click on the Save action button to the top-right of the Details tab.
Submitting Branch Transfer Requests
Daily Activity > Branch Transfers > [Branch Transfer]
Once a branch transfer request is ready to submit, open it and click on the Submit action button to the top-right of the module window.
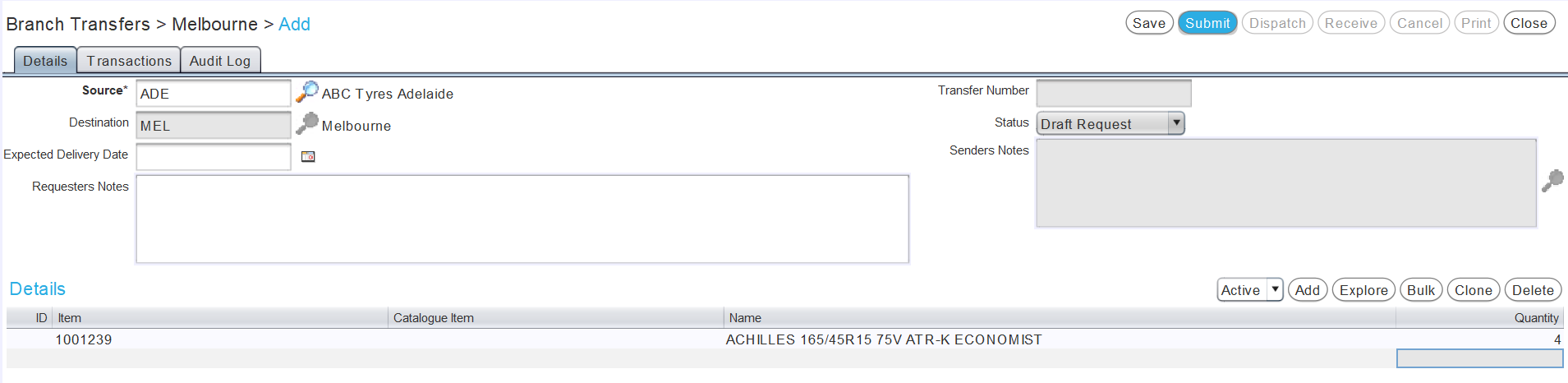
The Submit pop-up window will open, containing a list for generating the branch transfer Pending Transfer Request document.
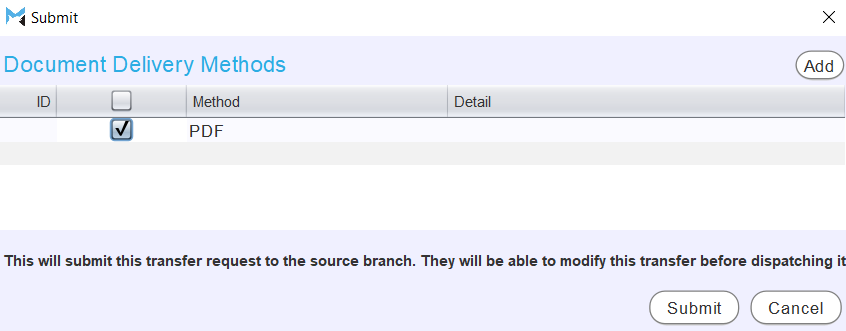
Use the Select Output Method list to select a Pending Transfer Request Document type.
To submit the request and return to the branch transfers Search list, click on the Submit button at the bottom right of the pop-up window.
Once submitted, the request will be automatically assigned a Transfer Number and be sent to the source branch, where it will appear on their branch transfer Search list as Pending Fulfilment.
Users from source branches are able to edit the Details of the branch transfer before dispatching the items to the destination branch.
Dispatching Outward Branch Transfers
Daily Activity > Branch Transfers > [Branch Transfer]
Once a branch transfer out is ready for dispatch, open it from the Branch Transfers Search list.
To the top-right of the branch transfer window, click on the Dispatch action button.
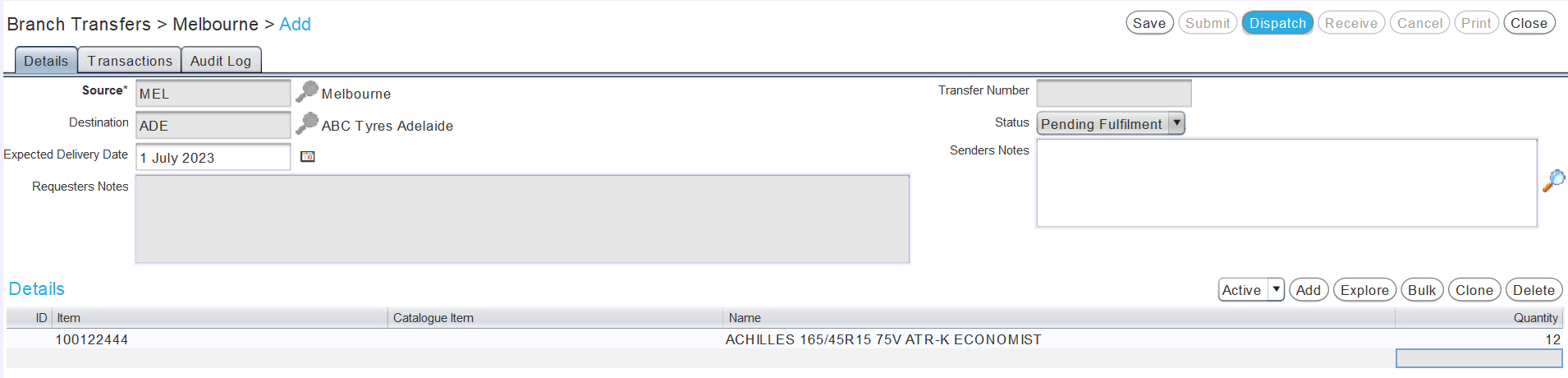
The Dispatch pop-up window will open, containing a list for generating the Branch Transfer Dispatch document.
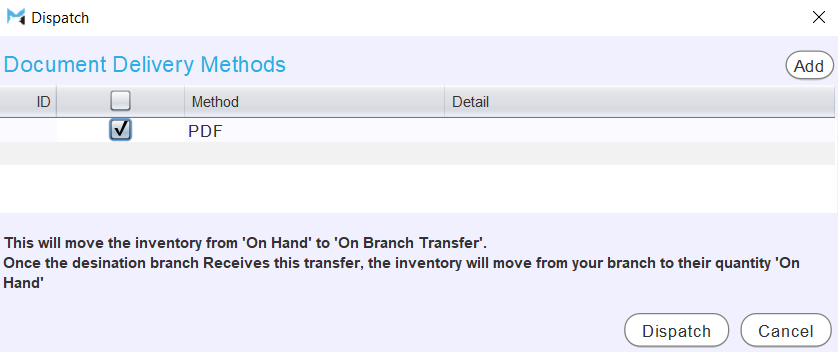
Use the Select Output Method list to select a Transfer Out document type.
To dispatch the order and return to the Branch Transfers Search list, click on the Dispatch button at the bottom right of the pop-up window.
Once dispatched, the status of items on the branch transfer will be changed from On Hand to On Branch Transfer.
The items will then need to be received at the destination branch, after which they will be transferred to their quantity On Hand.
Receiving Branch Transfers
Daily Activity > Branch Transfers > [Branch Transfer]
Once the items have arrived at the Destination Branch, open the corresponding On Delivery branch transfer from the Branch Transfers Search list.

To receive the transfer and bring the items into stock, click on the Receive action button to the top-right of the Branch Transfer window.

The Receive pop-up window will open.
To receive the items and return to the branch transfer Search window, click on the Receive button at the bottom right.
The items will be moved from the source branch's Quantity On Branch Transfer to the destination branch's Qty on Hand and the branch transfer's status will be marked as Complete.
Cancelling Branch Transfers
Daily Activity > Branch Transfers
If a branch transfer request is no longer required, it can be cancelled by either branch, prior to dispatch.
Once dispatched, branch transfers can only be cancelled by the receiving Destination branch.
To cancel a branch transfer, open it from the Branch Transfers Search list and click on the Cancel action button to the top-right of the module window.

The status will change to Cancelled and the stock will return to the Source Branch's Qty on Hand.