Marlin Tyre and Mechanical Workshop Software contains a flexible module for handling consignments.
Consignments are an agreement between a business and a supplier where stock that has not been paid for is held and replenished once sold, and usually returned to the supplier when the agreement ends.
Once received, consignment items are treated the same as other items and can be added to and sold on customer orders as usual.
Unlike normal purchases, however, the company's liability is not allocated to the Supplier, but the GL Account for Consignment Stock Holding, which records the amount the business has borrowed from the supplier.
When a consignment agreement ends or is changed to reduce the consignment quantity, a Consignment In Return order needs to be performed to decrease the recorded quantity on hand and consignment liability.
To enable consignment orders within Marlin, please contact the Megabus Support Team.
Once enabled, the GL account used when the value of the consignment items change between the initial delivery and when they are subsequently purchased from the supplier can be set using the Account.ConsignmentRevaluation setting (accessed by selecting System > Company > Settings from the menu mar and clicking on Accounts in the Setting Categories list on the left).

Marlin does not currently support consignment out orders where the company is the supplier.
Consignment Supplier Setup
To process consignment orders from a supplier, a Consignment In account first needs to be set for them.
Consignment In accounts can be set via a supplier's master file, which can be accessed by selecting Master Files > Suppliers > Suppliers from the menu bar.

From the Supplier Master File Search list, open the desired supplier in edit mode and click on the Accounting tab at the top at the top of the module window.
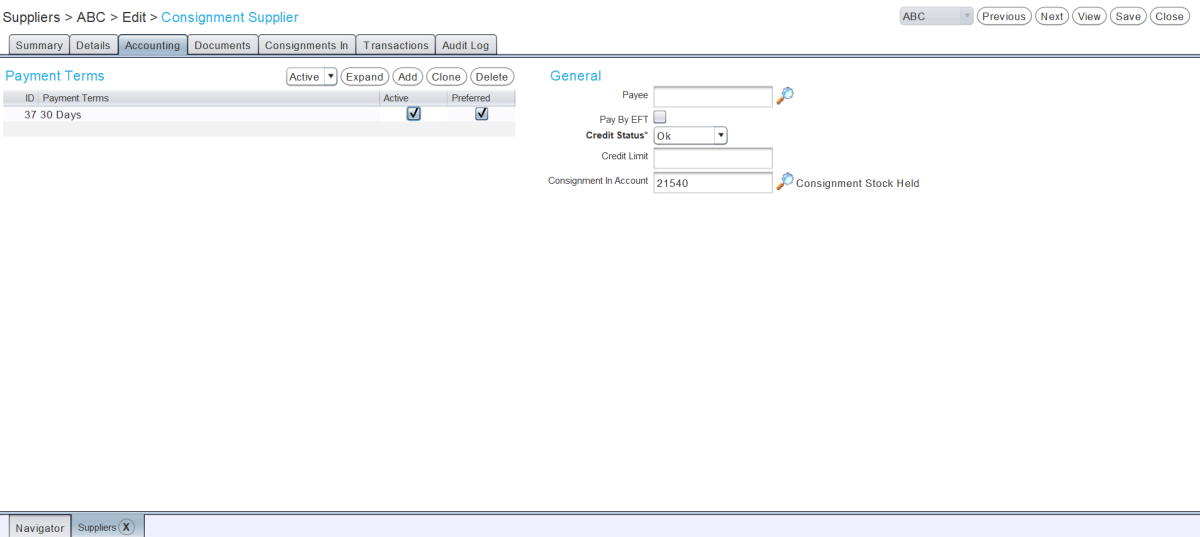
In the General section on the right, use the Consignment In Account picker to select which general ledger account the value of the supplier's consignment orders will be posted to.

Consignment In Deliveries
Deliveries of consignment items should be recorded as Consignment In Delivery Supplier Orders.
To perform a Consignment In Delivery order open the Supplier Orders module, which can be accessed by selecting Daily Activity > Supplier Orders from the Menu Bar.
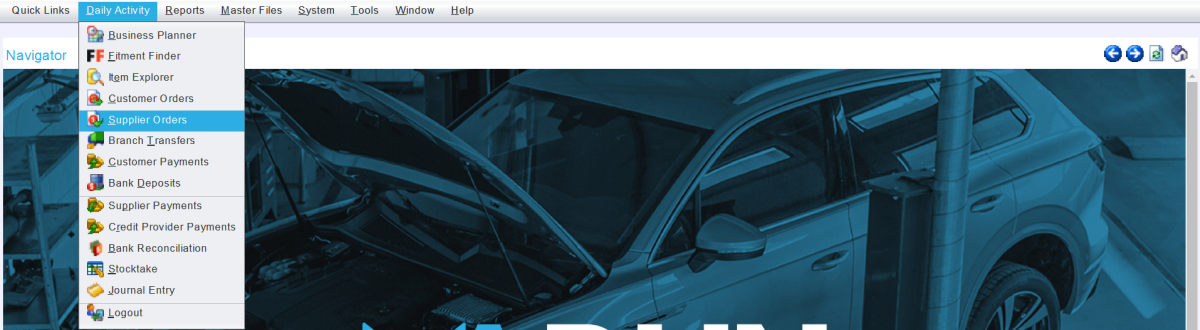
In the top right hand corner, click on the Add action button.

The Select Order Type pop-up window will open.
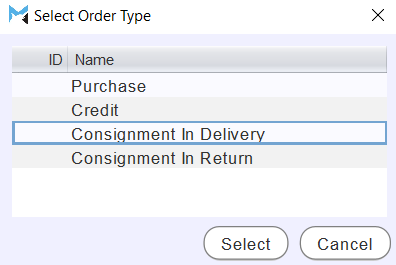
Select Consignment In Delivery and click on the Select button at the bottom right of the pop-up window.
The supplier order window will open on the Information tab.
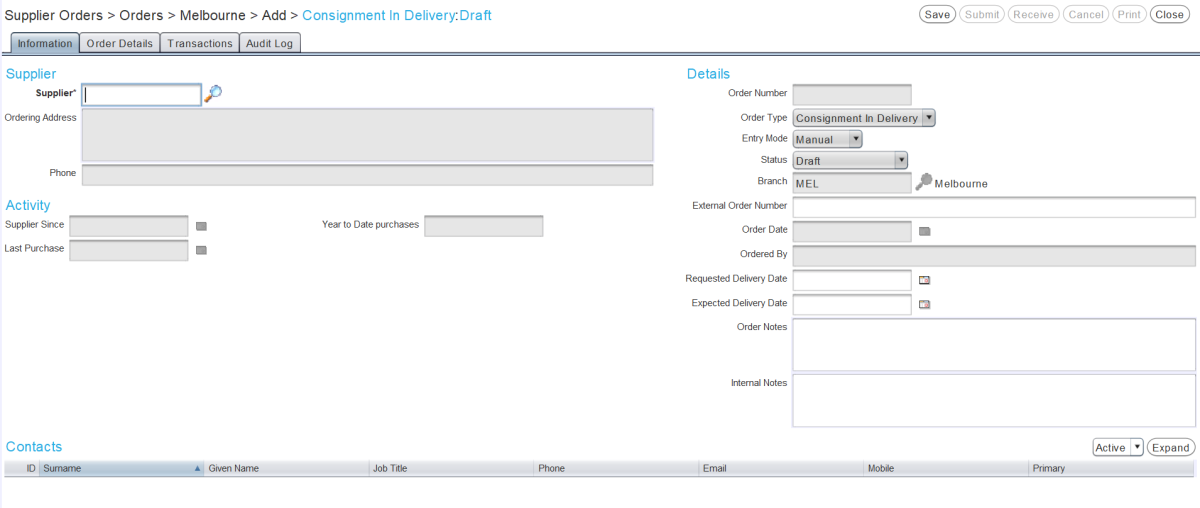
Use the Supplier picker at the top-left of the Supplier section to select the consignment supplier.
Only suppliers who have been set up for consignments will be included in the picklist.
Enter the rest of the supplier order details and add the consignment items to the Order Details list as usual.

If there is no cost populated from the system, enter the purchase price as the Unit Cost.
Consignment items cannot be received on consignment at zero cost.
The consignment order can then be submitted, received and cancelled as usual.
Consignment Items
Master Files > Items > Items > [Item]
Once a consignment in delivery is committed, its items are recorded as being held on consignment from the supplier, and will increase both the Qty on Hand and Qty on Consignment In values, which can be viewed in the Summary tab of an item's master file.

Sales and purchases of consignment items will only affect their Qty on Hand and not their Qty on Consignment (i.e. it is possible to have "0" Qty on Hand of an item, but still have a number of Qty on Consignment In).
The Consignments In Tab
Master Files > Items > Items > [Item]
Information about the consignments an item is part of can also be viewed by clicking on the Consignments In tab at the top of the item’s master file.

The filter to the top right of the consignments list can be changed to show consignments with different statuses:
-
Open consignments have been received and currently have items with quantities on consignment in.
-
Returned consignments have ended and have had their consignment stock returned to the supplier.
-
Draft consignments have had a Consignment In Delivery created and saved, but their stock has not yet been received.
-
Cancelled consignments have had a Consignment In Delivery created and saved, but then cancelled.
Items cannot be on consignment from multiple suppliers at one branch at the same time.
Double clicking on a consignment in the list will open the View Consignment In pop-up window, showing further information about the consignment, including the Consignment Cost.

If an item's Qty on Hand is less than the Qty on Consignment In, then it needs to be replenished.
The Report Centre (accessed by selecting Reports > Report Centre from the menu bar) also has a Consignment In report showing consignment quantities and values from suppliers across different branches.
Replenishing Consignment Items
Once a consignment agreement is entered into with a supplier, the business is obliged to replenish any consignment items sold to bring the consignment holding back up to the agreed quantity.
Consignment items can be replenished by placing a purchase order with the supplier as usual.
Bulk Consignment Orders
Daily Activity > Supplier Orders > [Supplier Order] > Order Details
Items that have a lower qty on hand than qty on consignment in can be quickly added to supplier orders using the Bulk function.
Add or open a Supplier Order and click on the Order Details tab at the top of the module window.
To the top right of the Order Details list, click on the Bulk action button.

The Reorder pop-up window will open.
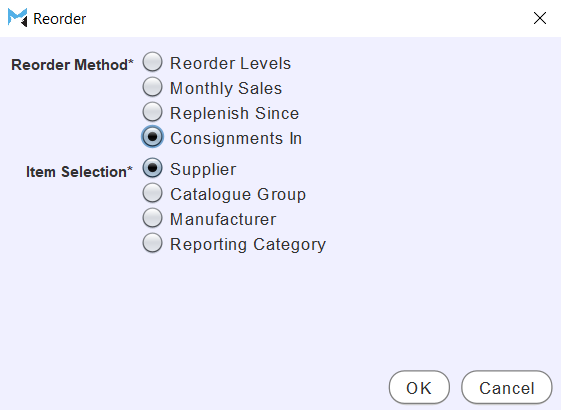
Set the Reorder Method toggles at the top to Consignments In.
Leave the Item Selection toggles at the bottom set to Supplier.
To add any consignment items requiring replenishment from the selected supplier to the order and return to the Order Details list, click the Ok button at the bottom right.
If consignment items are replenished at a different price from their Consignment Cost, the existing consignment items will be re-valued at their Last Cost value, to provide a better prediction of the cost for when the item is next sold. The difference will be recorded as an additional detail in the journal created when the supplier invoice is performed, and will be posted to the general ledger account set using the Account.ConsignmentRevaluation setting.
Returning Consignment Items
Returns of consignment items should be recorded as Consignment In Return supplier orders.
To perform a Consignment In Return order open the Supplier Orders module, which can be accessed by selecting Daily Activity > Supplier Orders from the menu bar.
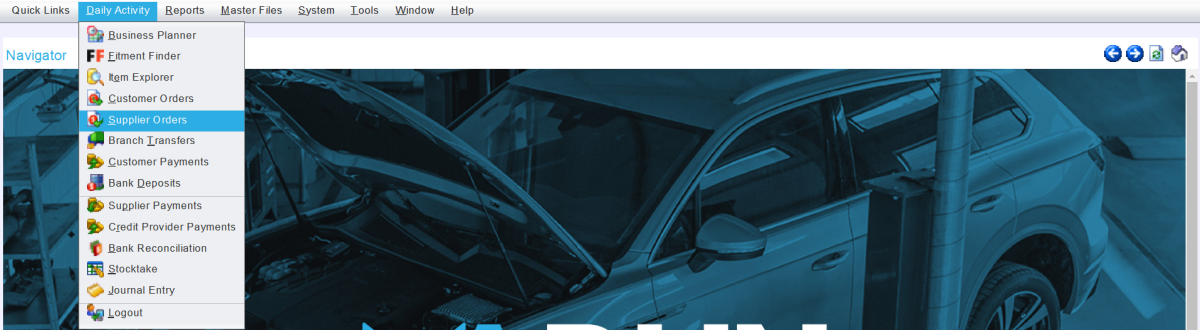
In the top right hand corner, click Add to open the Select Order Type pop-up window.

The Select Order Type pop-up window will open.
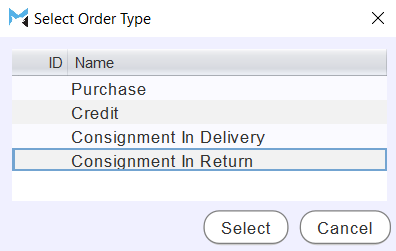
Select the Consignment In Return option and click on the Select button at the bottom right of the pop-up window.
The supplier order window will open on the Information tab.
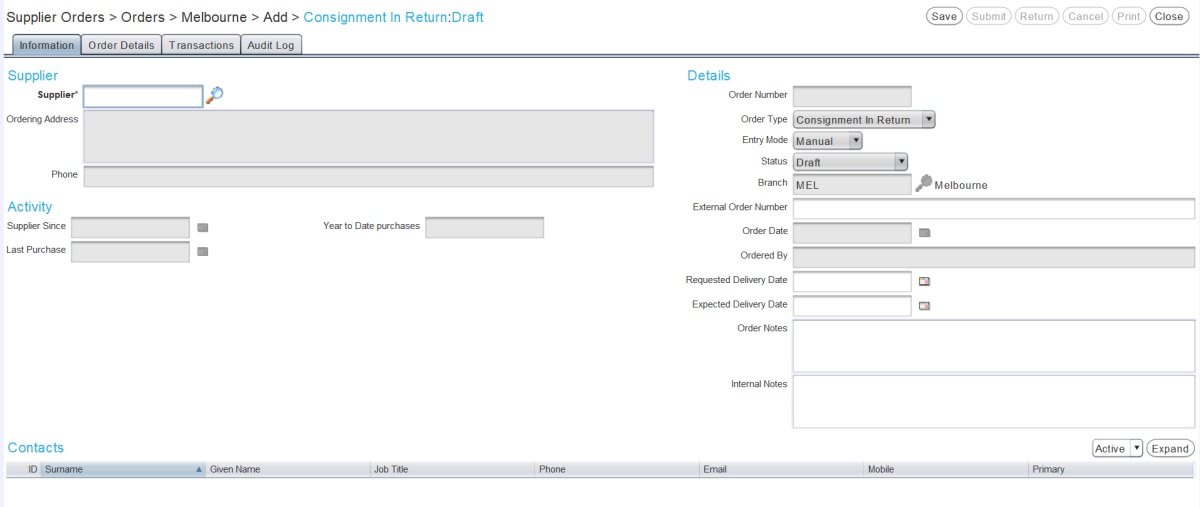
Use the Supplier picker at the top-left of the Supplier section to select the consignment supplier.
Only suppliers who have been set up for consignments will be included in the picklist.
At the top of the supplier order window, click on the Order Details tab.
The Order Details list will be populated with all items currently held on consignment for the selected supplier.
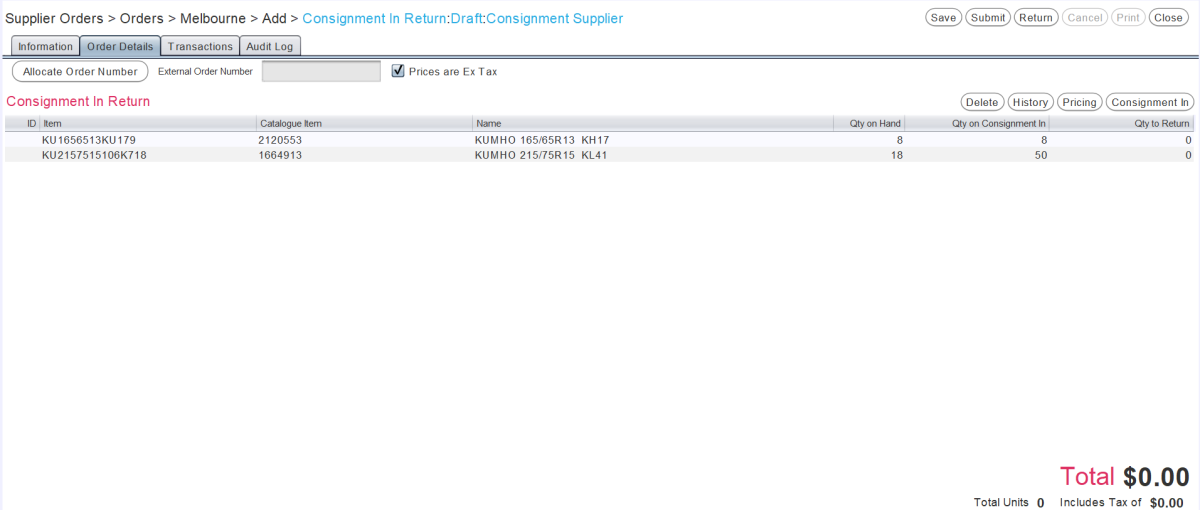
In the Qty to Return column, enter the number of items to return.
The Qty to Return value cannot be greater than the Qty on Hand value, as Qty on Hand cannot go below 0.
The action buttons to the top right can be used to show further information about selected items:
-
History shows the purchase history of the selected item.
-
Pricing shows the Pricing tab from the selected item’s master file.
-
Consignment In shows details about the item’s consignment including its current Qty on Hand, Qty on Consignment in and Consignment Cost.
Items can also be deleted by selecting them in the list and clicking on the Delete action button to the top right.
Once the order is ready to be returned, click the Return action button at the top right of the module window.
The Return window will open, which functions the same as the usual supplier order Receive window.
The return window can be used to add a Supplier Reference Number and Notes, as well as to adjust the Accounting Date and Qty to Return, if necessary.
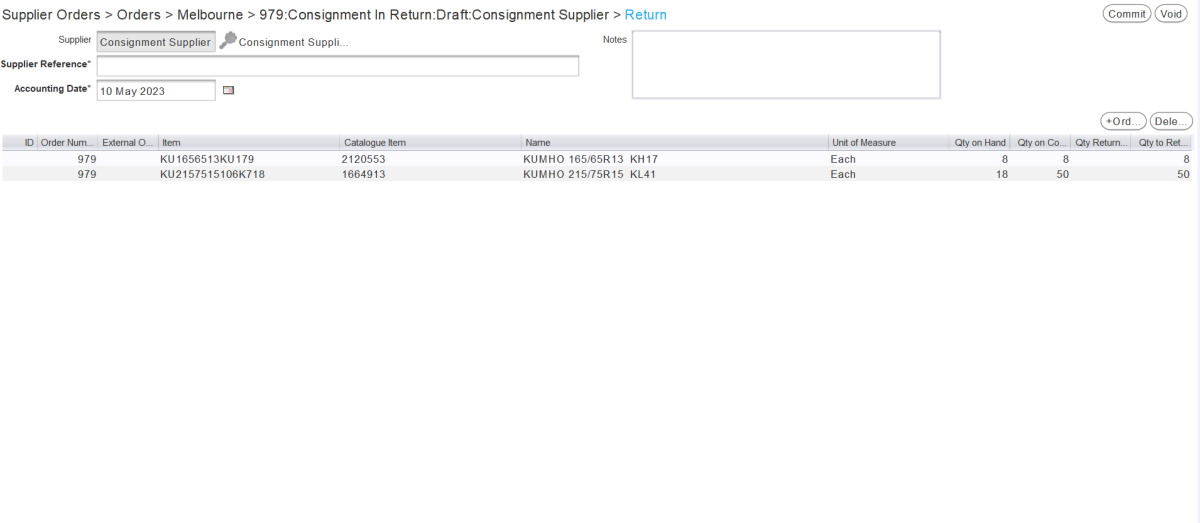
To commit the consignment return, click on the Commit action button to the top right of the module window and follow the usual process for committing supplier orders.
Once committed, the quantity on hand and the quantity on consignment in of the returned consignment items will be reduced by the returned amounts within the Marlin system.