Marlin Tyre and Mechanical Workshop Software's reporting categories enable flexible reporting and inventory organisation.
Reporting groups can be set up for various record types, including Branches, Contacts, Customers, Customer Orders, Items, Packages, Suppliers and Users.
Each reporting category can be set up with various reporting levels, each containing multiple reporting groups.
Reporting categories can be viewed and edited by selecting System > Reporting Categories from the menu bar.

The Reporting Categories module will open on the Search page, showing a list of active reporting categories.
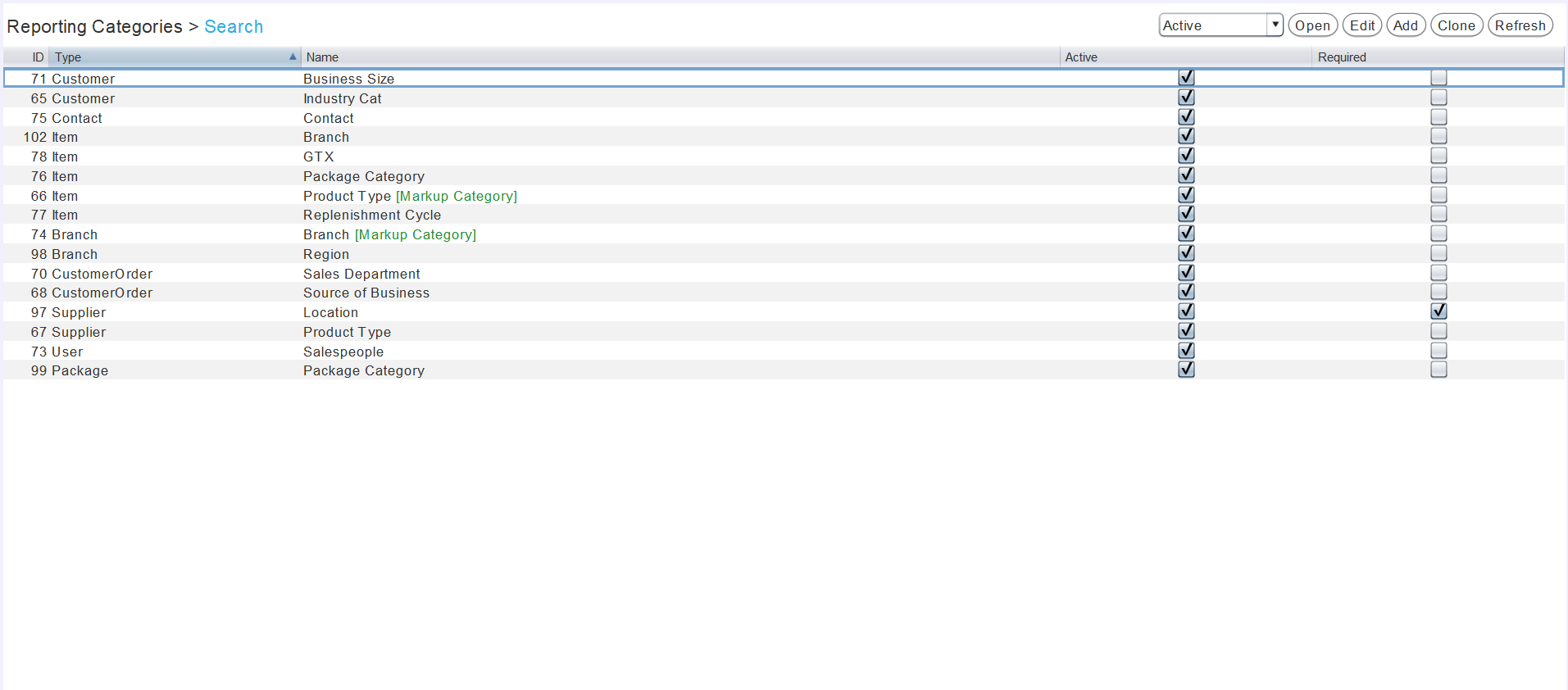
Adding Reporting Categories
System > Reporting Categories
To the top right of the Reporting Categories Search list, click on the Add action button.

The Reporting Category will open on the Details Tab, containing a form for adding a new category.
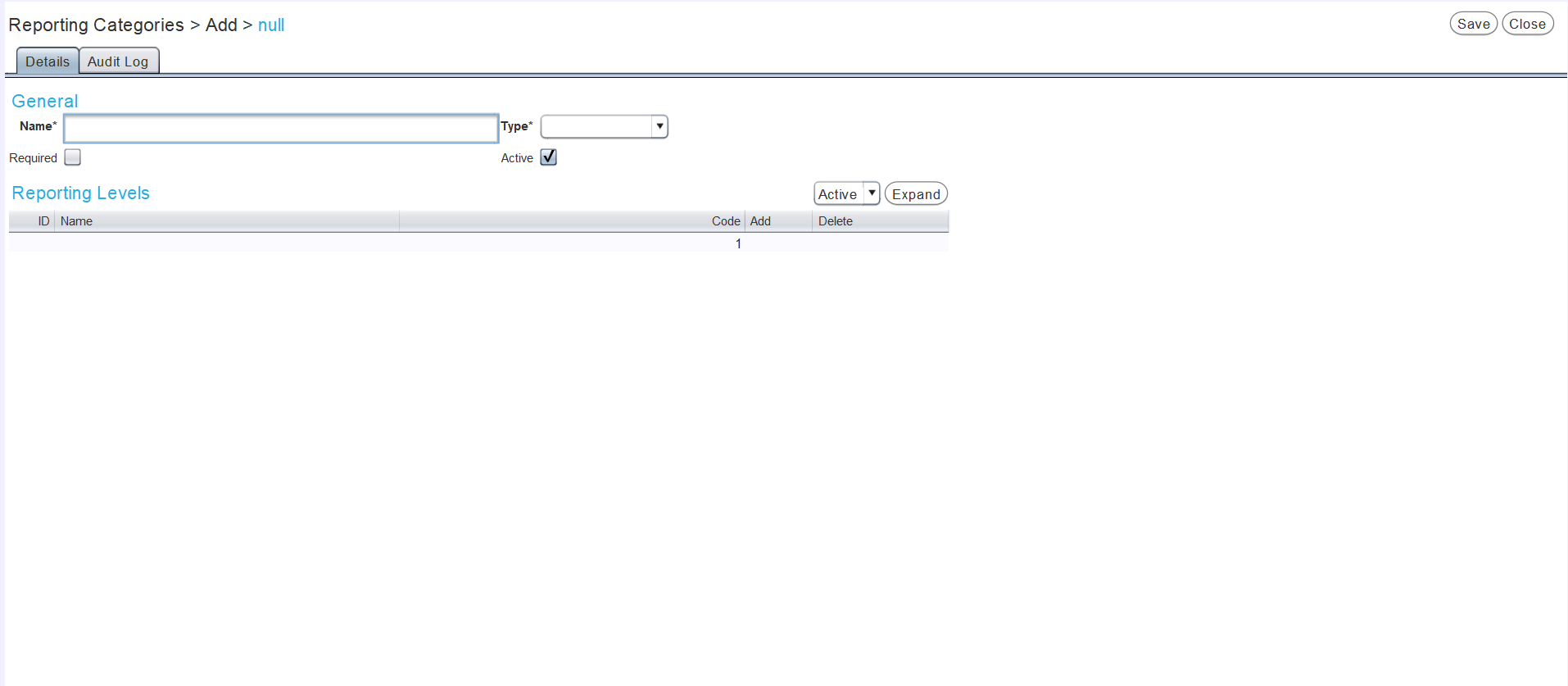
In the Name textbox, enter the name of the new reporting category.
Use the Type drop-down to select the type of reporting category.
To make it mandatory to select a reporting group for the reporting category when filling out a master file or order for the selected reporting category type, tick the Required checkbox.
Leave the Active checkbox ticked to enable the new reporting category within the Marlin system.
The reporting category structure can then be set up using the Reporting Levels list below.
Reporting Category Levels
System > Reporting Categories > [Reporting Category]
A reporting category's structure is determined by the Reporting Levels list at the bottom of its Details tab.

Reporting categories must contain at least one level.
To add the first level click in the empty Name cell and enter the name of the "lowest" or most-specific reporting level for the category.

Once the lowest level has been added, additional levels can be added above it by clicking on the Add button that appears in the Add column of the reporting level that they will be added above.

The Add pop-up window will open.
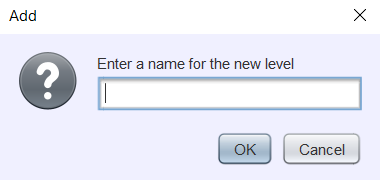
Enter a name for the new reporting group and click the Ok button below.
Repeat the process to add as many levels as necessary.

A "Tyre" reporting category might be set up with "Size" as the most-specific level, and then "Series" and "Manufacturer" levels above that.
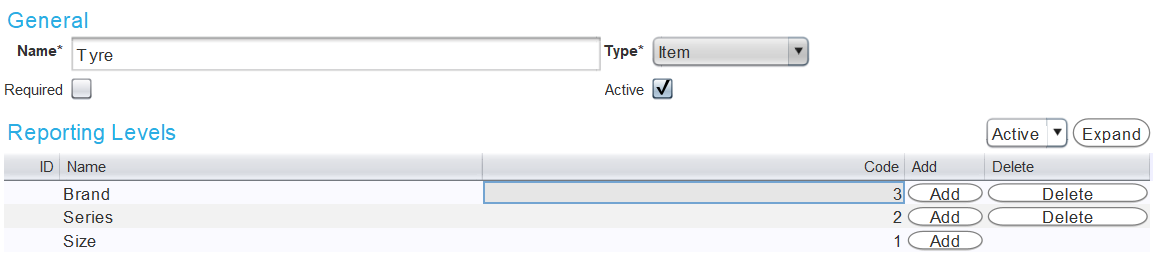
Reporting Levels are not visible outside of the Reporting Categories module. Reporting itself is based on Reporting Groups, which are added in the next section.
The number in the Code column indicates the level within the reporting category structure, beginning with "1" as the "lowest" or most specific level.
Levels can be deleted by clicking the Delete button at the end of the relevant row.
Once added, levels cannot be rearranged. To change the level order, the relevant levels will need to be deleted and readded.
To save the reporting group and return to the Search List, click on the Save action button to the top right of the module window.
Once the reporting category has been saved, reporting groups can then be added at each category level using the Hierarchy tab.
Reporting category levels cannot be easily edited once reporting groups have been added to them. Make sure the levels are set up correctly before adding reporting groups.
Adding Reporting Groups
System > Reporting Categories > [Reporting Category]
Open the desired reporting category in Edit mode and click on the Hierarchy tab at the top of the Reporting Category window.

On the left of the Hierarchy tab is a list of Reporting Groups contained within the reporting category.
To add a reporting group, right-click in the Reporting Groups list and select the Add option for the desired reporting level, beginning with the "highest" or least-specific.

The Insert pop-up window will open.
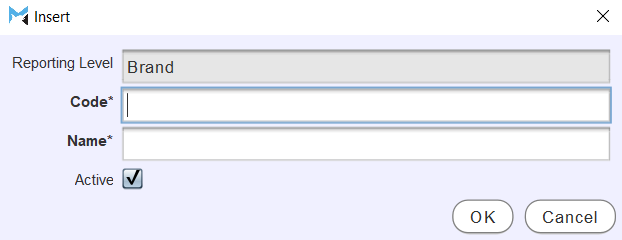
In the Name textbox, enter a name for the new reporting group.
Leave the Active checkbox ticked to enable the reporting group as part of the reporting category.
To add the reporting group and return to the hierarchy tab, click on the Ok button at the bottom right.
Right-click beneath the relevant reporting group and repeat the process to add additional or more specific reporting groups at each level.
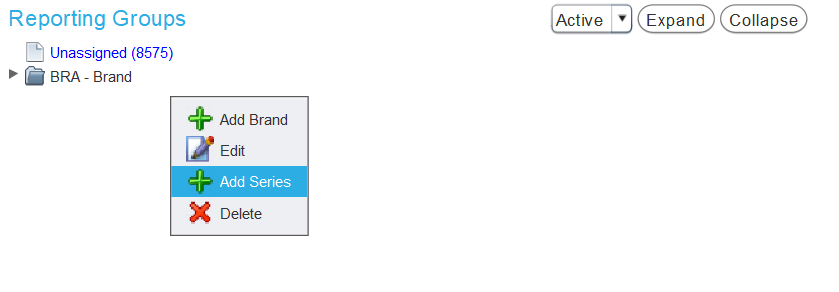
Lower/more-specific reporting groups cannot be added until higher/less-specific reporting groups have been added to contain them.
Adding Records to Reporting Groups
System > Reporting Categories > [Reporting Category] > Hierarchy
Clicking on the Unassigned list at the top of a reporting group's Hierarchy tab will reveal the list of unassigned records on the right.
Once the reporting group hierarchy is adequately established, individual records can be added to them by selecting them in the unassigned records list and dragging them into the appropriate group, or using the Reporting Categories or Order Classification lists in the relevant master file or order module.
Press and hold Ctrl on the keyboard to select multiple individual records or hold Shift to select a range of records.

The number of unassigned records for the reporting category type is shown in brackets at the right of the Unassigned group at the top.
To save the reporting hierarchy and return to the Search list, click o the Save action button at the top right of the module window.