Marlin Tyre and Mechanical Workshop Software manages customers using the Customer Master Files.
Customer Master Files can be accessed by selecting Master Files > Customers > Customers from the menu bar.
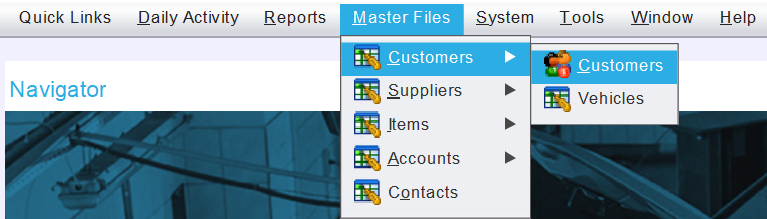
The Customers Master File module will open on the Search page, showing a list of active customers within the Marlin system.
Four types of Customers can be added,
- Person customers, who are individual people.
- Business customers, which are companies consisting of multiple people and usually have an account.
- Fleet Customers, for when the company using Marlin has a contract to service a company's vehicle fleet, and will be covered in their own separate Inform guide.
- Subsidiary customers, who are subsidiaries of the company using Marlin, and will be covered in their own separate Inform guide.
Lists of a customer's associated Attachments, Vehicles, Follow-Ups, Comments, Statements and EFT transactions can be viewed by opening their master file and clicking on the relevant tabs at the top of the module window.

General notes about and contract information for a customer can be added to the customer's master file if desired.
Customer master files are also used to control customers' Accounts, Pricing, Communication Preferences and Document Delivery Sets, which are covered in their own separate Inform guides.
Adding Individual Customers
Master Files > Customers > Customers
To add a new customer, click on the Add action button to the top right of the Customers Search list.

The customer window will open on the Details tab, containing a form for adding a new customer.
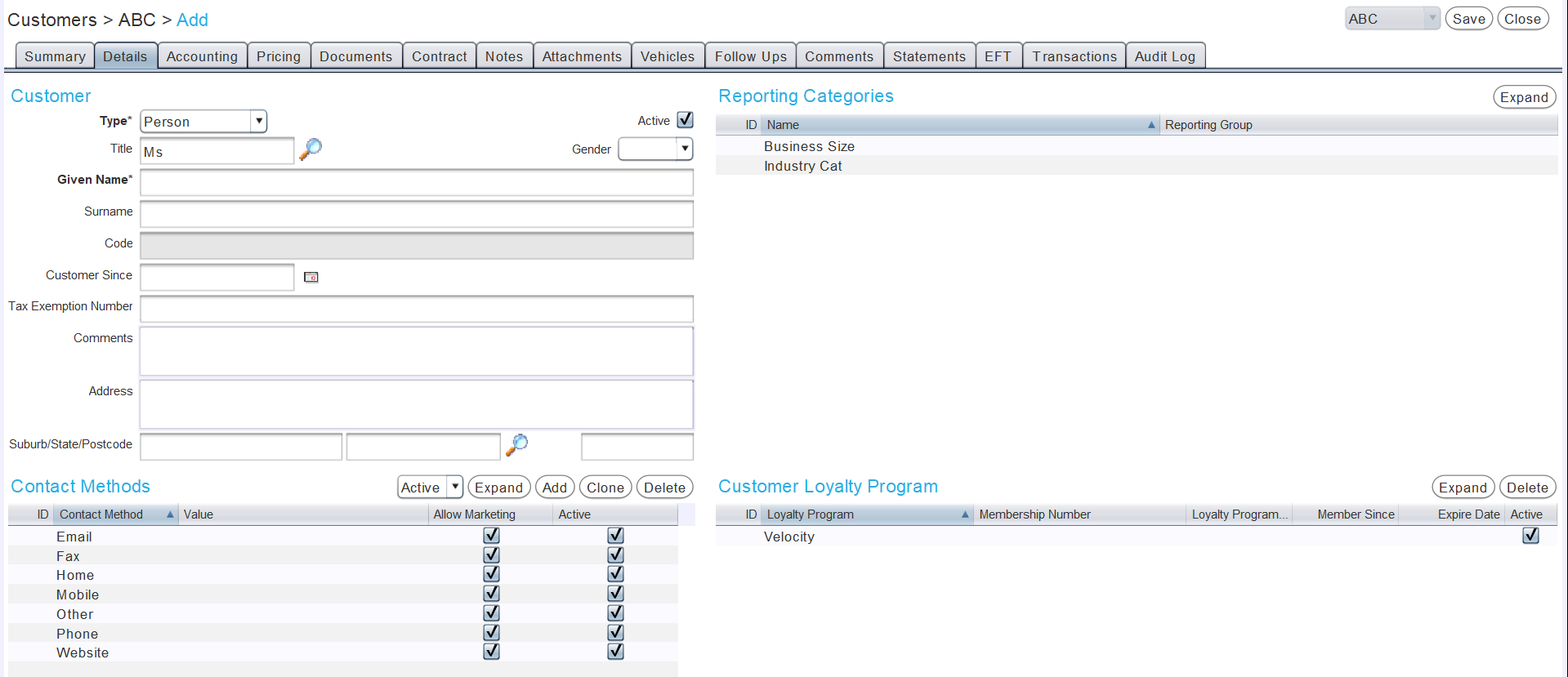
The Clone tool can be used to quickly create a new customer with similar information to an existing one.
Leave the Type dropdown set to Person.
Use the rest of the Customer section at the top-left to enter the customer's details, as necessary.
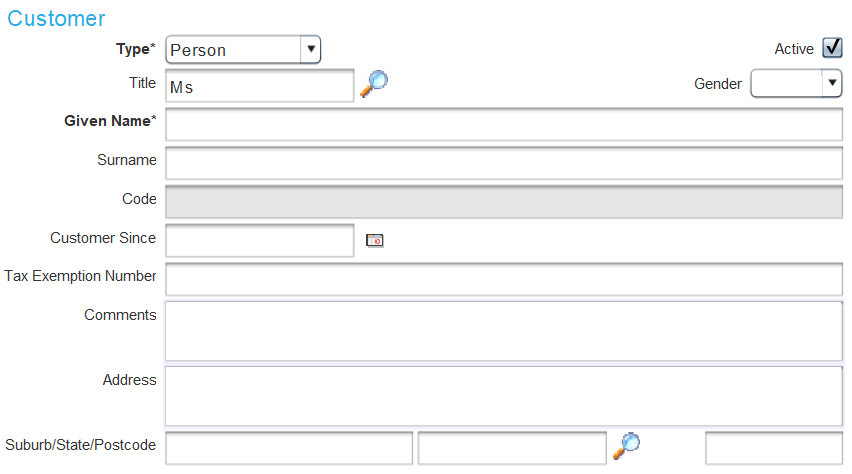
Given Name is the only required field, the rest of the customer's information can be filled out as necessary.
The person's customers Code is automatically created using the first three letters of their Surname and the first three letters of their Given Name, followed by "0000" in the first instance, and increasing ("0001", "0002", etc.) with identical combinations.
If a Tax Exemption Number is entered, it will automatically appear in relevant invoice fields and tax will not be applied to the customer's orders.
Leave the Active checkbox at the top right of the Customer section ticked to enable the new customer within the Marlin system.
A customer cannot be made inactive while they have a balance or any unallocated transactions.
The customer's contact information can be added using the Contact Methods list at the bottom of the details tab.

The customer can be associated with reporting groups using the Reporting Categories list to the top right, if desired.

If Loyalty Programs are enabled in the system, a Loyalty Programs list will appear in the bottom right of the Details tab.
Customers can be added and removed from loyalty programs by ticking or unticking the checkboxes in the Active column.
To save the new customer and return to the Search list, click on the Save action button at the top right of the module window.
New customers can also be added using the Business Planner. Customer information added when creating an enquiry or booking, will automatically be added as a new Person customer master file when the enquiry/booking is saved. Open their record from the customer master files to update details or make changes to the configuration.
Adding Business Customers
Master Files > Customers > Customers
To add a new business customer, click on the Add action button to the top right of the Customers Search list.

The customer window will open on the Details tab, containing a form for adding a new customer.
Set the Type drop down at the top right to Business.
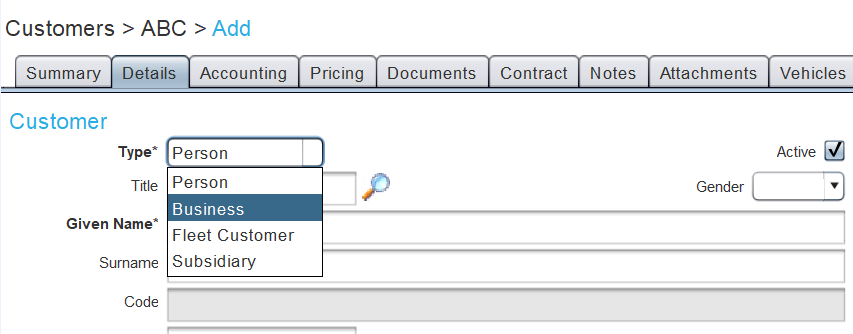
Use the General section that appears at the top right to enter the customer's details, as necessary.
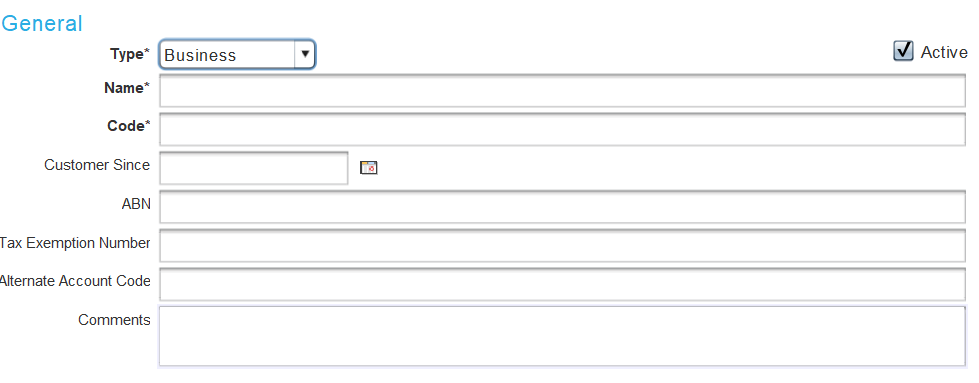
Given Name and Code are the only required field, the rest of the business's information can be filled out as necessary. Unlike individual customers, business customer codes are not automatically assigned and need to be entered manually.
If the business has a different account code recorded in another system, it can be recorded in the Alternate Account Code textbox. However, this is for informational purposes only and does not affect the customer's account within the Marlin system.
If the business has a tax exemption, enter their reference number in the Tax Exemption Number textbox.
Leave the Active checkbox at the top right of the General section ticked to enable the new business customer within the Marlin system.
A customer cannot be made inactive while they have a balance or any pending transactions.
Contacts and addresses can be associated with the business using the lists at the bottom of the details tab.

At the bottom-left of the details tab is a Contacts list, which can be used to add contact information for the Business.
The business can be associated with reporting groups using the Reporting Categories list to the top right, if desired.

To save the new business customer and return to the Search list, click on the Save action button at the top right of the module window.
Customer Contracts
The Contract tab of a customer's master file is an optional tab that can be used to record contract information for the customer, if desired.
To enable the Contract tab, please contact the Megabus Support Team.
Once enabled, details of customer contracts can be viewed and added by opening the customer's master file and clicking on the Contract tab at the top of the module window.
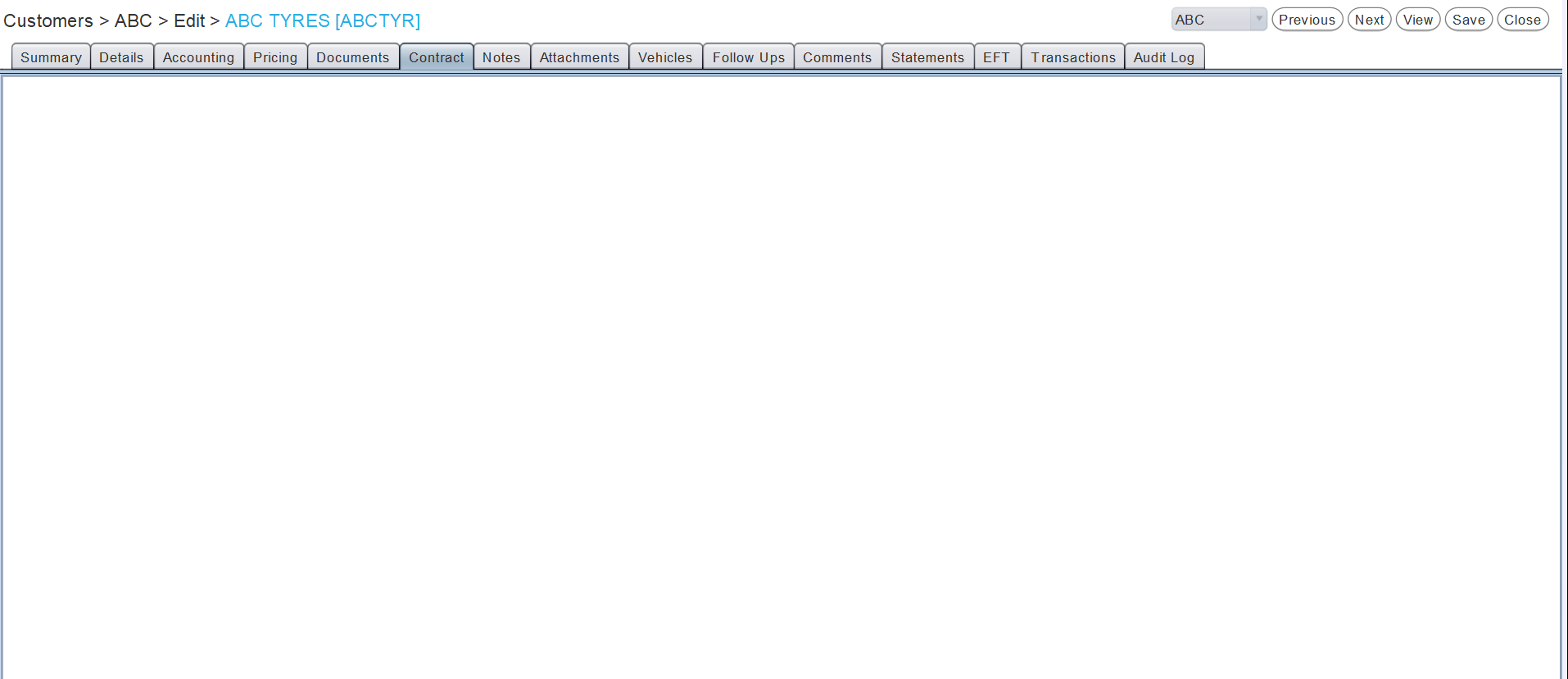
Customer contract information can be added or edited by putting the customer's master file in Edit mode and entering it in the textbox that occupies the Contract tab.

Customer Notes
Master Files > Customers > Customers
The Notes tab of a customer's master file can be used to add any additional information about the customer, such as records of interactions regarding payment requests and overdue accounts.
To view or edit the Notes for a Customer, open their Customer Master File and click on the Notes tab at the top of the module window.
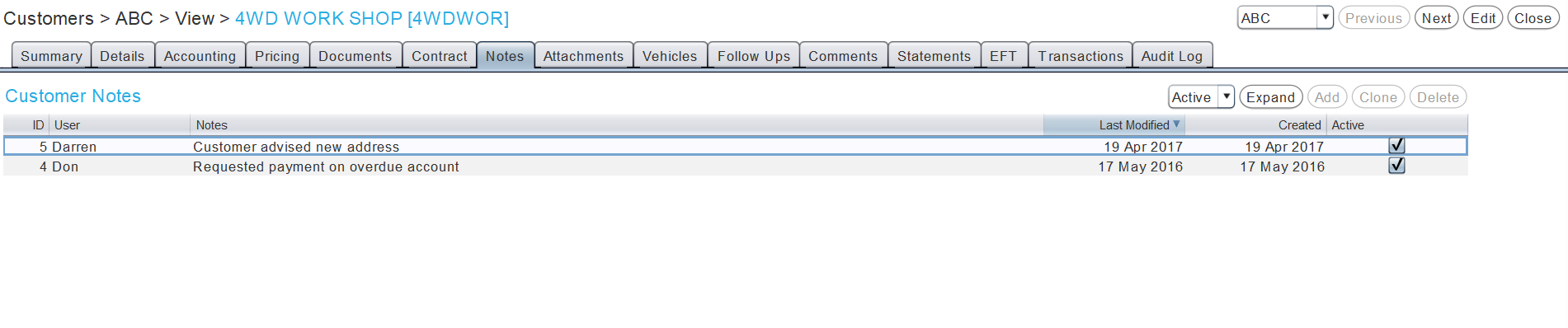
To notes tab contains a list of Customer Notes for the selected customer.
To add a note to a customer's master file, put their master file in Edit mode and click on the Add action button to the top right of the Customer notes list (or click in the next empty Notes cell).

A textbox will appear in the next empty Notes cell, which can be used to enter the new note.
Customer notes are limited to fifty-five characters.
If notes are no longer required, they can be deactivated by unticking the relevant Active checkbox, or selecting them in the Customer Notes list and click on the Delete action button to the top right.
Deactivated notes can still be viewed by changing the Customer Notes list filter to All.
To save the new note and return to the Search list, click on the Save action button to the top right of the module window.
