Marlin Tyre and Mechanical Workshop Software's customer follow-ups provide reminders to contact customers at a later date for further services.
Follow-ups can be added to any customer order that has a vehicle selected for it.
To view and edit follow-ups, click on the Follow-Ups tab at the top of the customer order window.
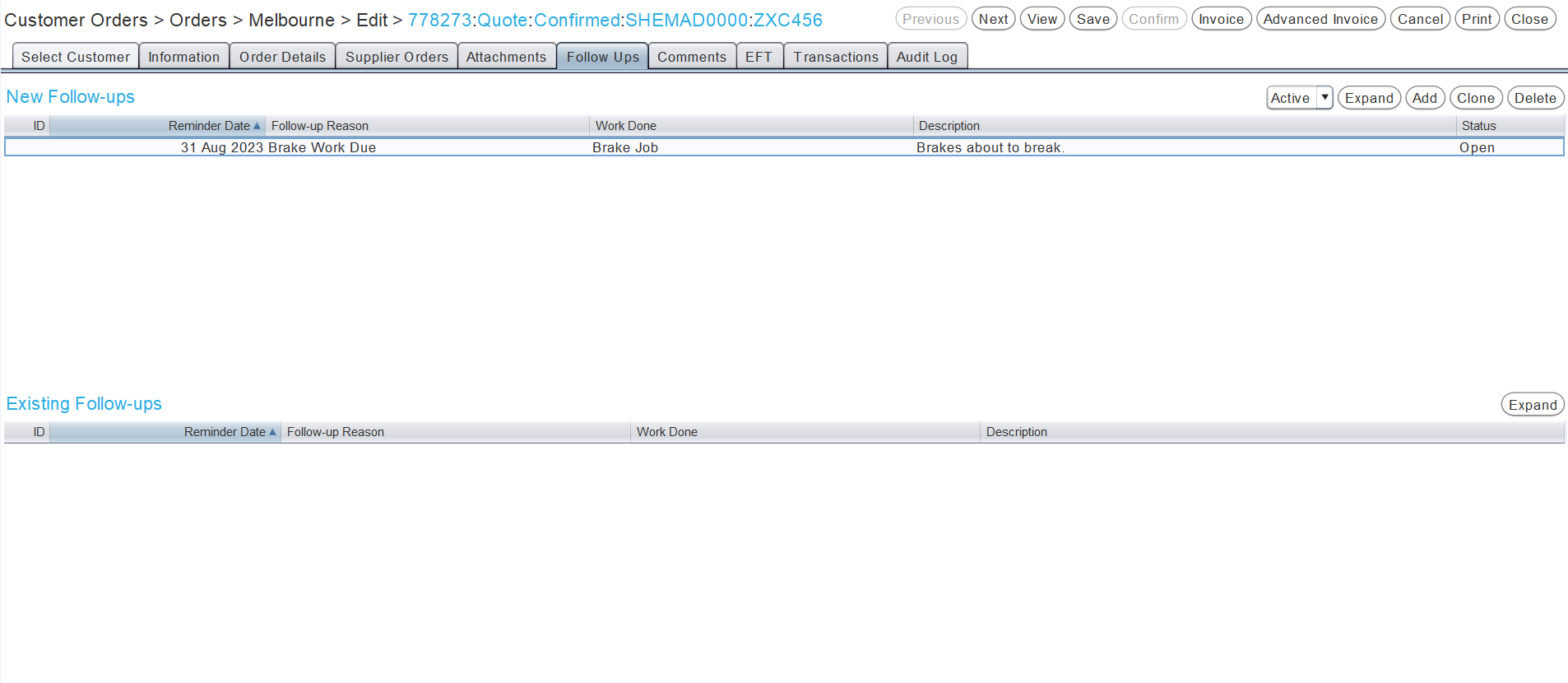
The New Follow-Ups list at the top shows the follow-ups that have been added during the current customer order.
The Existing Follow-Ups list at the bottom shows follow-ups that were added during other customer orders.
Both new follow-ups and existing follow-ups can be edited by opening them from their respective lists.
The follow-up process itself is handled using the Business Planner.
New follow-ups cannot be added to customer orders after they have been invoiced or cancelled. However, follow-ups can be added for vehicles, without the need to add a customer order, via the relevant vehicle master file.
Adding Follow Ups
Daily Activity > Customer Orders > [Customer Order] > Follow-Ups
Open the relevant customer order in Edit mode and click on the Follow-Ups tab at the top of the module window.
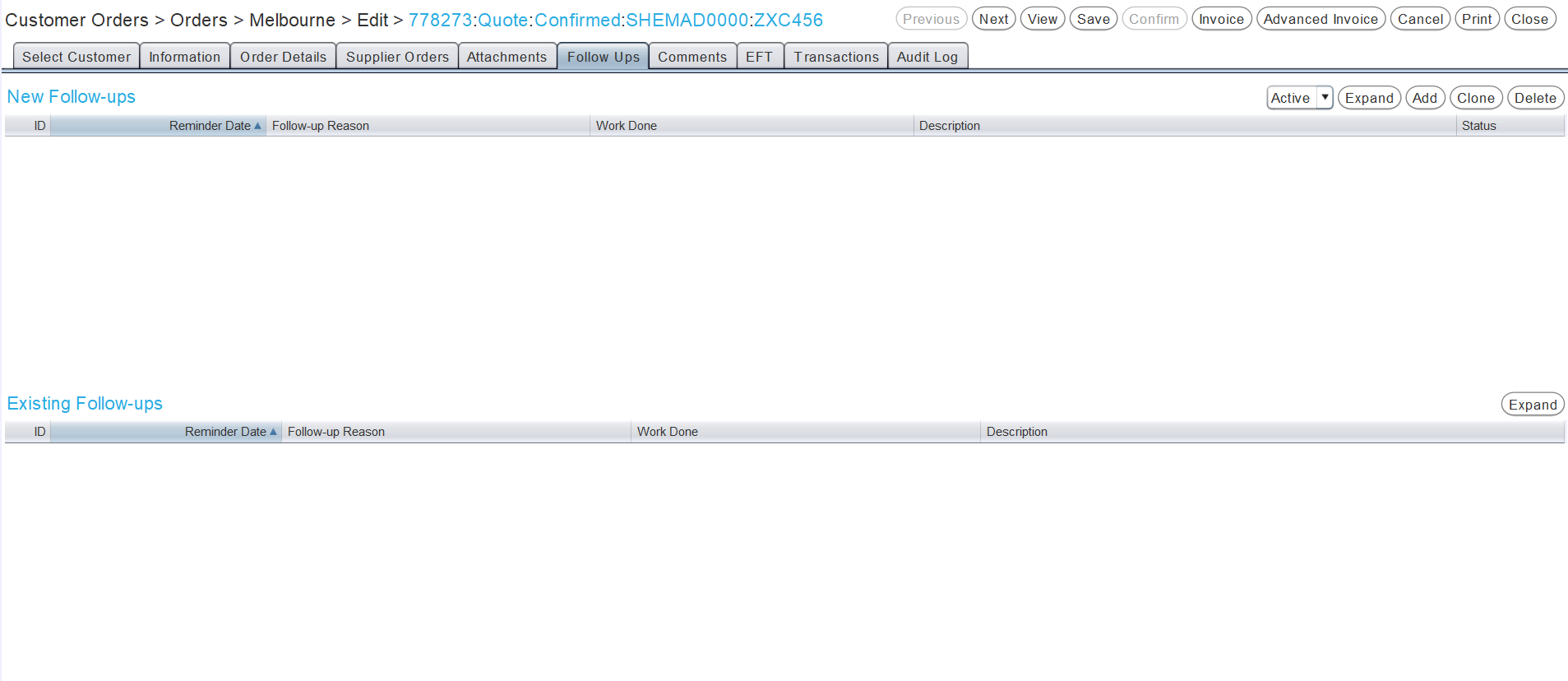
To the top right of the New Follow-Ups list at the top, click on the Add action button.

The Add Follow-Up pop-up window will open, containing a form for creating a new follow-up.
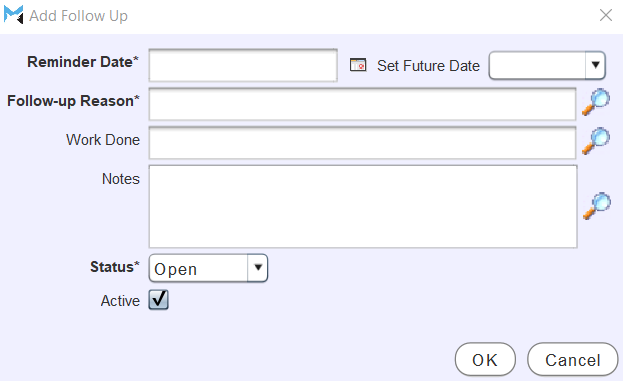
Use the Reminder Date calendar picker to select a recommended date to conduct the follow-up.
Use the Follow-Up Reason picker to select from a list of available reasons for the follow-up.
UPDATE FOLLOW-UP REASONS
The Work Done textbox can be used to indicate the work already conducted by selecting from a list of common jobs.
Work Done options can be edited by selecting System > Text Lists > Lookup Lists from the menu bar and opening Work Done from the Lookup List Search list.
Any extra information can be added to the follow-up by typing in the Notes textbox.
Standard Remarks can also be added to the notes section using the picker to the right.
The progress of a follow-up can be tracked using the Status drop-down menu:
- Open follow-ups are a roadmap feature that is yet to be implemented and can be ignored for now.
- Declined follow-ups have been rejected by the customer.
- Completed follow-ups have been accepted by the customer, resulting in a booking.
Leave the Active checkbox ticked to enable the new follow-up as part of the customer order.
To save the new follow-up and return to the Follow-Ups tab, click on the Ok button at the bottom right of the Add Follow-Up window.
New follow-ups can be completely removed by selecting them in the New follow-ups list and clicking the Delete action button to the top right. Existing follow-ups cannot be deleted but can be made inactive by opening them from the list and unticking the Active checkbox. Once deactivated, Existing follow-ups will not disappear immediately, but will no longer show once the customer order is saved and reopened.
To save the follow-up and return to the business planner, click on the Save action button to the top right of the customer order window.
The new follow-up will appear in the Follow-Ups tab of the Business Planner, and can be followed-up from there.
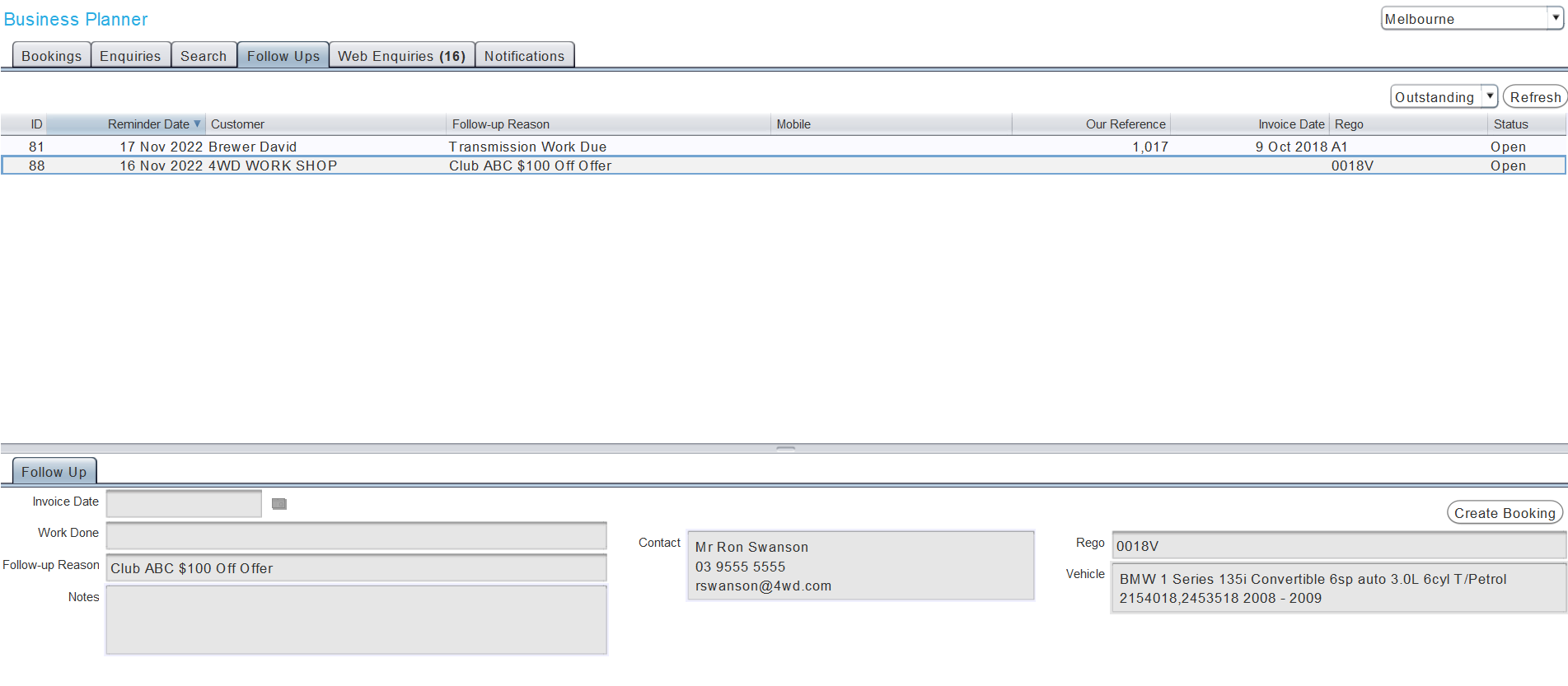
By default the Business Planner Follow Ups tab only shows Outstanding follow-ups, which have passed their reminder date. All other follow-ups can be viewed by changing the filter to the top right.
All follow-ups associated with a customer's vehicles can be viewed in the Follow-Ups tab of their customer master file.
Follow-ups can also be viewed and added in the Details tab of the relevant vehicle master file.
Following Up Follow-Ups
Open the Business Planner (which can be accessed by selecting Daily Activity > Business Planner from the menu bar).
At the top of the Business Planner window, click on the Follow-Ups tab, which contains a list of outstanding follow-ups.
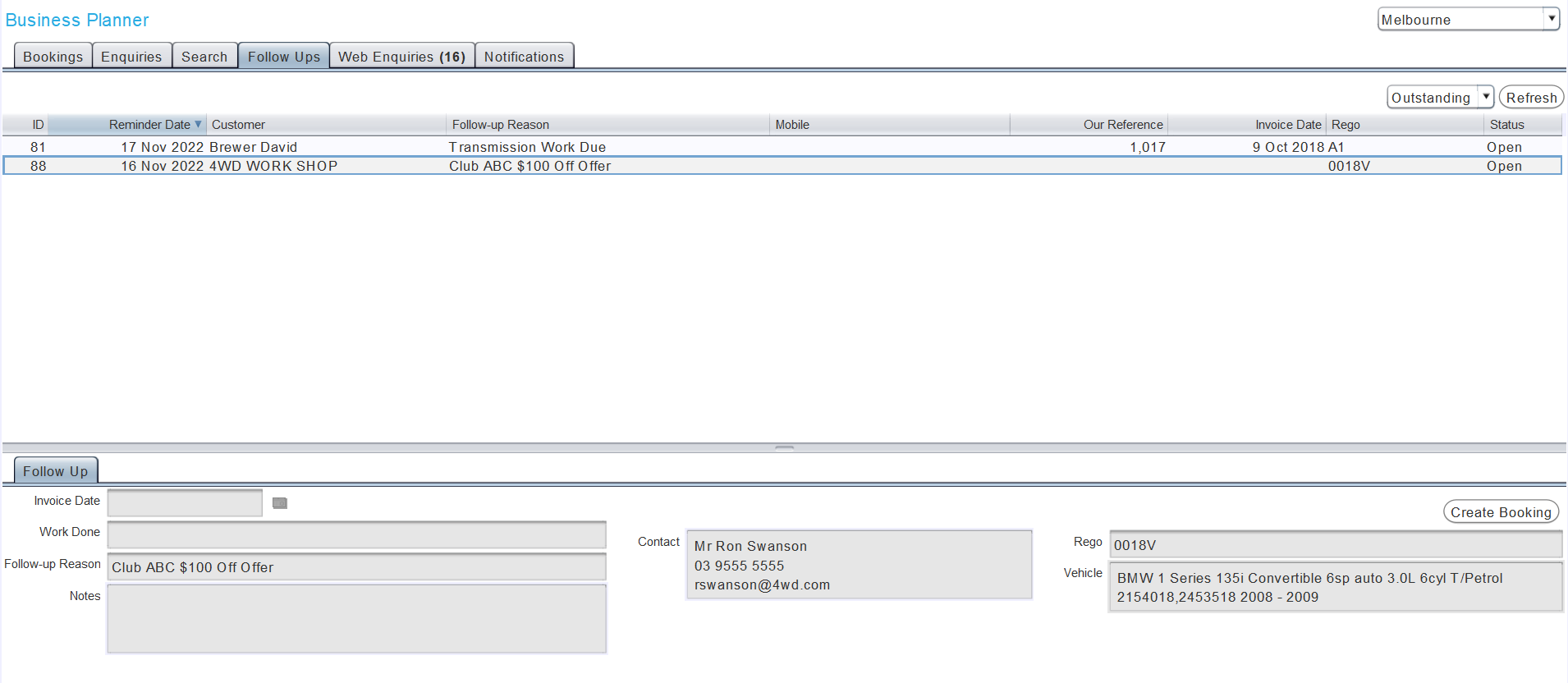
If the user has access to other branches, their follow-ups can be viewed by changing the filter to the top right.
By default, the list filter will be set to Outstanding, showing all follow-ups with a reminder date set to previous and current dates.
Follow-ups with future reminder dates, as well as Completed or Declined follow-ups, can be viewed by setting the filter to All.
Selecting a follow-up from the list will display further information about it in the follow-up tab at the bottom.
The customer can then be contacted using the displayed contact details.
If the customer would like to move forward with the follow-up work, click on the Create Booking button in the top right of the follow-up details section.

The Add Booking pop-up window will open with the customer and vehicle details already filled in.
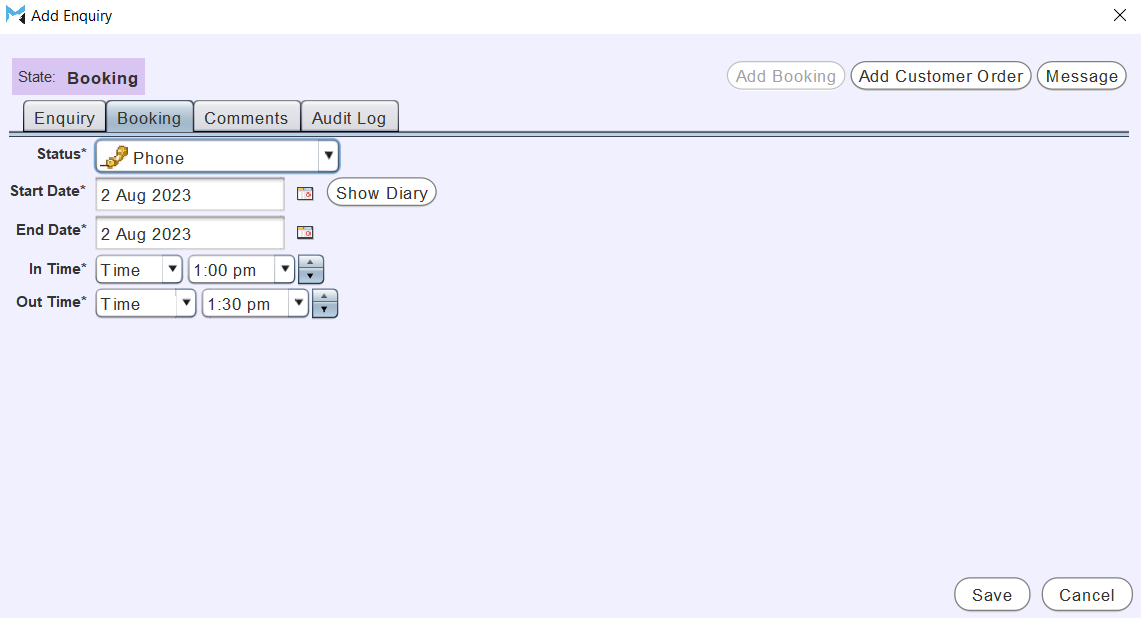
The rest of the booking can be completed as usual.
If the booking is created using the Create Booking button in the follow-ups tab, the status of the follow-up will automatically be changed to Completed.
If a booking is created using the Business Planner, or if the customer declines further work, the follow-up's status can be changed to Completed or Declined by opening it from the follow-ups list and selecting the appropriate status from the drop-down Status menu.