Marlin Tyre and Mechanical Workshop Software organises customer vehicle information using vehicle master files.
Vehicles will usually be added to a Marlin system when taking customer enquiries and bookings via the Business Planner.
Vehicle information added and edited via the Business Planner will automatically be added as a new vehicle master file or updated in the relevant existing one.
Vehicles can also be added, independent of an order, using the Vehicle Master Files module.
Vehicle master files can be viewed and edited by selecting Master Files > Customers > Vehicles from the menu bar.

note about "asset" in dictionary - default word
The Vehicle Master Files module will open on the Search page, showing a list of active customer vehicles.
no screenshot, because who even knows about the regos and things.
The vehicles Search list shows vehicles recorded across an entire enterprise, meaning that vehicles for other branches (if there are any) are also included.
why not add a filter?
Vehicle master files can also be used to view relevant vehicle Attachments and Comments, which are covered in their own, separate Inform guides.
Adding Vehicle Master Files
Master Files > Customers > Vehicles
To add a new vehicle master file, click on the Add action button to the top-right of the Vehicles search list.

The vehicle window will open on the Details tab, containing a form for adding a new vehicle.
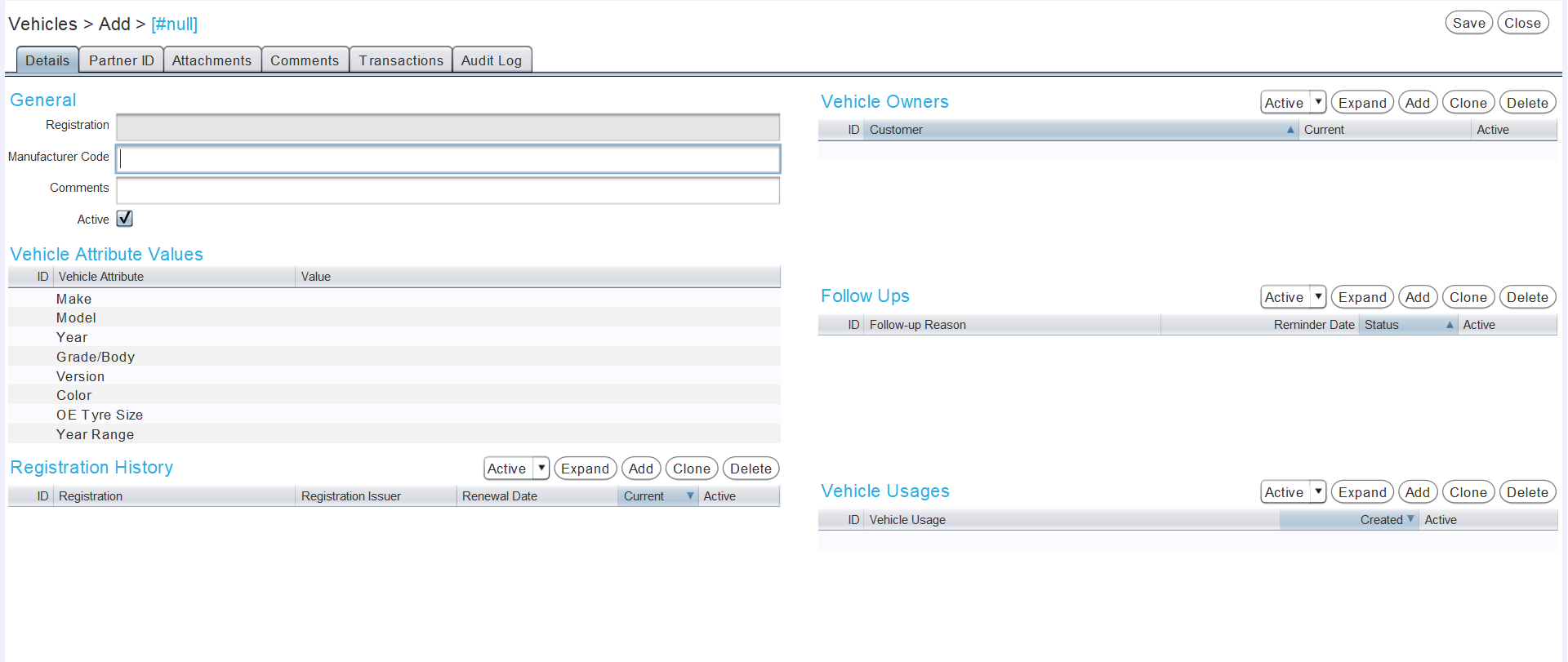
General Vehicle Information
Master Files > Customers > Vehicles > [Vehicle] >Details
The General section to the top-left of a vehicle details tab can be used to add basic information about the vehicle.
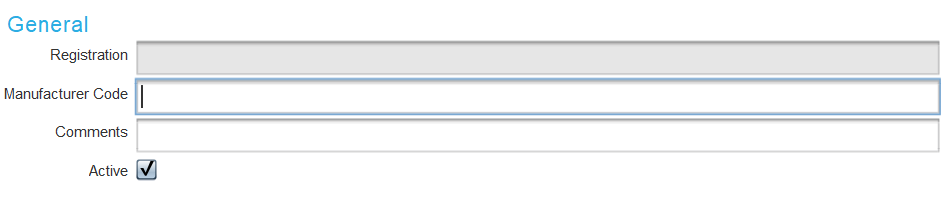
The Registration number is determined by the Registration History section below and cannot be edited here.
A Manufacturer Code (such as a VIN or chassis number) can be entered if necessary.
Additional Notes can also be entered in the Comments textbox, if necessary.
Leave the Active checkbox ticked to enable the vehicle within the Marlin system.
Automated vehicle and registration lookup will also be available to add vehicles for Marlin systems with the Vehicle Logic Database enabled. See the Vehicle Database inform Guide for further details.

Vehicle Attribute Values and Registration History information can then be added using the lists below.
Vehicle Owner information, Follow-Ups and Odometer History information can also be associated with the vehicle using the lists on the right, if desired.
Once all the relevant vehicle information is entered, click on the Save action button to the top-right of the module window to save the vehicle and return to the Search window.
Vehicle Attribute Values
Master Files > Customers > Vehicles > [Vehicle] >Details
The Vehicle Attribute Values list on the left of a vehicle's Details tab can be used to add information about specific vehicle attributes (such as Make, Model and Year).
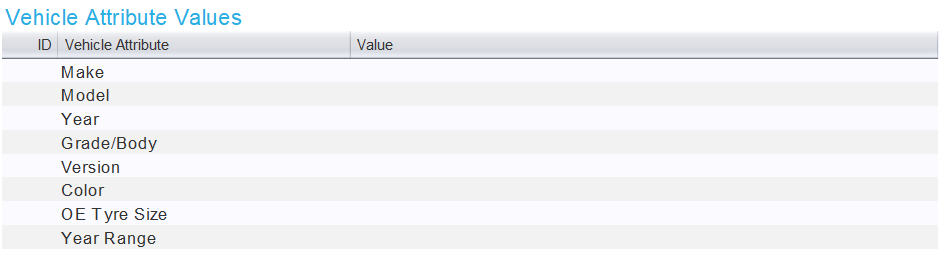
The available vehicle attributes are determined by the Vehicle Attributes settings module, which can be accessed by selecting System > Company > Vehicle Attributes.
Vehicle attributes can be entered by clicking on the relevant Value cell.
Registration History
Master Files > Customers > Vehicles > [Vehicle] >Details
Registration information can be added to a vehicle using the Registration History list at the bottom-left of its details tab.
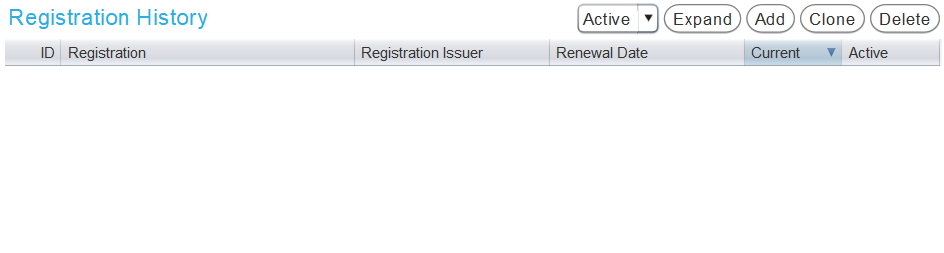
To add a new registration, click on the Add action button to the top-right of the Registration History List.

The Add Registration pop-up window will open.
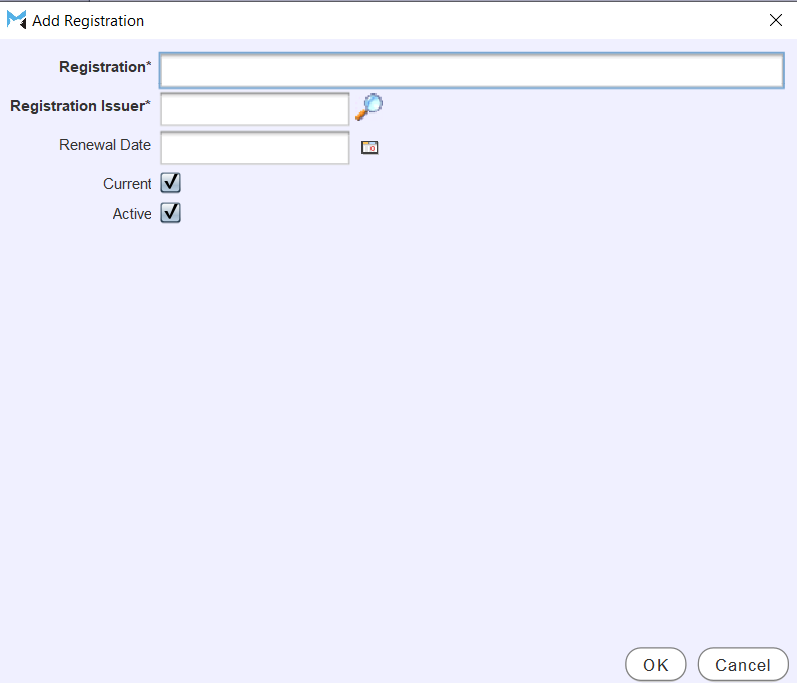
In the Registration textbox at the top, enter the vehicle registration number.
Each vehicle registration must be associated with a registration issuer (e.g. VicRoads). This allows there to be multiple vehicles with the same current registration stored in the Marlin system, provided each registration is associated with a different registration issuer.
Use the Registration Issuer picker below to select the issuer for the registration.
A Renewal Date for the registration can be added using the calendar picker below, if desired.
The Current checkbox determines the registration used to identify the vehicle within the Marlin system, and will appear in the Registration textbox in the General section at the top of their details tab.
If the registration is current for the vehicle, leave the Current checkbox ticked.
If a new registration is added and marked as current, the old one will be automatically marked as not current.
The Active checkbox determines whether the registration number appears in the Registration History list.
To include the registration in the Registration History list, leave the Active checkbox ticked.
Old registration numbers can be added to the Registration History list, if desired. Unchecking their Current checkbox will display it in the registration list without using it to identify the vehicle within the system. Old registration information can be hidden by either opening them and unticking their Active checkbox, or selecting them in the Registration history list and clicking on the Delete action button to the top-right. Inactive registration numbers can be viewed by changing the list filter to All, and reactivated by opening them and ticking their Active checkbox.
Registration information can also be updated when making bookings via the Business Planner.
Vehicle Owners
Master Files > Customers > Vehicles > [Vehicle] >Details
Existing customers within the Marlin system can be associated with vehicles using the Vehicle Owners list at the top-right of the vehicle master file's Details tab.
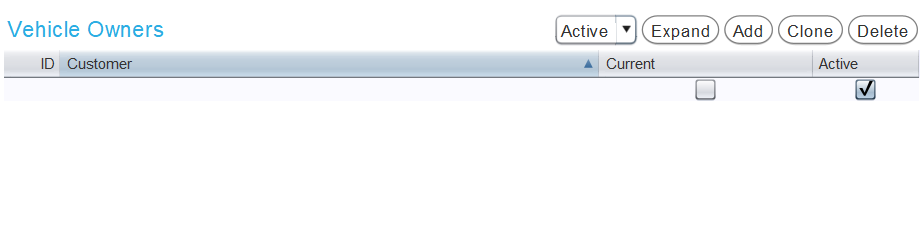
To associate a customer with a vehicle, click on the Add action button to the top right of the Vehicle Owners list, or in the next empty Customer cell.

Use the picker that appears to select a customer to associate with the vehicle.
To mark the customer as the current owner and make the vehicle selectable for their customer orders, tick the relevant Current checkbox.
There can be multiple Current customers for a single vehicle and multiple vehicles associated with a single customer.
The Active checkbox determines whether the customer appears in the Vehicle Owners list.
Previous owners can be shown in the list by disabling their Current checkbox, but leaving their Active checkbox ticked.
Owners can be hidden by unticking their Active checkbox, or by selecting them and clicking on the Delete action button to the top-right of the Vehicle Owners list.
Inactive vehicle owners can be viewed by changing the list filter to All, and ticking their Active checkbox.
Owner information can also be updated when making bookings via the Business Planner.
Vehicle Follow-Ups
Master Files > Customers > Vehicles > [Vehicle] >Details
Please leave "follow-ups" hyphenated, even though that's not what it says in Blue (keeping in mind that it doesn't even say "Blue" in Blue).
Follow-ups associated with a vehicle are listed in the Follow-Ups list on the right of their master file Details tab.
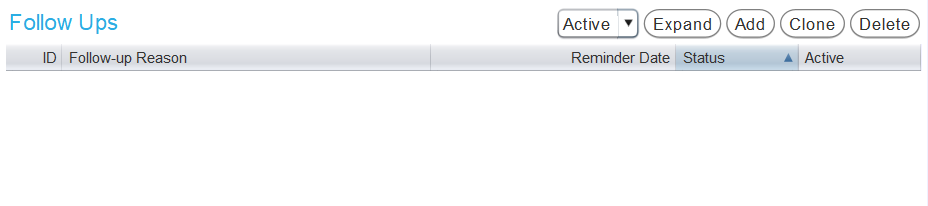
Customer follow-ups added via the Business Planner that include the vehicle will appear in the list, and new ones can also be added.
To add a new follow-up for the vehicle, click on the Add action button to the top right of the Follow-Ups list.

Follow-ups on a vehicle can be seen here. If a follow-up is created on a customer order that has a vehicle assigned, it will appear in this list.
The Add Follow-Up pop-up window will open, containing a form for adding a follow-up.

Follow-Up information can be added by following the same process for adding customer follow-ups.
Vehicle Usage
Master Files > Customers > Vehicles > [Vehicle] >Details
Vehicle usage information (i.e. odometer readings) can be viewed and edited using the Vehicle Usage list at the bottom-right of the vehicle's Details tab.
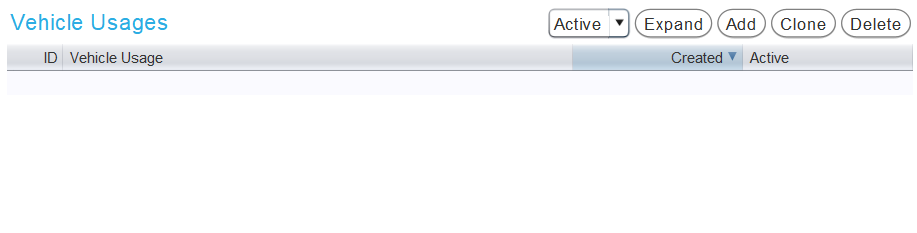
Vehicle usage information added via Select Customer tab of Customer Orders will be automatically added to the Vehicle Usage list of the relevant vehicle master file.
Vehicle usage information can also be added directly from a vehicle's master file, by clicking on the Add action button to the top right of the Vehicle Usage list, or in the next empty Vehicle Usage cell, and entering it in the textbox that appears.

"Vehicle Usage" can be changed to "Odometer Reading" by contacting the Megabus Support team.
The Created date for a vehicle usage reading will be automatically added once the vehicle master file is saved.
The Active checkbox determines whether the vehicle usage information appears in the Vehicle Usage list.
Vehicle usage readings can be hidden by unticking their Active checkbox, or by selecting them and clicking on the Delete action button to the top-right of the vehicle usage readings list.
Inactive vehicle usage readings can be viewed by changing the list filter to All, and ticking their Active checkbox.
Vehicle Partner IDs
Partner IDs are used to identify a vehicle contained within a Marlin system with a corresponding vehicle within an integration partner system.
If necessary, a vehicle's Partner IDs can be viewed by opening the relevant vehicle master file and clicking on the Partner ID tab at the top of the module window.

Adding Vehicles Via the Business Planner?