Marlin Tyre and Mechanical Workshop Software enables attachments to be added to Customers and Customer Orders.
Attachments added to customer orders can be viewed in the Attachments tab of all associated customer and vehicle master files.
Attachments are classified by Attachment Types, which can be viewed and edited by selecting System > Company > Attachment Types from the menu bar.
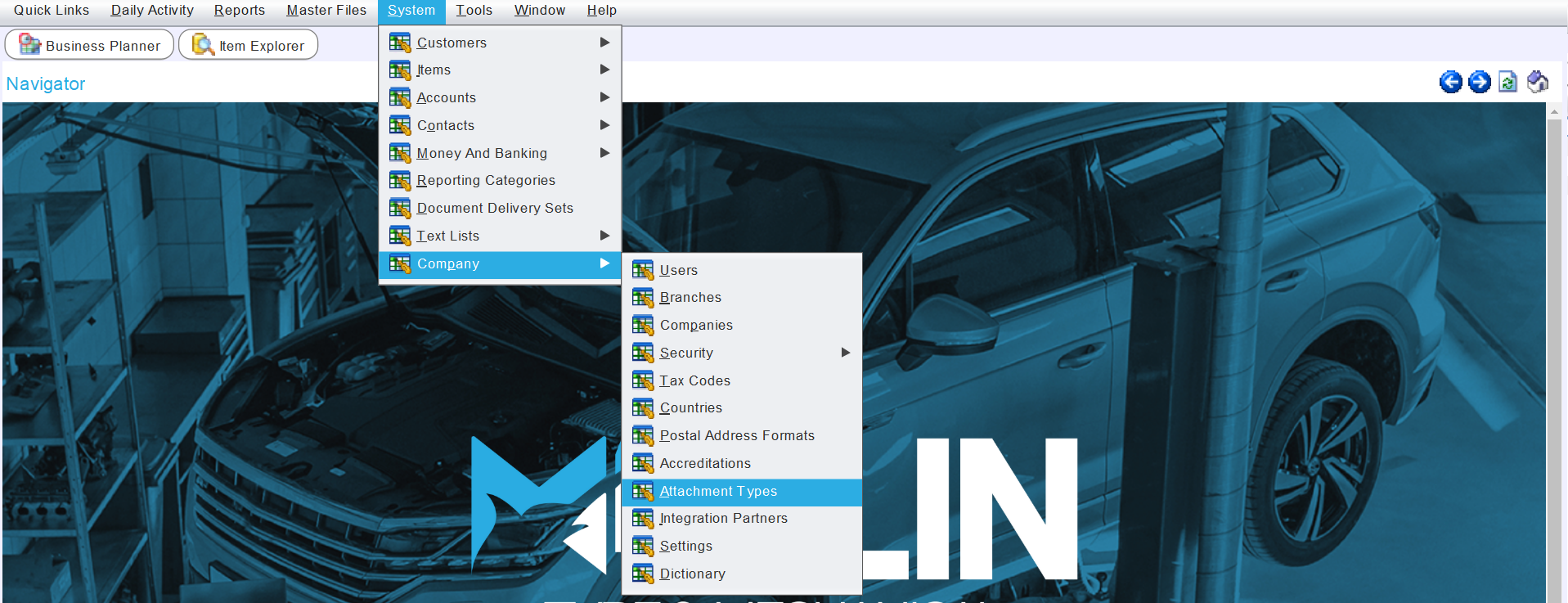
The Attachment Types module will open on the Search list, showing a list of active attachment types.
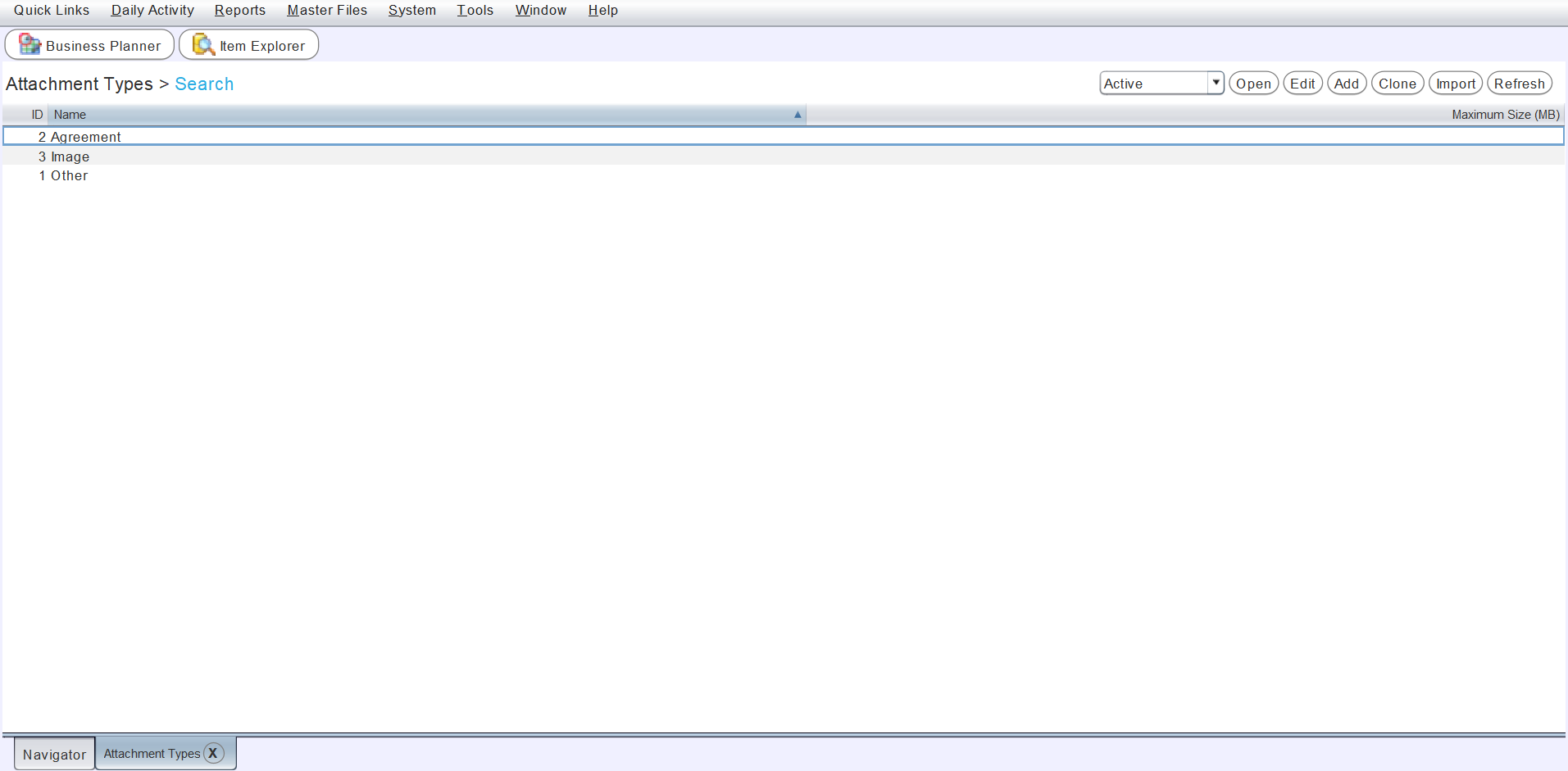
Adding Attachment Types
System > Company > Attachment Types
To the top right of the Attachment Types Search list, click on the Add action button.

The Attachment Type window will open on the Details tab, containing a form for adding a new attachment type.

In the Name textbox, enter the name of the new attachment type.
A maximum size (in megabytes) for the attachment type can be entered in the Maximum Size (MB) textbox below, if desired.
Leave the Active checkbox ticked to activate the new attachment type within the Marlin system.
To save the new attachment type and return to the Search list, click on the Save action button to the top right of the module window.
Adding Attachments to Customer Orders
Daily Activity > Customer Orders > Search
Open a customer order from the Customer Orders Search list.
At the top of the Customer Order window, click on the Attachments tab.

The Attachments tab contains a list of all the attachments attached to a customer order.
To the top right of the Attachments list, click on the Add action button.

The Add Attachment pop-up window will open, containing a form for adding attachments to the customer order.
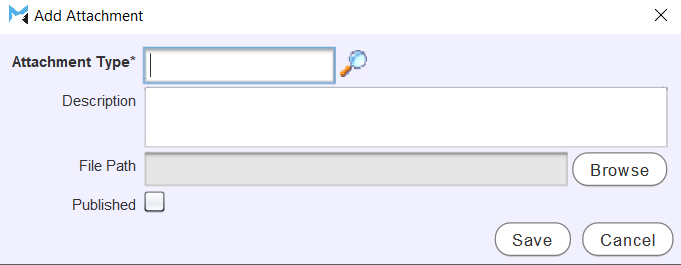
Use the Attachment Type picker to select the type of attachment that is being added to the order.
A description for the attachment can be entered in the Description textbox below, if desired.
To the right of the File Path textbox, click the Browse button to select the attachment to upload.
To add the attachment to the customer order and return to the Attachments tab, click the Save button at the bottom right of the Add Attachment window.
Adding Attachments to Customers
Master Files > Customers > Customers
Open a customer master file from the Customers Search list.
At the top of the customer window click on the Attachments tab, which contains a list of attachments associated with the customer, vehicle or customer order.
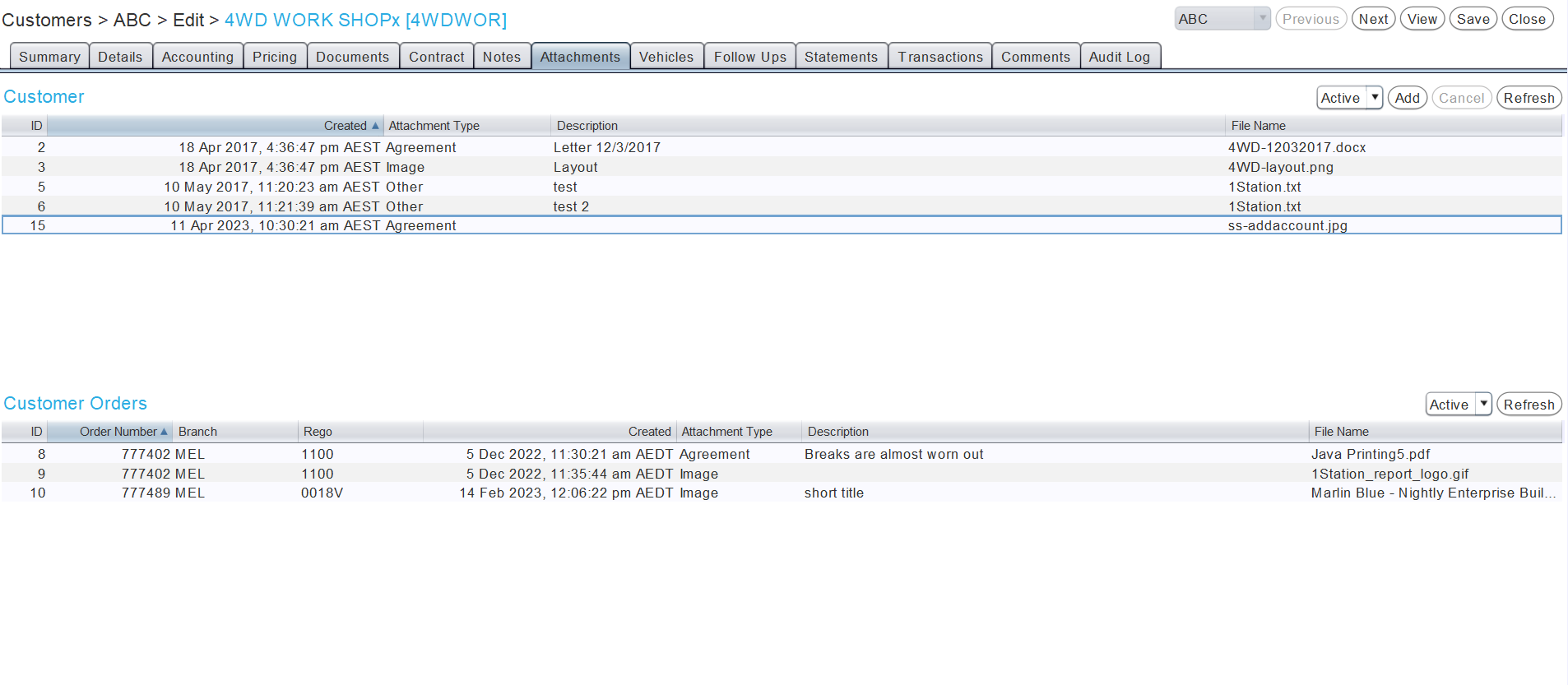
The Customer list at the top shows files attached directly to the customer.
The Customer Orders list at the bottom shows the files attached to any customer orders associated with the customer.
To add an attachment to the Customer, click on the click on the Add action button to the top right of the Customer list.

The Add Attachment pop-up window will open, containing a form for adding attachments to the customer order.
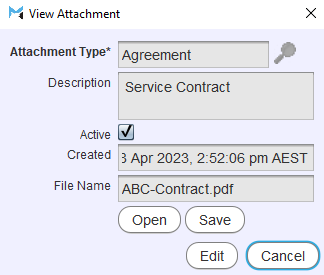
Use the Attachment Type picker to select the type of attachment that is being added to the order.
A description for the attachment can be entered in the Description textbox below.
To the right of the File Path textbox, click the Browse button to select the attachment to upload.
To add the attachment to the customer order and return to the Attachments tab, click the Save button at the bottom right of the Add Attachment window.
Attachments in the Customer Orders list cannot be added here, but they can be edited by double clicking on them and making the desired changes in the Edit Attachment pop-up window. If in View mode, the Edit button at the bottom right will need to be clicked before any changes can be made.
Viewing Attachments
Associated attachments can be viewed in the Attachments tab of relevant Customer Orders, as well as Customer and Vehicle master files.

To view an uploaded attachment, double-click on it in the Attachments list.
The View Attachment pop-up window will open.
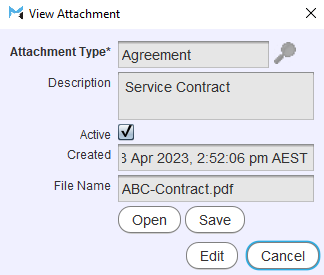
At the bottom of the View Attachment pop-up window, click the Open button.
The attachment will open in a separate pop-up window.
Deactivating Attachments
Uploaded attachments cannot be deleted, but they can be made inactive.
To deactivate an attachment, double-click it in the relevant Attachments lists.
The View Attachment pop-up window will open.
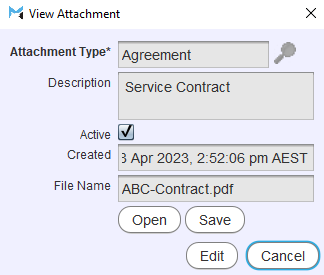
At the bottom of the View Attachment pop-up window, click the Edit button.
In the centre of the View Attachment window (below the Description textbox) is an Active checkbox.
Untick the Active checkbox.
At the bottom of the View Attachment pop-up window, click the lowermost Save button.
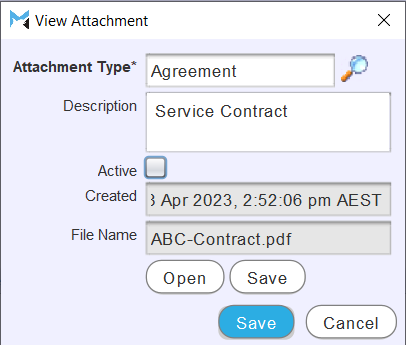
Disabled attachments can be viewed and reactivated by setting the relevant Attachment list filter to All.