Marlin Tyre and Mechanical Workshop Software allows accreditation or license numbers to be displayed on customer documents.
Applicable accreditations will be displayed at the top-left of Quote, Sales Order, Job Card, Customer Invoice, Customer Credit, Fleet Delivery and Fleet Credit documents, below the company's address and contact details.
Accreditations will not appear on Supplier, Journal or other transaction documents.
To view or edit accreditations, select System > Company > Accreditations from the menu bar.
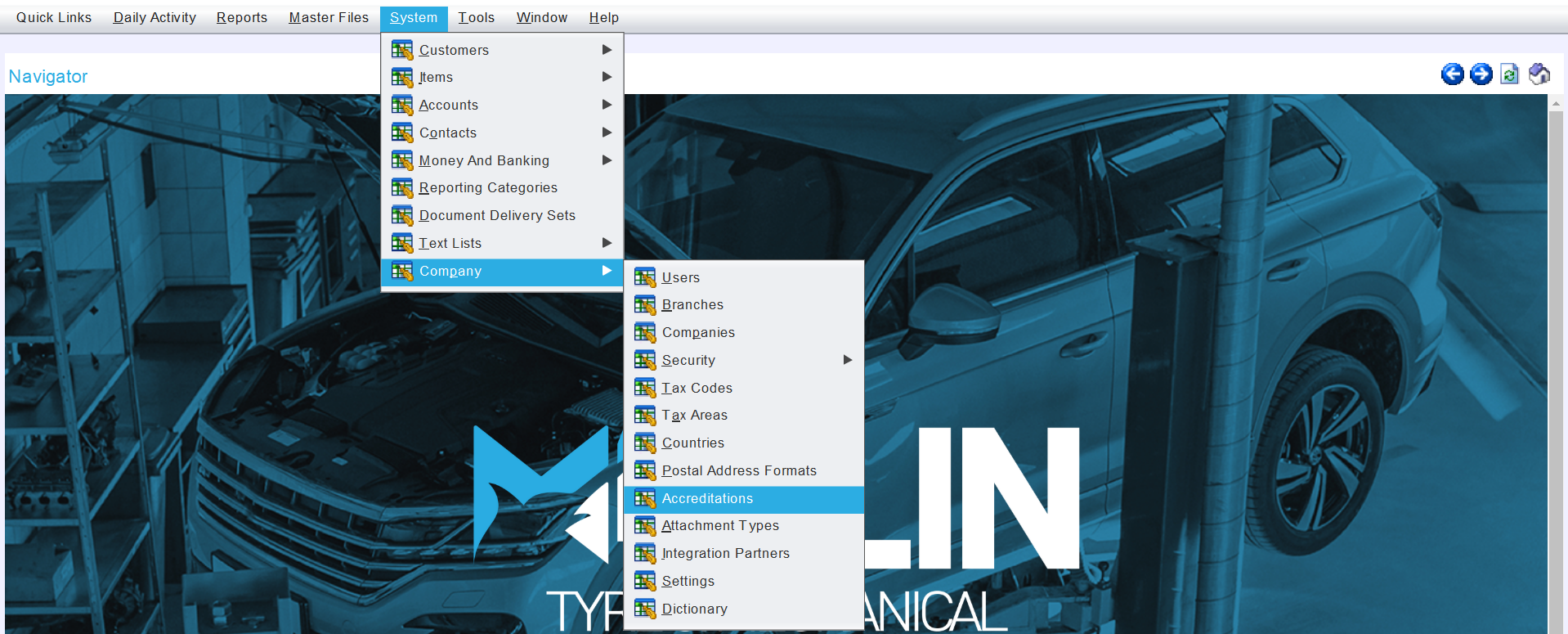
The Accreditations module will open on the Search window, showing a list of active accreditations within the Marlin system.
The filter to the top right can be used to show inactive accreditations.
Accreditations can be viewed and edited by users with View Accreditation and Edit Accreditation user permissions.
Users with View Accreditation and Edit Accreditation permissions enabled can view or edit accreditations for any company or branch.
Adding Accreditations
System > Company > Accreditations
To the top right of the accreditations window, click on the Add action button.

The accreditation window will open on the Details tab, which contains a form for adding a new accreditation.
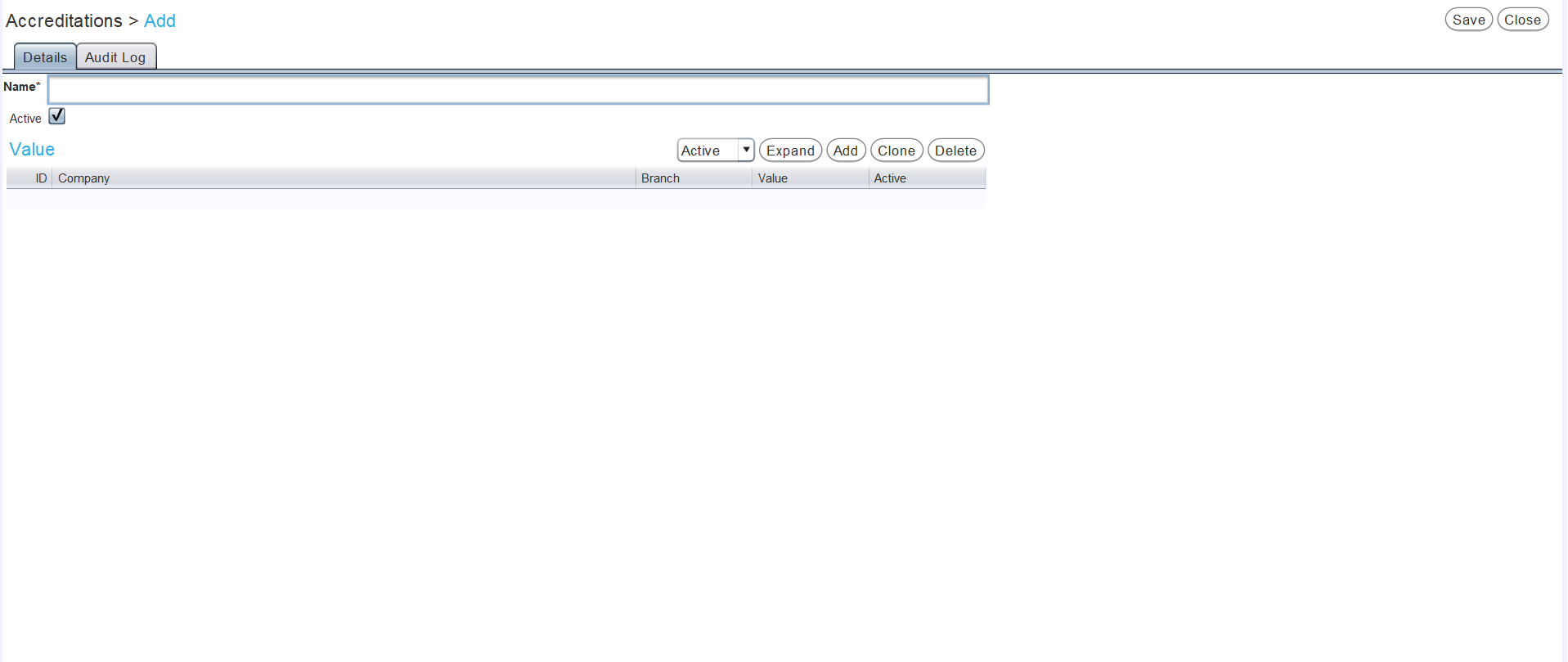
In the Name textbox, enter the name of the accreditation as it will appear on customer documents.
Leave the Active checkbox ticked to enable the new accreditation within the Marlin system.
The Value list below can then be used to add specific identifiers (e.g. license numbers) to the accreditation.
Accreditations without any associated values will not appear on Customer Documents.
Adding Accreditation Values
System > Company > Accreditations > [Accreditation] > Details
Specific identifiers (e.g. license numbers) to accreditations using the Value list at the bottom of their details tab.

Accreditation values can be applied at three different levels:
- Branch accreditation values will appear on documents generated by the associated branch.
- Company accreditation values will appear on documents generated by the associated company, where no branch accreditation value is set.
- Accreditations not assigned branch or company will appear on all documents generated by branches and companies for which no company or branch values are set.
To assign an accreditation value to a specific branch, click in its associated Branch cell and use the picker that appears to select the branch.
To assign an accreditation value to a specific company, click in its associated Company cell and use the picker that appears to select the company.
To have an accreditation appear on customer documents for all branches in the Marlin system, leave the company and branch cells blank.
In the relevant Value cell, enter the accreditation the license number or other accreditation identifier.

Leave the associated Active checkbox ticked to enable the new accreditation value within the Marlin system.
To save the accreditation and return to the module Search page, click on the Save action button to the top right of the value list.