Marlin Tyre and Mechanical Workshop Software's document delivery sets determine the default ways to generate and deliver documents to various customers and suppliers.
Once added, document delivery sets can then be applied to a customer or supplier's master files.
To view and edit document delivery sets, select System > Document Delivery Sets from the menu bar.

The Document Delivery Sets module will open on the Search window, showing a list of active document delivery sets.
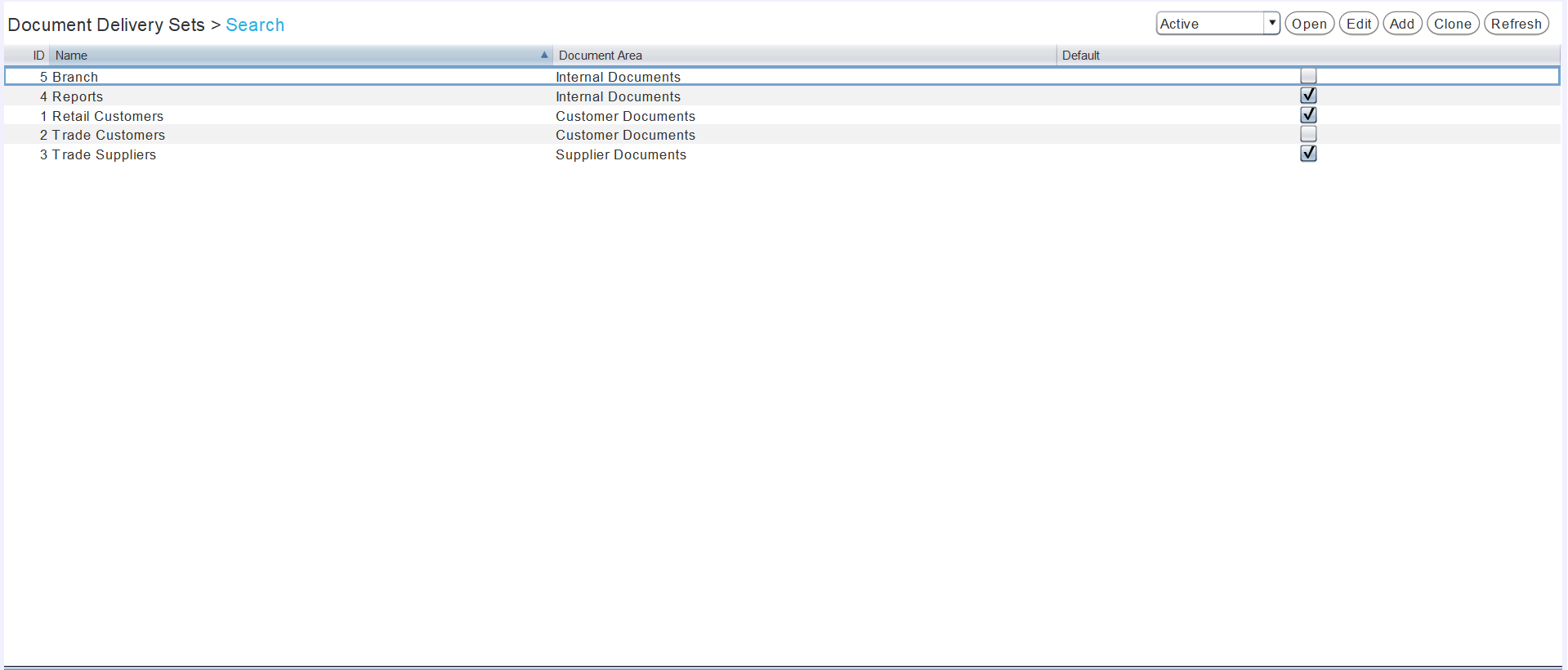
Adding Document Delivery Sets
To the top right of the Document Delivery Sets Search list, click on the Add action button.

The Document Delivery Set window will open on the Details tab, containing a form for adding a new document delivery set.
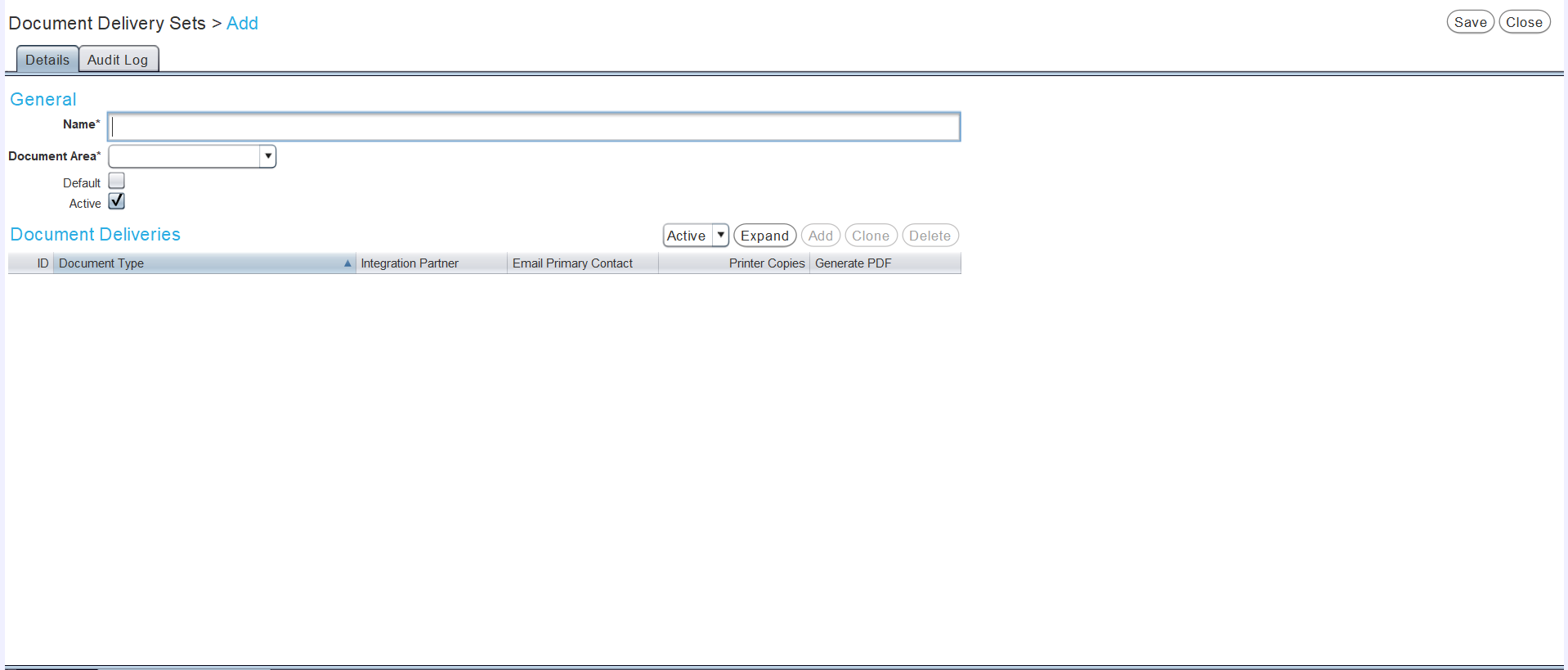
In the Name textbox, enter a name for the new document delivery set.
Use the Document Area picker to select which area the new document delivery set relates to:
-
Internal Documents are documents that are not related to a customer or supplier, such as those for BAS reports, branch transfer, journals and bank deposits.
-
Customer Documents are customer-facing documents, and include those for customer invoices, credits, deposits, receipts, job cards, statements, etc.
-
Supplier Documents are supplier-facing documents, and include those for supplier claims, invoices, credits, remittance advice, consignments, etc.
If a specific document delivery set is not selected for a customer or supplier, their documents will be delivered according to the default document delivery set.
To make the new document delivery set the default for the selected area, tick the Default checkbox below.
Only one document delivery set per document area can be the default. To set a new document delivery set as the default, the Default checkbox for the old default set must be unticked first.
Leave the Active checkbox ticked to enable the new document delivery set within the Marlin system.
Once a document area is selected, documents can be added to the document delivery set using the Document Deliveries list below.
Assigning Delivery Methods to Documents
System > Document Delivery Sets > [Document Delivery Set]
The Document Deliveries list at the bottom of the Document Delivery Sets Details tab can be used to add documents to a document delivery set.
To the top right of the Document Deliveries list, click the Add button.

Use the drop-down list that appears in the Document Type column to assign a delivery method to select the document delivery method:
-
To set Remote Printing or other active integration partners as the default delivery method, click in the Integration Partner cell and use the picker that appears to select the integration partner. If the Integration Partner list is empty, no integration partners have been configured within the Marlin system.
-
To set Email as the default delivery method, tick the Email Primary Contact checkbox. For Person customer types, the customer will be emailed directly. For Business customer types, the primary contact set in their customer master file will be emailed.
-
Printer functionality is a roadmap feature that is not currently implemented. To print documents from Marlin, first generate them as a PDF and then print from the PDF viewer.
-
To generate a PDF by default, tick the Generate PDF checkbox.
Multiple delivery methods can be set as the default within the same set (e.g. document can be emailed and have PDFs printed by ticking both the relevant Email Primary Contact and Generate PDF checkboxes).
Assigning Document Delivery Sets to Customers and Suppliers
Document delivery sets can be assigned to customers and suppliers using their master files, which can be accessed by selecting Master Files > Customers > Customers or Master Files > Suppliers > Suppliers.
Open the customer or supplier from the relevant Search list in edit mode and click on the Documents tab at the top.
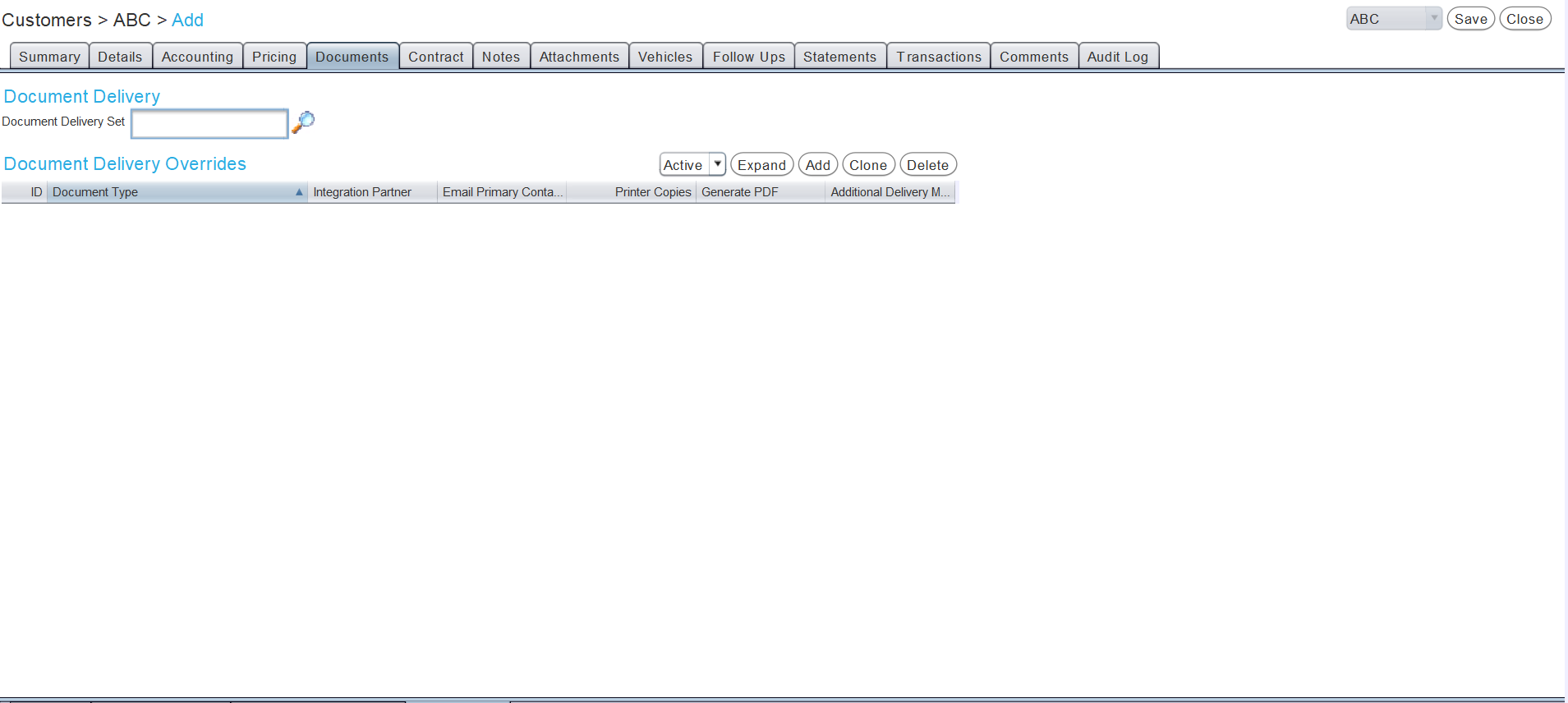
At the top-left, use the Document Delivery Set picker to select the document delivery set to assign.
If no document delivery set is chosen, the default document delivery set for customer or supplier documents will be used.
The Documents tab for suppliers contains an additional Document Delivery Override checkbox below the Document Delivery Set picker.
Ticking the Document Delivery Override checkbox checkbox will allow the default document delivery methods to be edited when sending documents.
Otherwise, customer or supplier-specific delivery overrides can be added for different document types using the Document Delivery Overrides list at the bottom of their Documents tab.
The Document Delivery Override function can be used to email documents to multiple contacts for a customer at once.
To save the document delivery settings and return to the Search window, click on the Save action button at the top right of the module window.
Adding Document Delivery Overrides
To the top right of the Document Delivery Overrides list, click on the Add button.
The Add Document Delivery Override pop-up window will open.

Use the Document Type drop-down menu to select the document type to override.
The section below can then be used to set the override for the customer/supplier.
The Additional Delivery Methods list at the bottom can also be used to add alternative printers or email addresses to deliver the documents to.
To add the overrides and return to the Documents tab, click n the Ok button at the bottom right of the pop-up window.