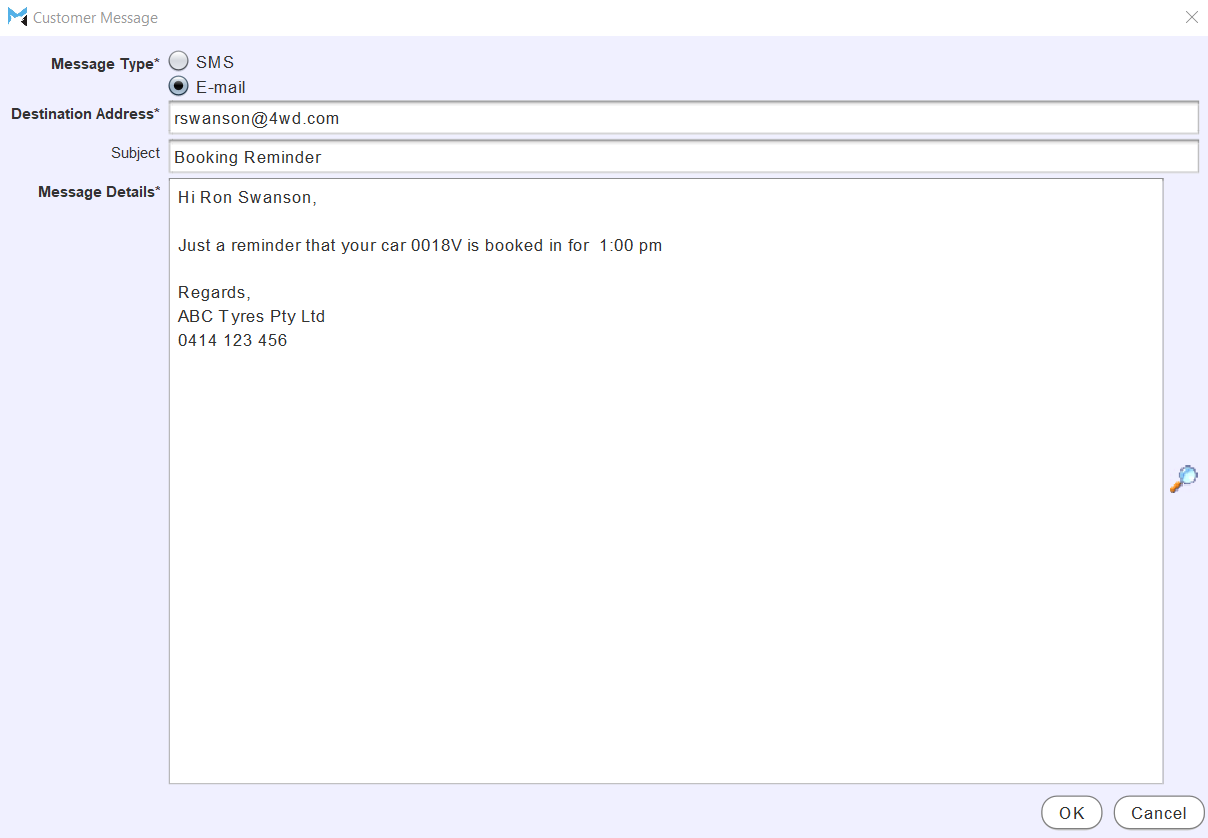Marlin Tyre and Mechanical Workshop Software's customer message templates enable quick and customisable customer communication.
Customer message templates can be viewed and edited by selecting System > Text Lists > Customer Message Templates from the Menu Bar.
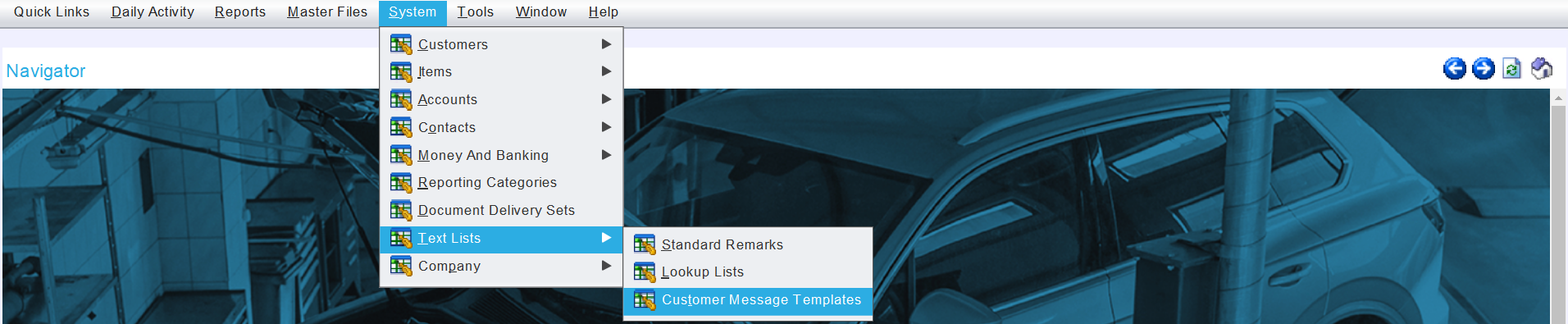
The Customer Message Templates Search window will open, showing a list of active customer message templates.
Adding Customer Message Templates
To add a new customer message template, click on the Add action button the top right of the Customer Message Templates Search list.

The Customer Message Template Add window will open on the Details tab, which contains a form for adding a new customer message template.
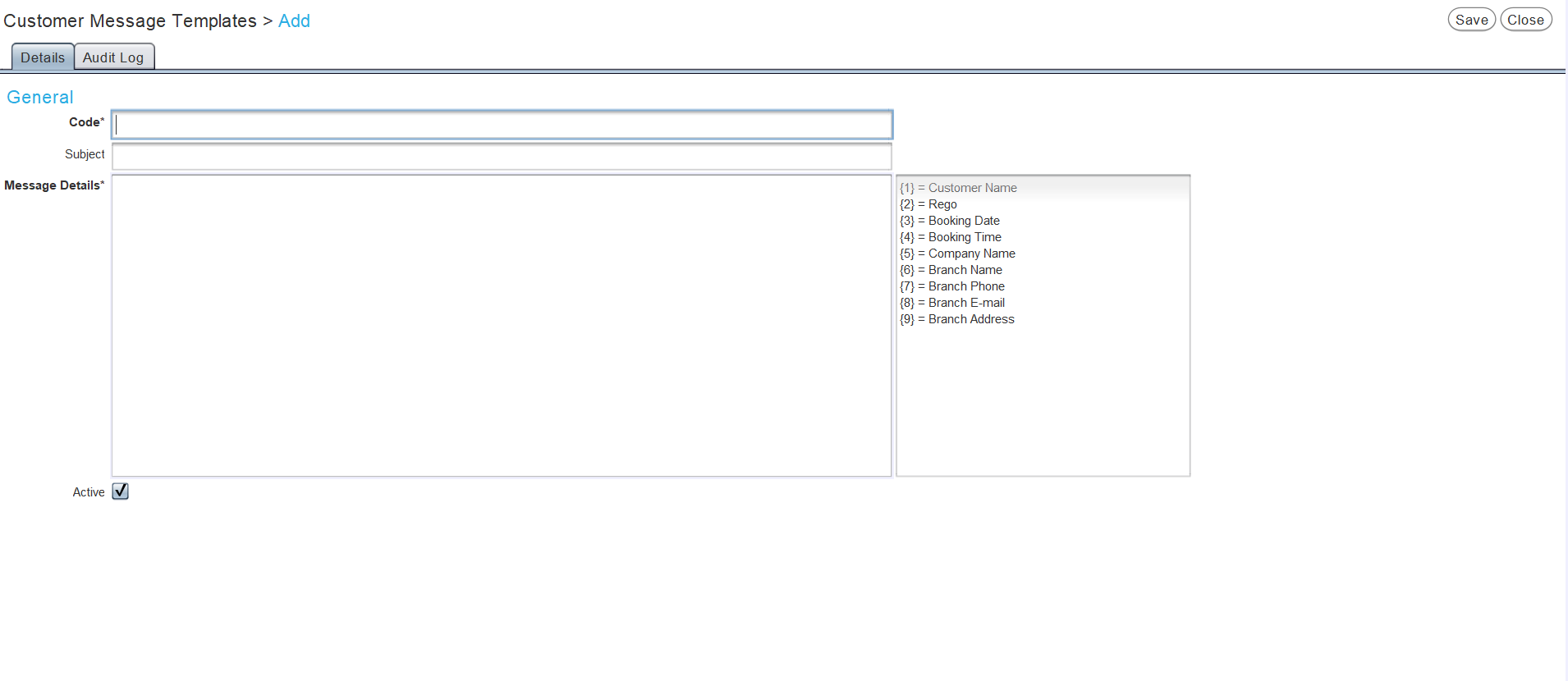
In the Code textbox, enter an identifier for the new customer message template that will be used to identify it when adding to Customer Messages.
Customer message template Codes will not appear on any customer messages the template is added to.
In the Subject textbox, enter a Subject for the message that will be used for any customer messages it is added to.
In the Message Details textbox, enter the body of the message that will be used for any customer messages it is added to.
To the right of the Message Details textbox is another textbox containing a list of substitution variables that can be added to Customer Message Templates that will be automatically replaced with relevant customer and order information.
The substitution variables that can be added are:
- {1} Customer's Name
- {2} Vehicle Registration
- {3} Booking Date
- {4} Booking Time
- {5} Company Name
- {6} Branch Name
- {7} Branch Phone
- {8} Branch E-Mail
- {9} Branch Address
-
- {10} Follow-up reason
To add a variable to the customer message template, enter the relevant number, surrounded by braces ("curly brackets" { }), in the Message Details textbox.
To add the customer's name to a message, enter "{1}", or to add the company name enter "{7}".
Leave the Active checkbox ticked to enable the new customer message template within the Marlin system.
To save the customer message template and return to the Search list, click on the Save action button to the top right of the Details tab.
Adding Customer Message Templates to Customer Messages
Daily Activity > Business Planner > [Booking] > Message
Pre-formatted Customer Message Templates can be added to customer messages by clicking the picker to the right of the Message Details textbox.
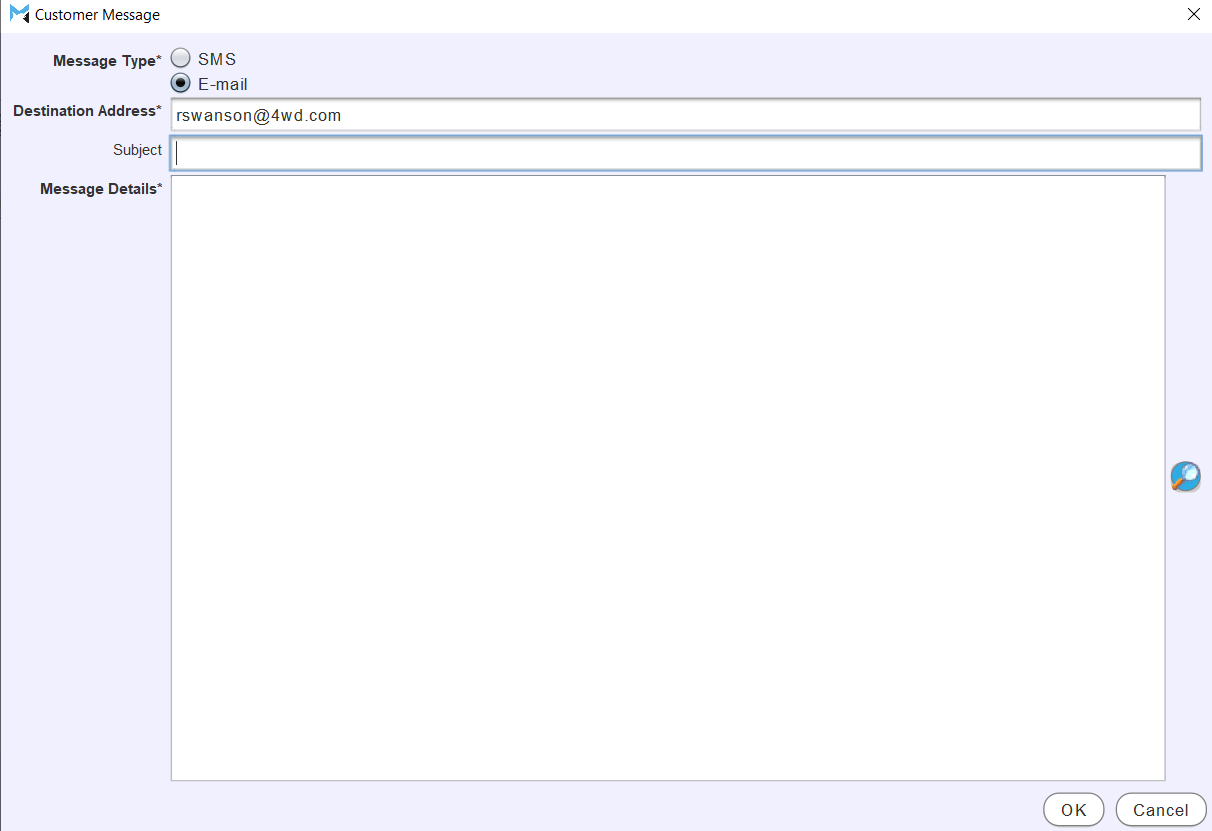
The Select Customer Message Template pop-up window will open, containing a list of active customer message templates.
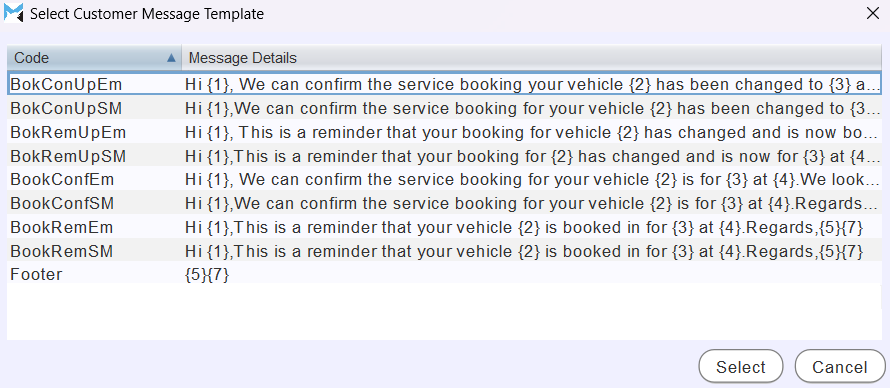
Select a customer message template from the list.
To add the selected customer message template to the Message Details textbox and return to the Customer Message window, click on the Select button at the bottom right of the window.
Any substituted information will appear and can be edited in the Message Details window before being sent.