Marlin GTX enables efficient management of your workshop using the Business Planner.
Most GTX systems will be configured to open the Business Planner automatically on startup.
To open the Business Planner otherwise, select Main > Enquiries > Business Planner from the menu bar.
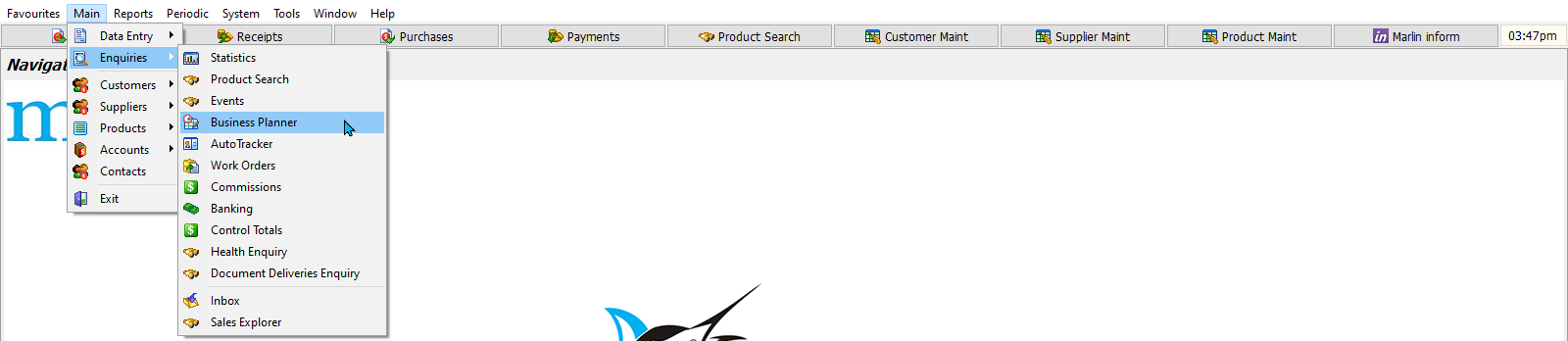
Whether the Business Planner opens when GTX is opened can be controlled by clicking on the Options icon at the top of the module window and ticking or unticking the Load Business Planner at Startup checkbox at the bottom-left of the Planner Options window.

Depending on the system configuration, the Business Planner will usually open on either the Task List or Resource Planner.
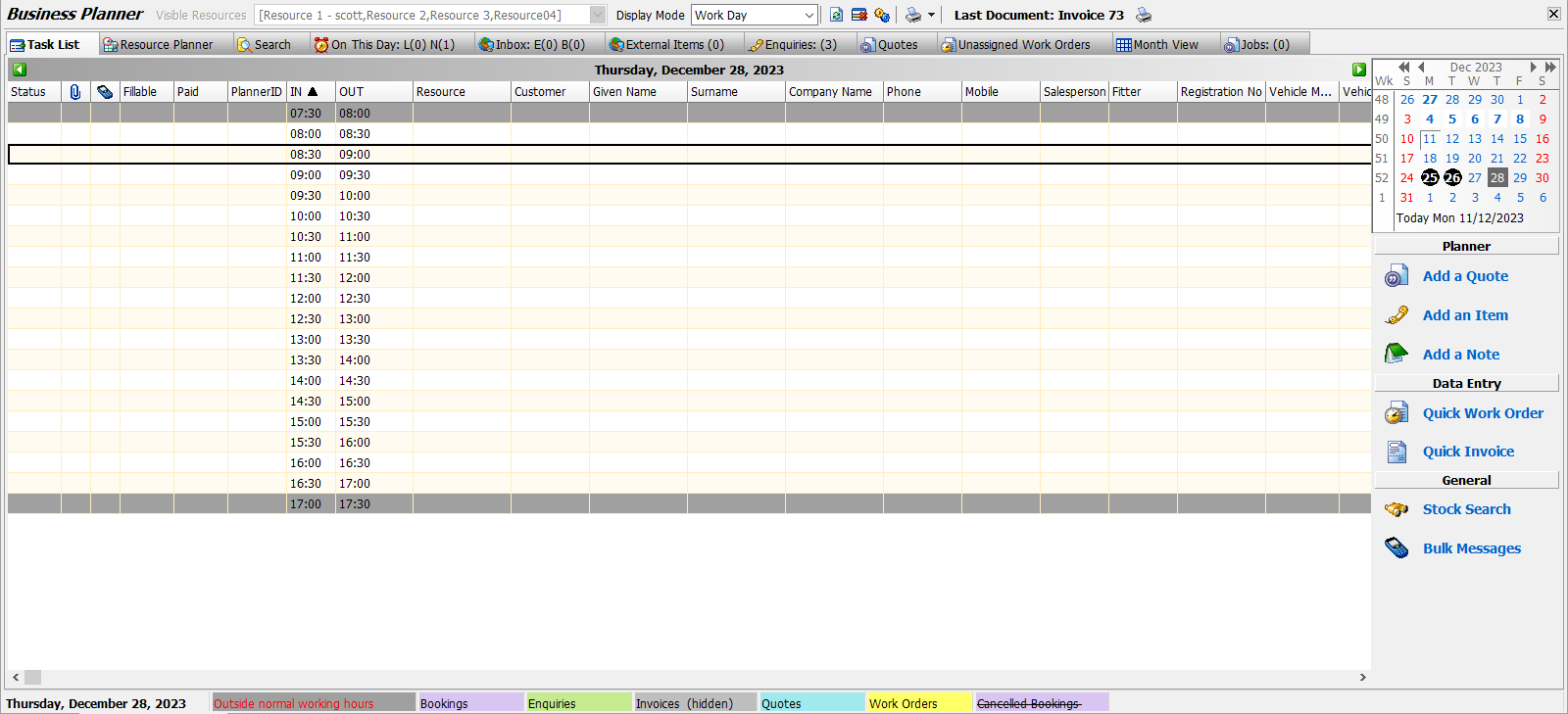
The Task List and Resource Planner contain lists of time-slots, to which different types of colour-coded bookings can be added:
Enquiries have not yet had a time slot allocated to them, and are highlighted in green.
Bookings have a time slot allocated to them, and are highlighted in purple.
Quotes have had items selected and their prices quoted to the customer but have not yet had stock allocated to them, and are highlighted in blue.
Work Orders have been confirmed by the customer and had stock allocated to them, and are highlighted in yellow.
Invoiced Orders have been completed and can no longer be edited, and are highlighted in grey.
The times for bookings made outside normal working hours appear in red text and are highlighted in grey.
Cancelled bookings are struck-through.
The bookings colour scheme can be customised by selecting System > Options from the menu bar and clicking on the Data Entry Options tab at the top of the Options Maintenance window. The Colour Scheme section in the middle can then be used to select between three preset colour schemes, or set to None to remove the colours entirely.
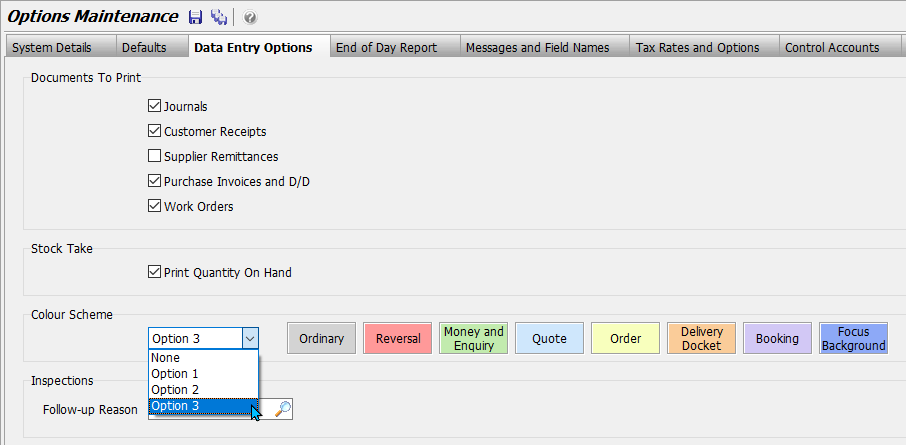
Each of the different booking types, including Enquiries, Bookings, Quotes, Work Orders and Invoices, are covered in more detail, in their own separate Inform guides.
The appearance and function of the Business Planner (including the default customer and salesperson) can be further customised by clicking on the Options icon at the top of the module window.

Depending on the planner settings and system configuration, different functions, including the Task List, Resource Planner, Search, On This Day, Inbox, External Items, Enquiries, Quotes, Unassigned Work Orders, Month View, Open Follow-Ups and Jobs can be accessed by clicking on the tabs at the top of the module window, and are covered in their own Inform guides.
Marlin GTX can be configured to allow multiple Business Planner tabs to be open at once, allowing multiple bookings to be viewed and edited at once. To enable multiple planner tabs, please contact the Megabus Support Team.
Planner Month View
Main > Enquiries > Business Planner > Task List
If enabled, the tasks and bookings for each day of a specific month can be viewed by clicking on the Month View tab at the top of the Business Planner window.
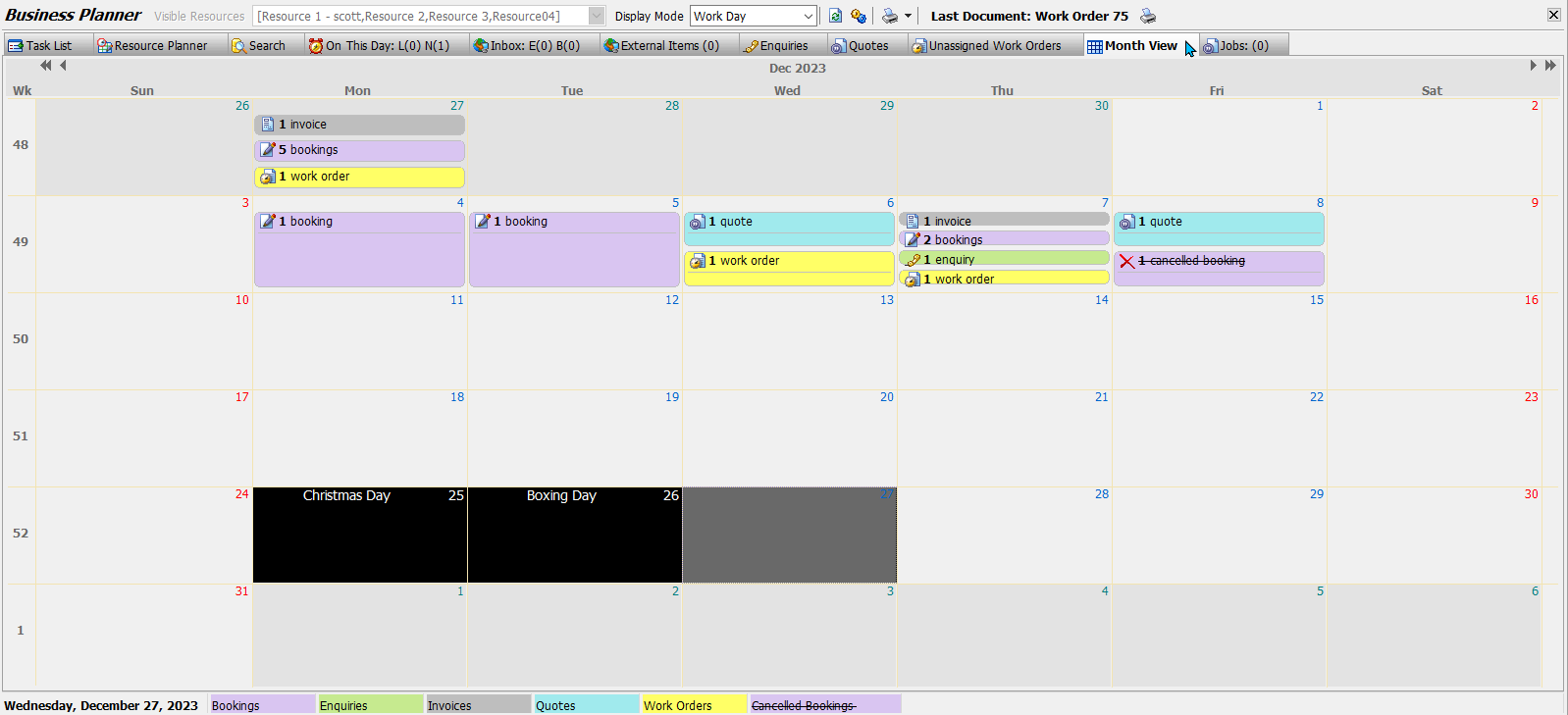
Selected bookings can then be quickly located in the other tabs, including the Task List and Resource Planner, by right-clicking on them and selecting the relevant option.
