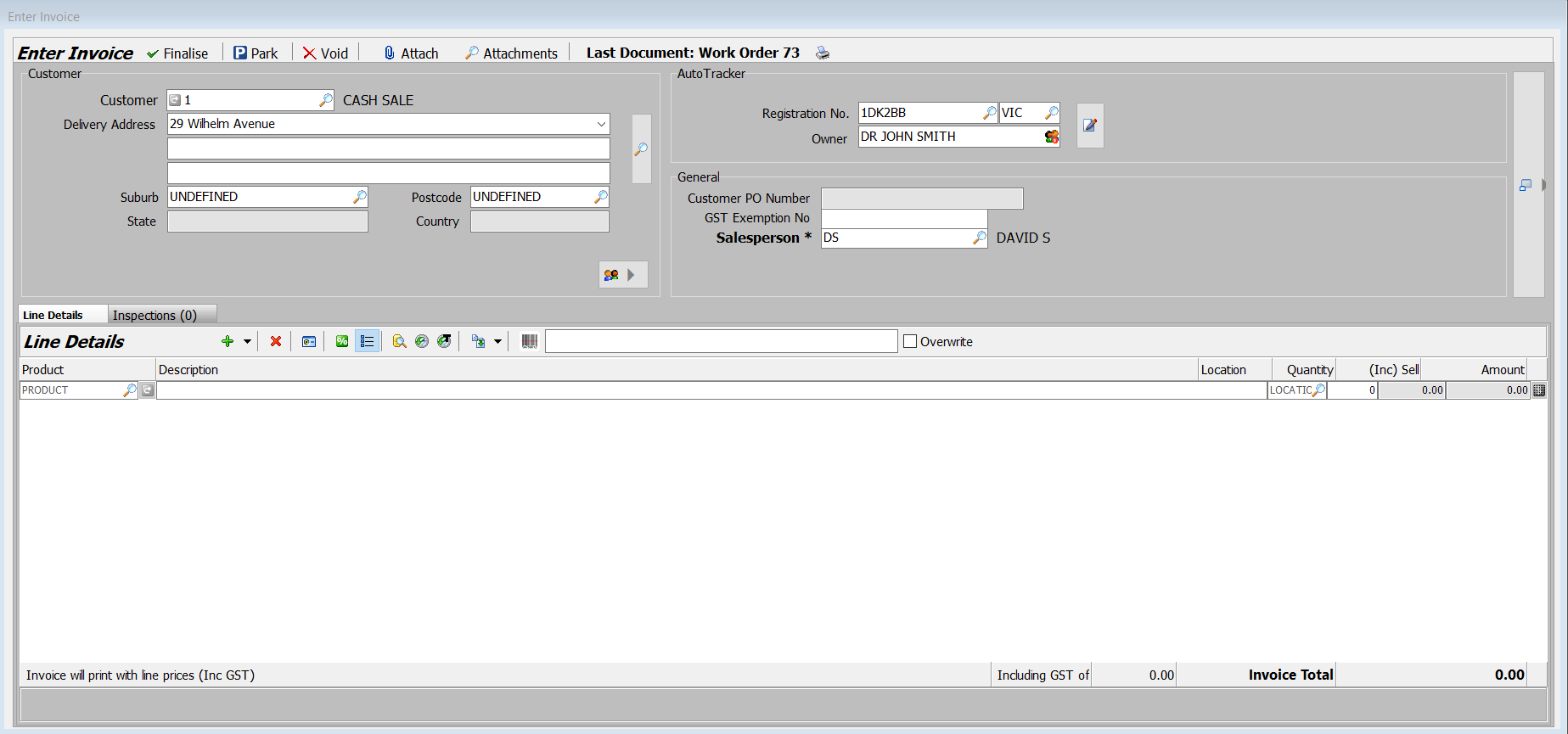Marlin GTX enables the quick addition and finalisation of Invoices using the business planner.
Invoices are completed transactions, can no longer be edited, and are highlighted in grey on the Task List and Resource Planner for easy identification.
Invoices can be hidden from the Task List by right-clicking and unticking the Show Invoices option, or adjusting the Task List View settings, but Invoices can only be hidden from the Resource Planner by the Resource Planner View setting.
Invoices can be quickly added from the Task List using the Quick Invoice function.
Invoices cannot be added directly to the resource planner and must be converted from an existing booking.
Invoicing Business Planner Orders
Main > Enquiries > Business Planner > Task List
Bookings and Work Orders can be invoiced at any time by opening them in the business planner and clicking on the Invoice button, either at the bottom of the Booking pop-up window, or the top of the Quote or Work Order pop-up windows.
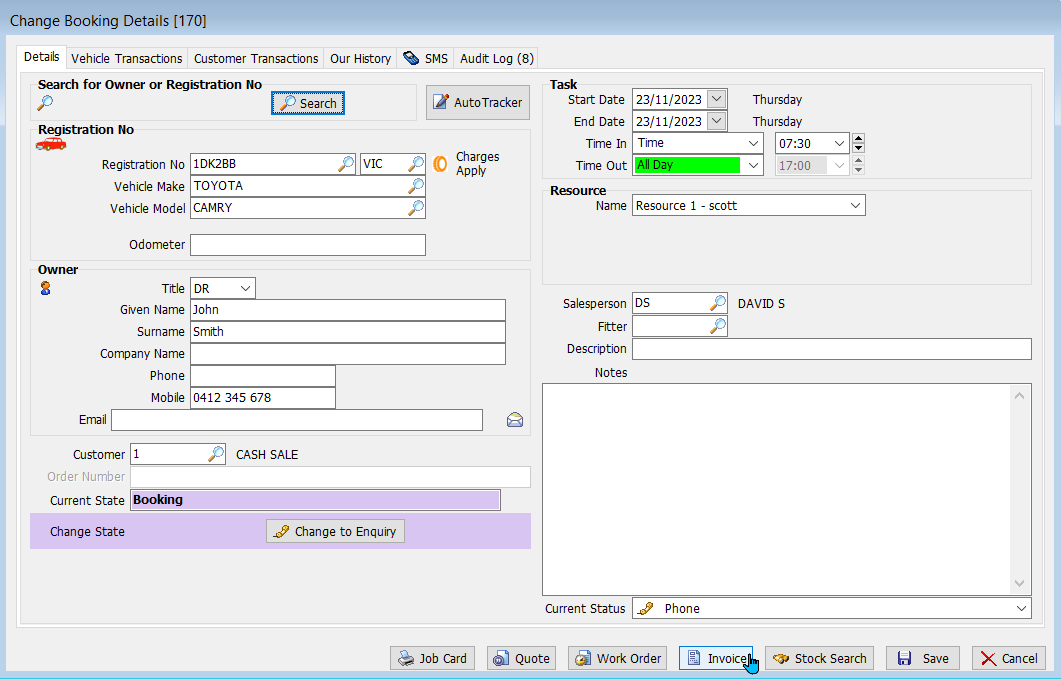
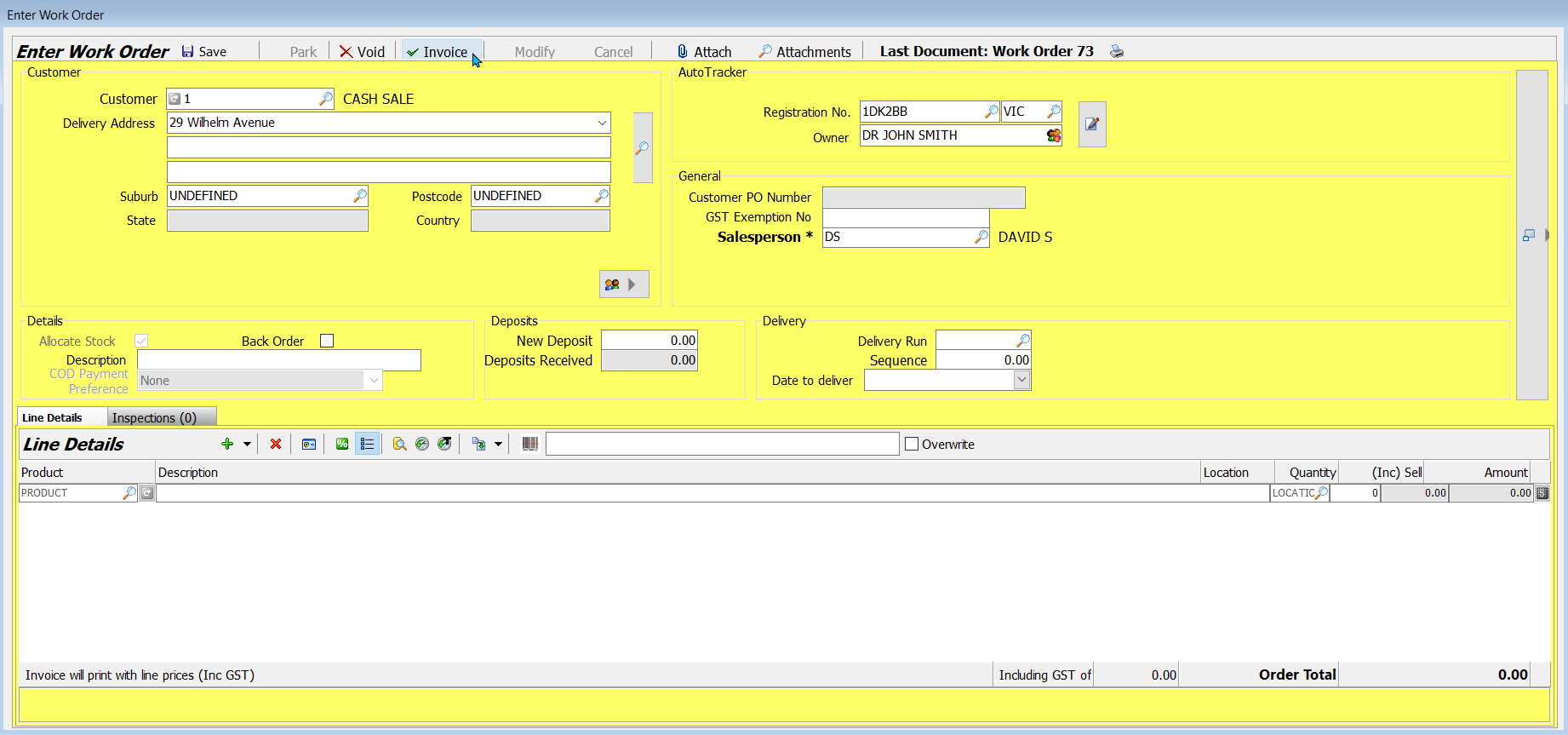
The Enter Invoice pop-up window will open, which can be used to invoice the order, as usual.
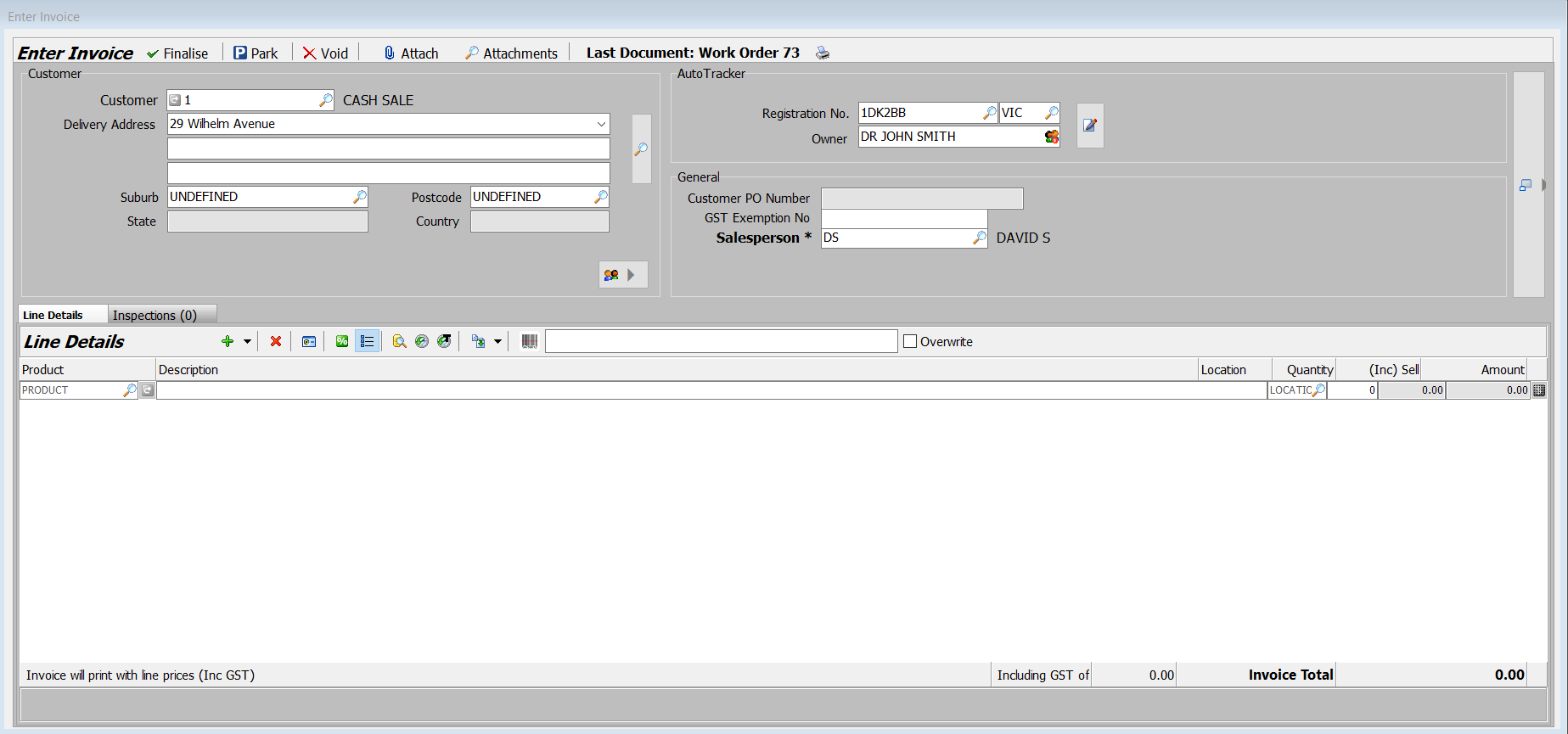
Customer, vehicle and order details can continue to be edited using the fields in the Enter Invoice window, until the order is finalised.
To complete the invoice, click on the Finalise button at the top-left of the Enter Invoice window.
The Payment Details or Payment terms pop-up window will open, which can be used to record the invoice payment, as usual.
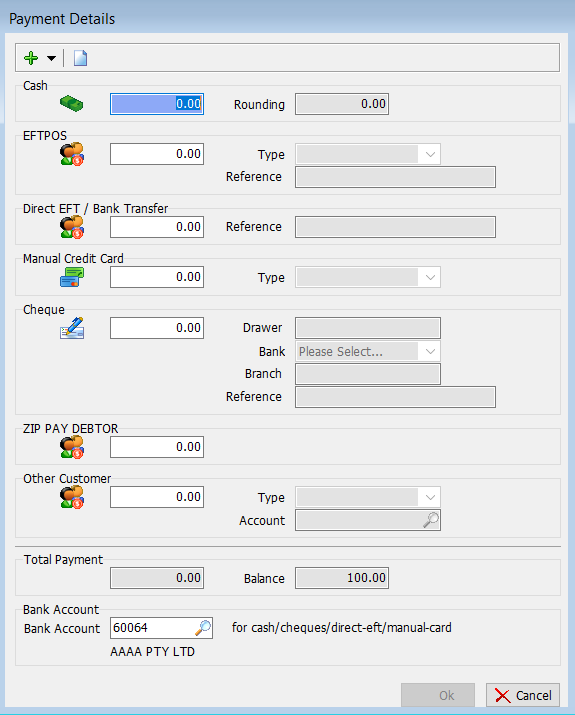
When invoicing an order, you will also be promted to generate and send an Invoice document, if desired.
Once an order has been invoiced, it will appear in grey on the Task list or Resource Planner and cannot be edited.
Quick Invoices
Main > Enquiries > Business Planner > Task List
Invoices can also be added and finalised directly from the business planner, without the need to first create a Booking, by clicking on the Quick Invoice button to the right of the task list.
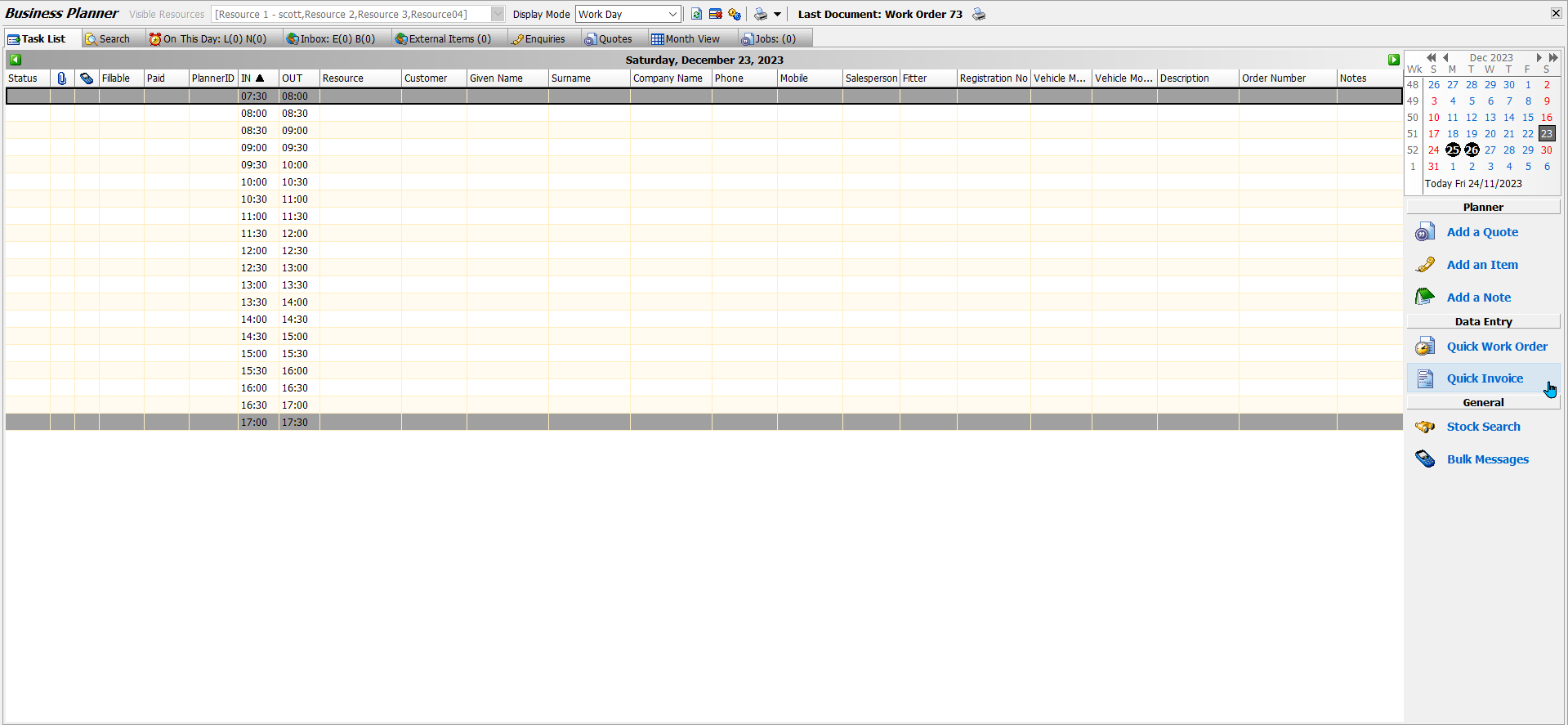
The Enter Invoice pop-up window will open, which can be used to invoice the order, as usual.