Marlin GTX enables the quick addition and efficient assignment of Work Orders using the business planner.
Work Orders have been confirmed by the customer, had stock allocated to them, and can be created from existing bookings or added as new to the Task List, where they are highlighted in yellow for easy identification.
Work Orders can be quickly added from the Task List, and then assigned to a booking at a later stage, using the Quick Work Order function.
Work Orders also appear in yellow in the Resource Planner, but cannot be added directly and must be converted from an existing Booking.
Work Orders created outside of the business planner can also be assigned to a booking, using the Unassigned Work Orders tab, if enabled.
Converting Bookings and Quotes to Work Orders
Main > Enquiries > Business Planner > Task List / Resource Planner
Existing bookings and enquiries can be converted to Work Orders by opening them and clicking on the Work Order button at the bottom of the Booking window.
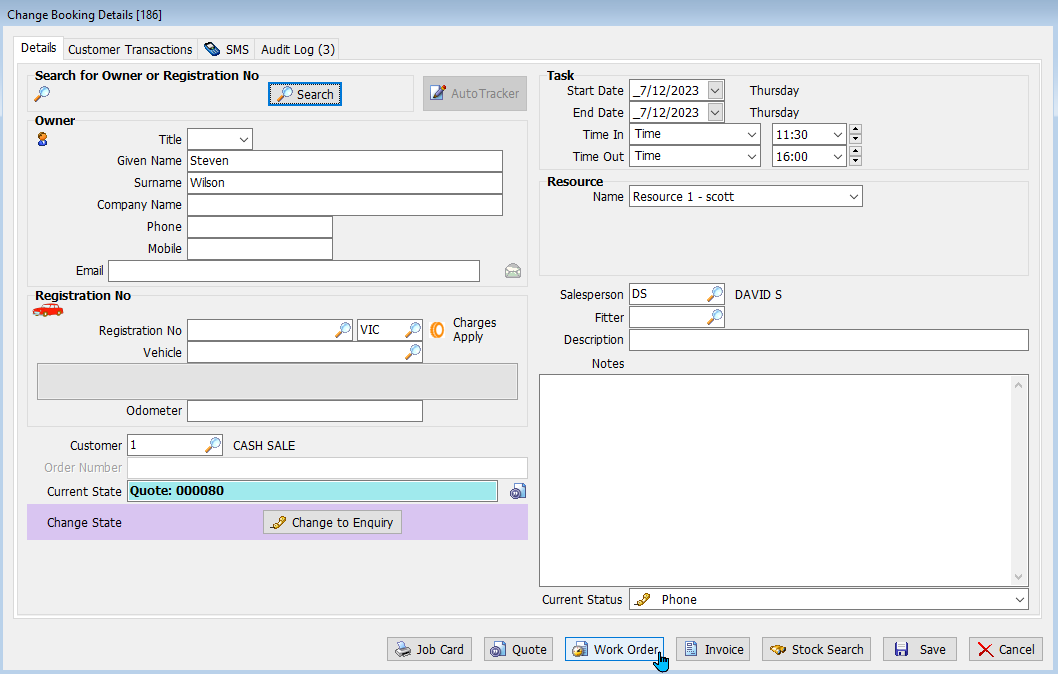
The Enter Work Order window will open, allowing order information to be added following the same process for adding a new Work Order (below).
I'm not sure this is explained below, potentially would be a link to the main work orders page?
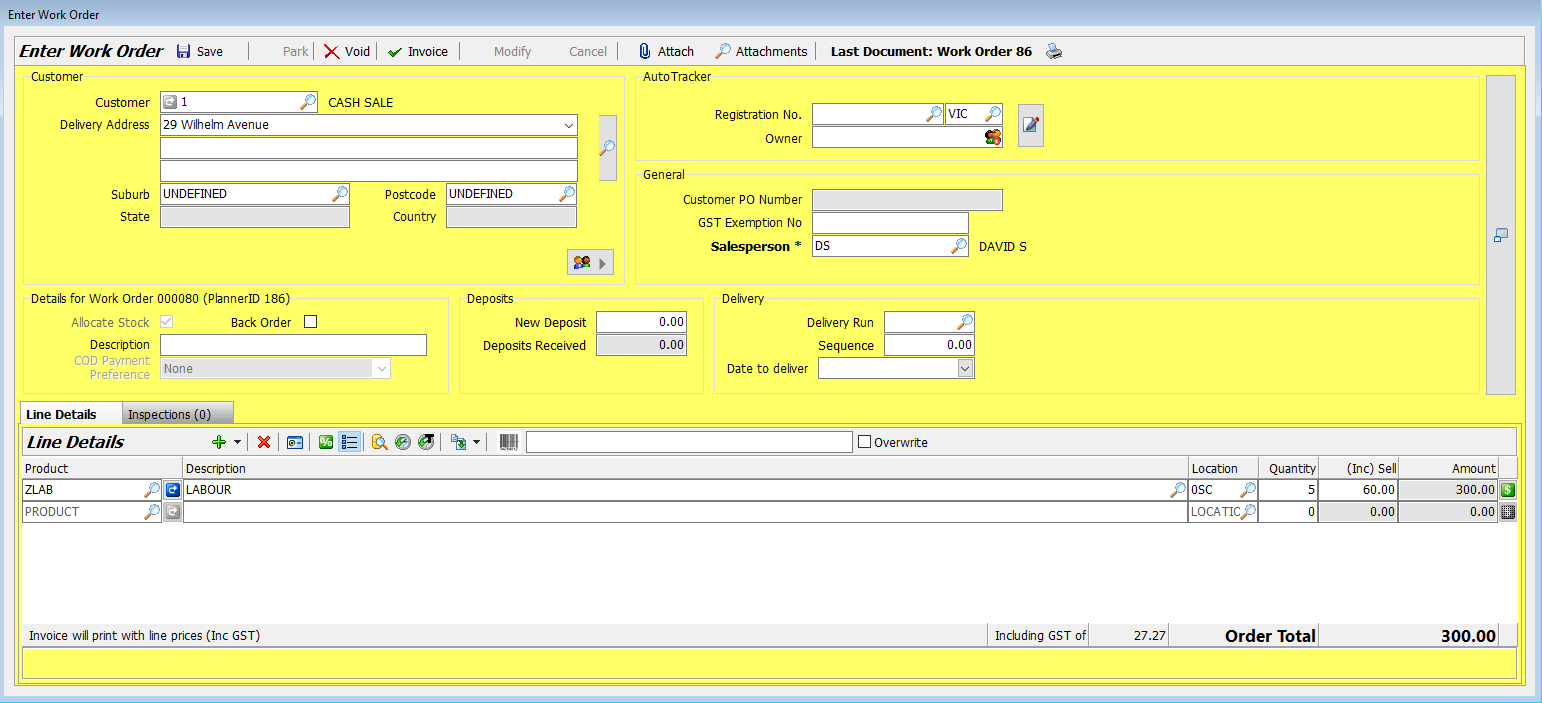
Customer and booking information can be edited, using the sections at the top, as usual.
Stock and other details can be added to to the work order, as usual, using the Line Details list at the bottom.
If the converted booking had a quote attached to it, the quoted details will automatically be added to the Line Details list.
If an account customer is selected, the Line Details list at the bottom may become obscured by their account information. To reveal the Line Details list, click on the on the Minimise Header Details button on the right of the pop-up window, or by pressing Ctrl+H on the keyboard.
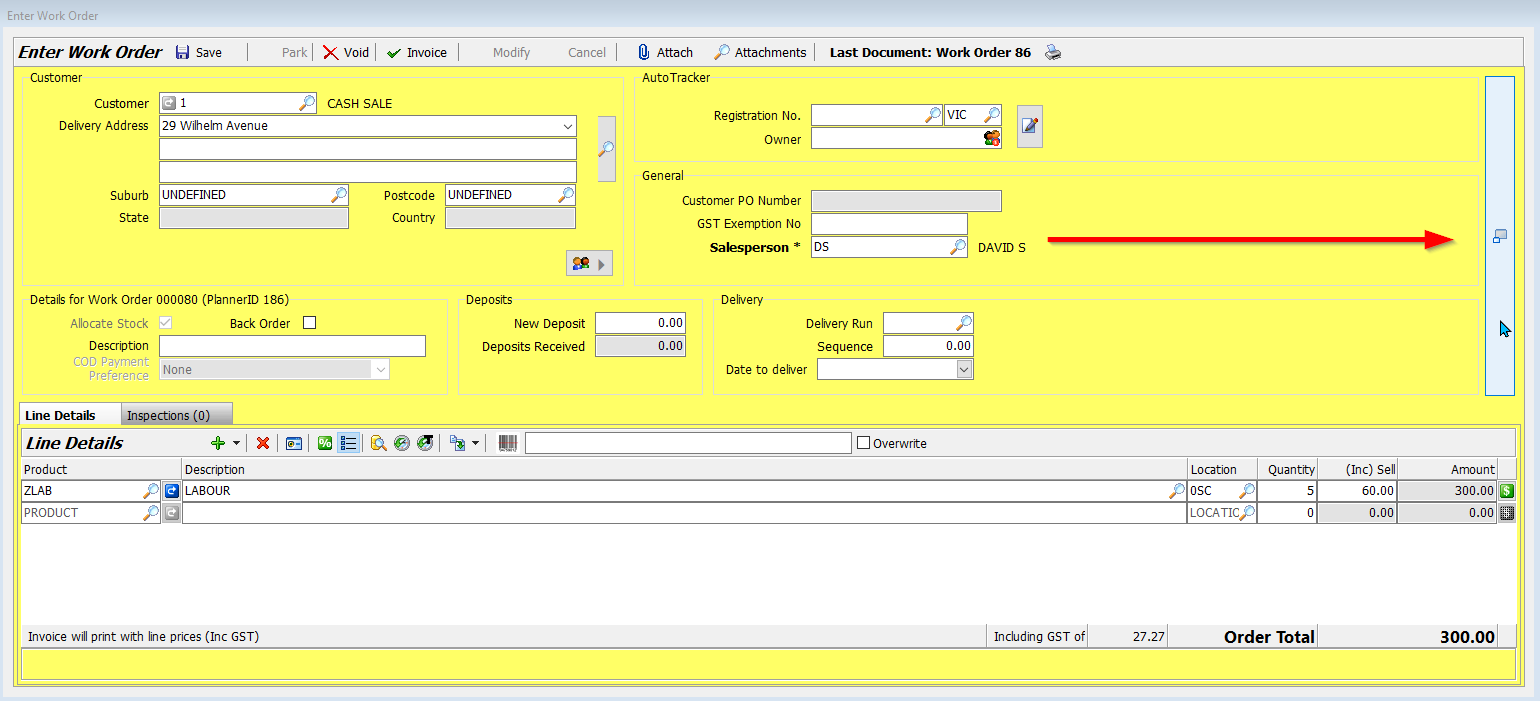
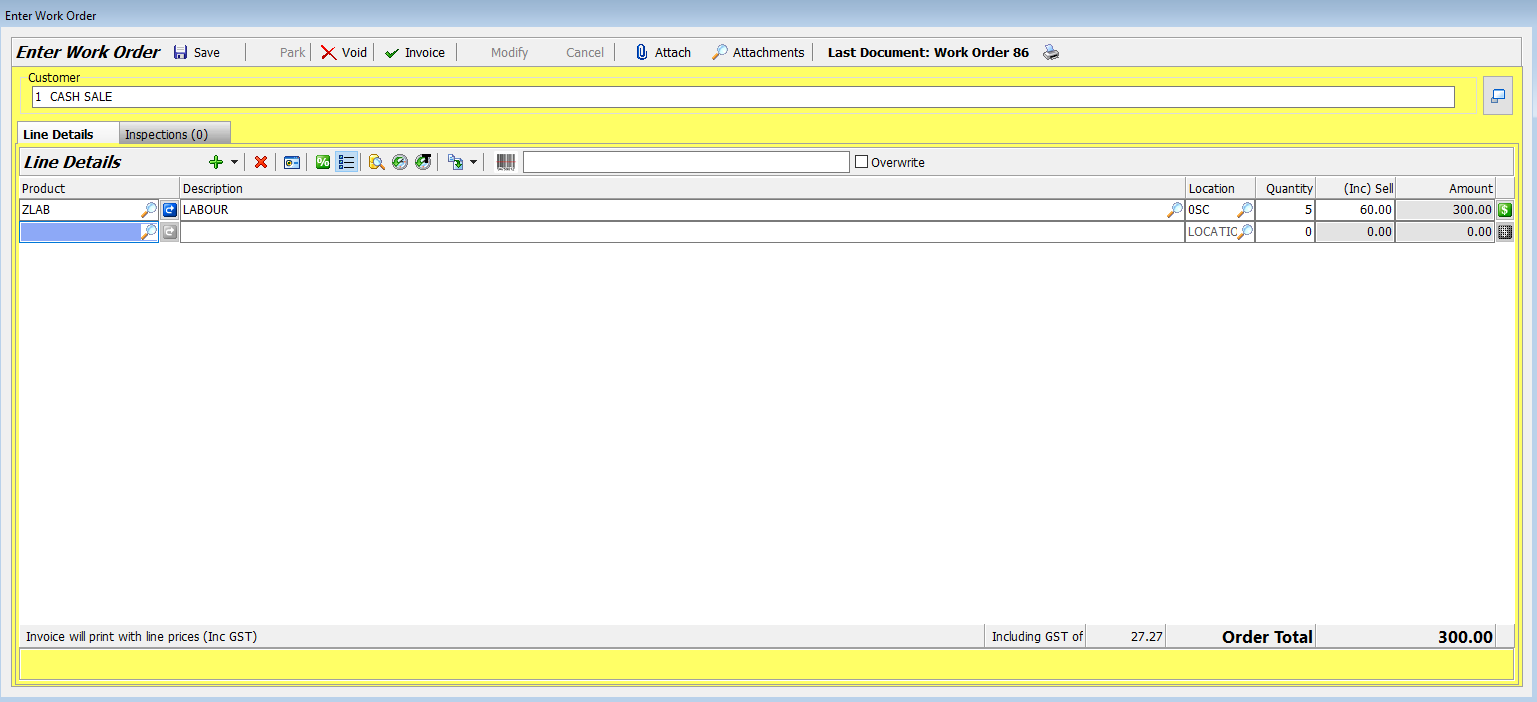
Once the work order details have been added, click on the Save icon at the top-left of the pop-up window.
A work order document can also be printed or sent at this stage, if desired.
Once saved the booking will be converted to a work order and highlighted in yellow on the Task List and Resource Planner.
Work order details can be viewed by opening them from the Task List or Resource Planner and clicking on the Show Work Order Detail icon to the right of the Current State field at the bottom-left of the Booking window.
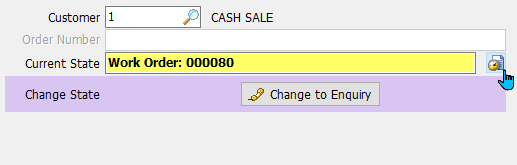
Once complete, work orders can be invoiced by opening them and clicking on the Invoice button at the bottom of the Booking Details window.

See the invoice guide for more information...
Adding Work Orders to the Task List
Main > Enquiries > Business Planner > Task List
I don't think this title is accurate to this section. This describes creating a work order that does not show in the task list. Change it to Quick Work Orders?
Work Orders can be added directly to the Task list, without needing to first create a Booking, by selecting an empty Task List slot and clicking on the Quick Work Order button to the right.
this doesn't actually add them to the task list.
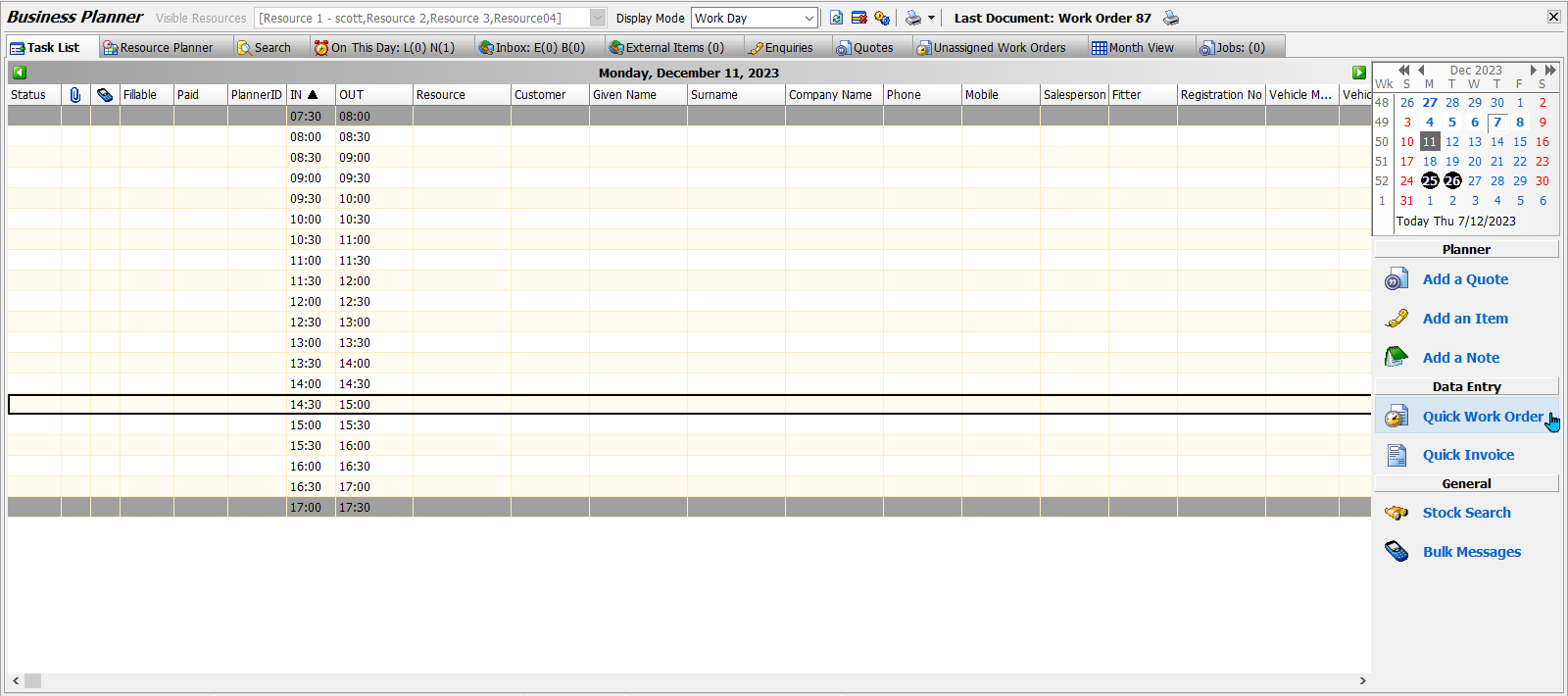
The Enter Work Order window will open, which can be used to add order details, as usual.
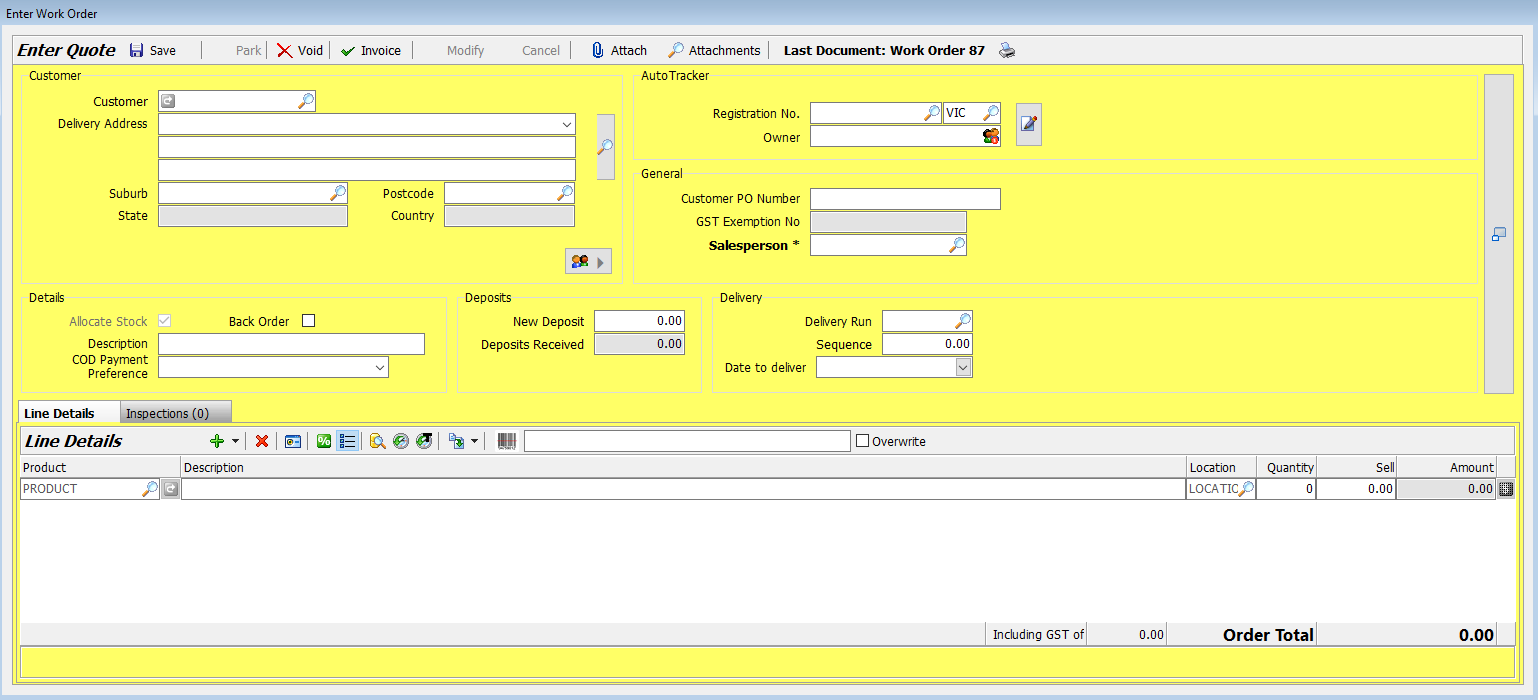
Once saved the work order will be added to the Unassigned Work Orders tab (if enabled) and can be added to a booking by opening it from there and adjusting the booking details.
Work Orders cannot be added directly to the Resource Planner and must be converted from existing bookings or added to a time slot using the Unassigned Work Orders tab.
If the Unassigned Work Orders tab is not enabled, work orders can be viewed, edited and invoice by going to Main > Enquiries > Work Orders.
Unassigned Work Orders
Main > Enquiries > Business Planner
Unassigned work orders are those that have been created using the Quick Work Order function or using GTX's Invoice module, and are not associated with a booking.
If enabled, unassigned work orders can be viewed, edited and associated with bookings using the Business Planner's Unassigned Work Orders tab.

Editing Unassigned Work Orders
Main > Enquiries > Business Planner > Unassigned Work Orders
Unassigned work orders can be edited by right-clicking on them in the Business Planner list and selecting Change Details for Work Orders.
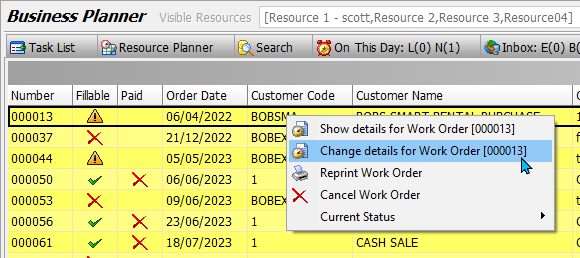
Unassigned work orders can also be cancelled, printed or have their status changed by right-clicking on them and selecting the relevant option.
Assigning Work Orders to Bookings
Main > Enquiries > Business Planner > Unassigned Work Orders
To associate a work order with a booking, open it from the Unassigned Work Orders list (double-click on it or highlight it and pressing Enter on the keyboard).
The Add a New Booking window will open, which can be used to add and edit booking details, as usual.
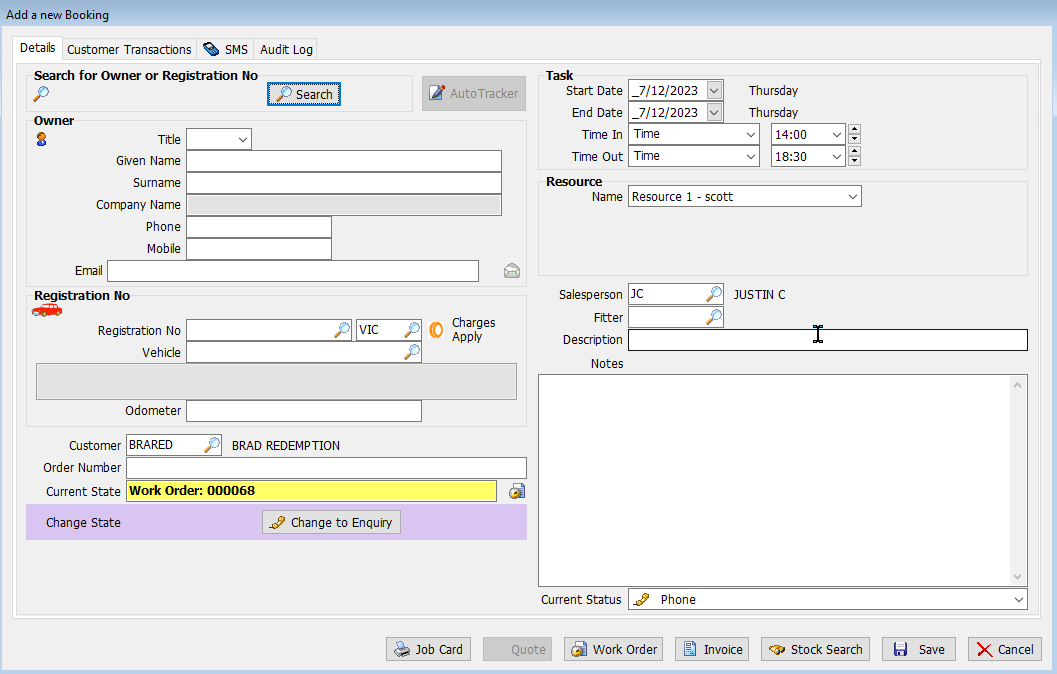
Once saved, the Work Order will be added to the Task List and Resource Planner time-slot, selected using the Task section at the top-right of the booking window.
If the Unassigned tab is not enabled and you add a quick order, how do/can you still attach it to a booking?
Create a booking or open your existing booking, open a blank work order from it. At the top of the Line Details, click the arrow next to the green plus, select Import Work Order which will show you a list of work orders. Find the one you need and click Import it will link that work order to this booking. This import functionality is fairly commonly used but would be covered in the main Work Orders doco I think
Cancelling Work Orders
Main > Enquiries > Business Planner > Task List / Resource Planner
Work orders can be cancelled and removed from bookings by right-clicking on them in the Task List or Resource Planner and selecting Cancel Work Order.
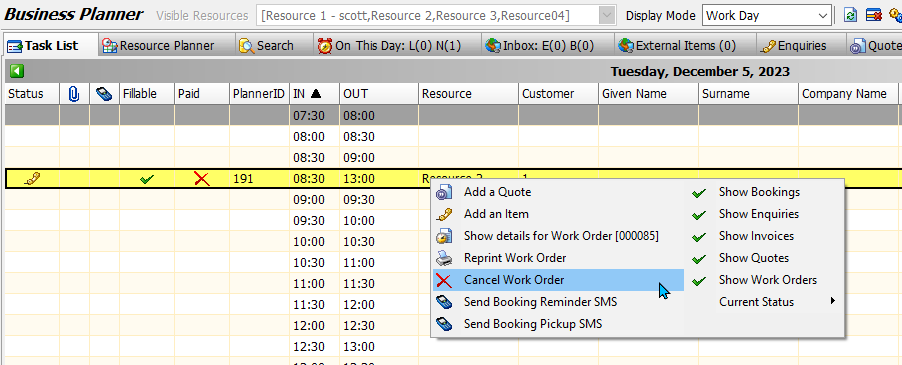
The Cancel Work Order pop-up window will open.
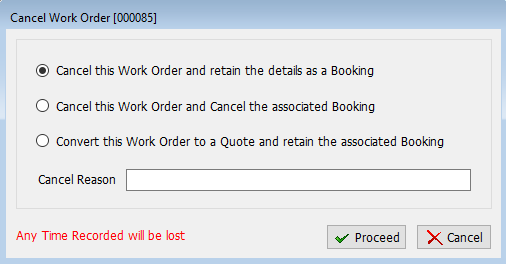
Use the toggles at the top to select whether to retain the booking and/or quote details, or whether to cancel the booking entirely.
In the Cancel Reason textbox, enter a reason for the cancellation.
To cancel the Work Order and return to the Task list or Resource Planner, click on the Proceed button at the bottom-right.
I'm sure you should be able to cancel a work order when you are editing it with the Cancel button at the top that is greyed out but couldn't find what switch would affect this.
There's another feature for work orders in the planner that I believe gets some use. It is an msysedit switch to be enabled (Planner Notes from WO) and there'll be an extra button above the notes section that will add to the notes section the qty and description of the items on the order