Marlin GTX's planner quotes enable the flexible addition of stock to customer bookings, enhancing the efficiency pricing quotations.
I cannot work out a good way of saying/selling this?
I would use the information that is in the next sentence but I know that's not really selling it. ...allows recording the stock quoted to a customer which can easily be converted to a work order should they proceed with the booking.
Quotes allow stock to be added to enquiries and bookings and have their prices quoted to customers, without allocating stock availability to them.
Whether a quote is attached to a booking or enquiry is indicated by a blue Q symbol in the Attachments column of the Business Planner's Task List.
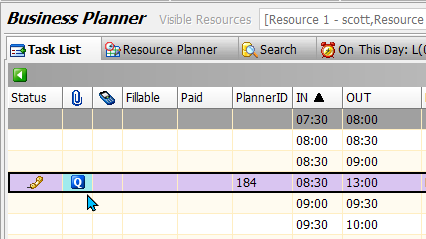
cannot tell if a quote on Resource Planner?
Seems so
Depending on the system configuration, quotes can also be added directly to the Task List, where they are highlighted in blue for quick identification.
Depending on the system configuration, Quotes may or may not be available. To enable or disable Quotes, please contact the Megabus Support Team.
Adding Quotes to Bookings
Main > Enquiries > Business Planner > Task List / Resource Planner
Quotes can be added to existing bookings and enquiries by opening them and clicking on the Quote button at the bottom of the Booking window.
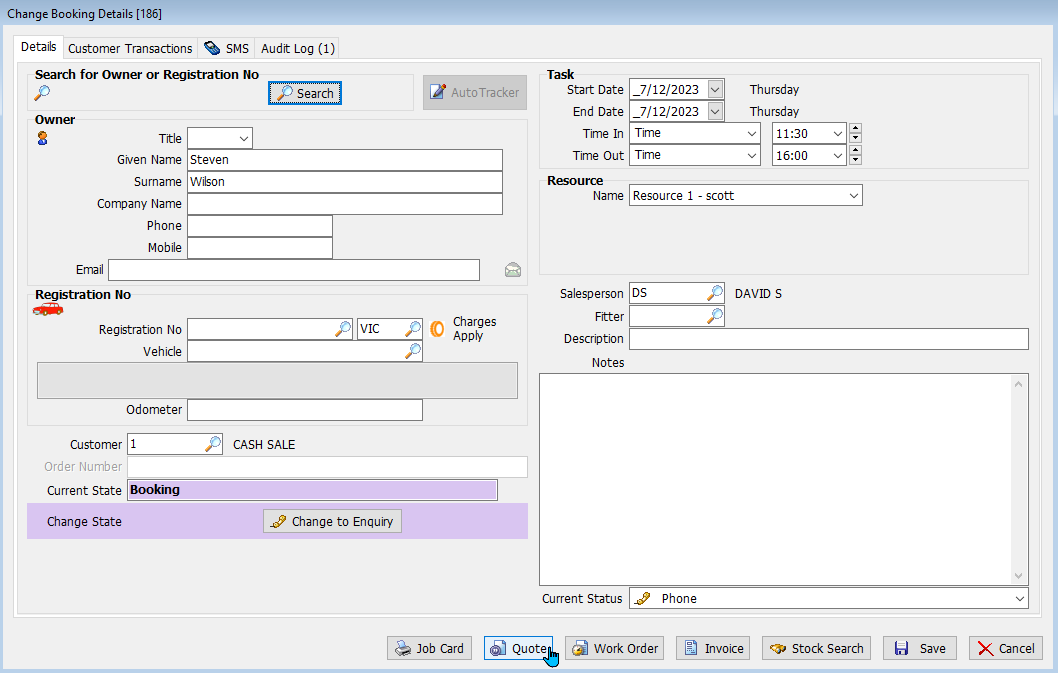
The Enter Quote window will open, allowing order information to be added following the same process for adding a new Quote (below).
I don't think this is explained below.
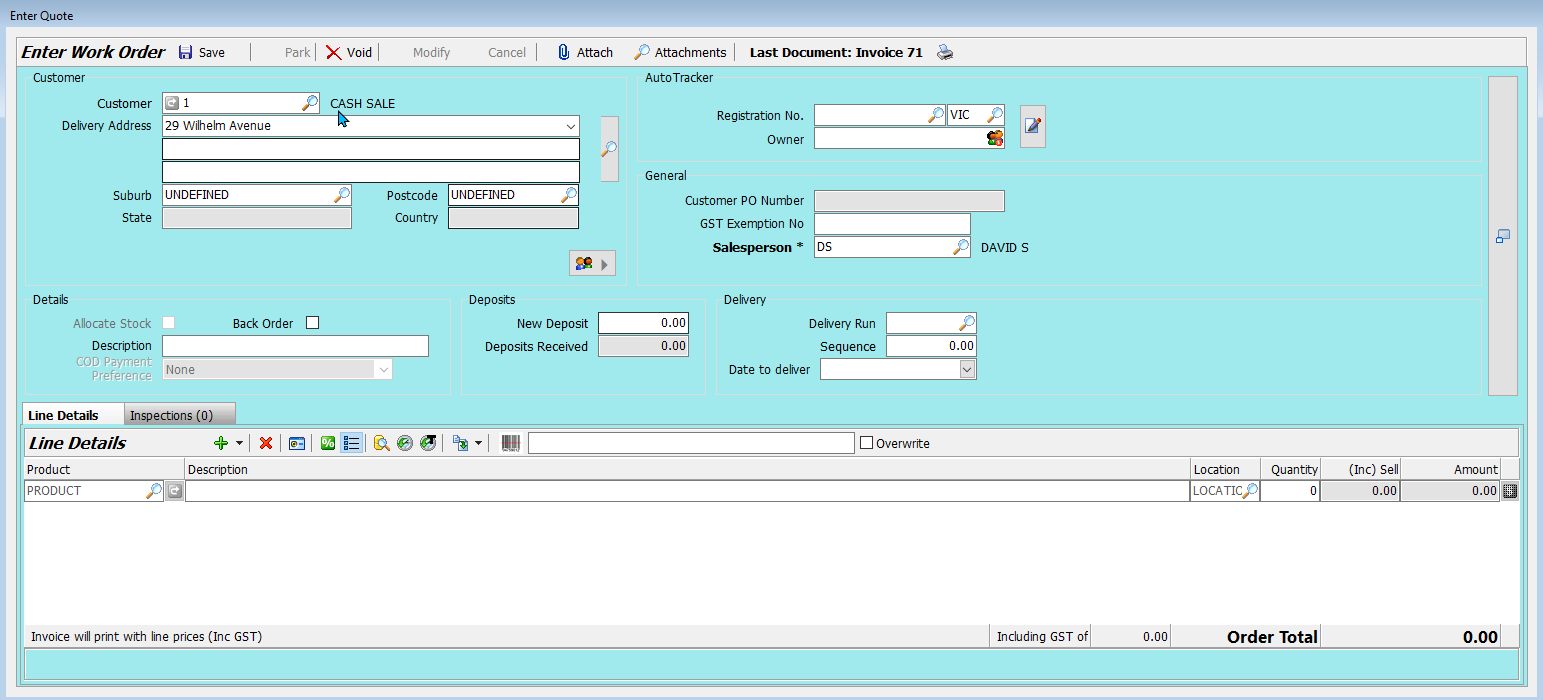
Customer and booking information can be edited, using the sections at the top, as usual.
Stock and other details can now be added to to the quote, as usual, using the Line Details list at the bottom.
If an account customer is selected, the Line Details list at the bottom may become obscured by their account information. To reveal the Line Details list, click on the on the Minimise Header Details button on the right of the pop-up window, or by pressing Ctrl+H on the keyboard.
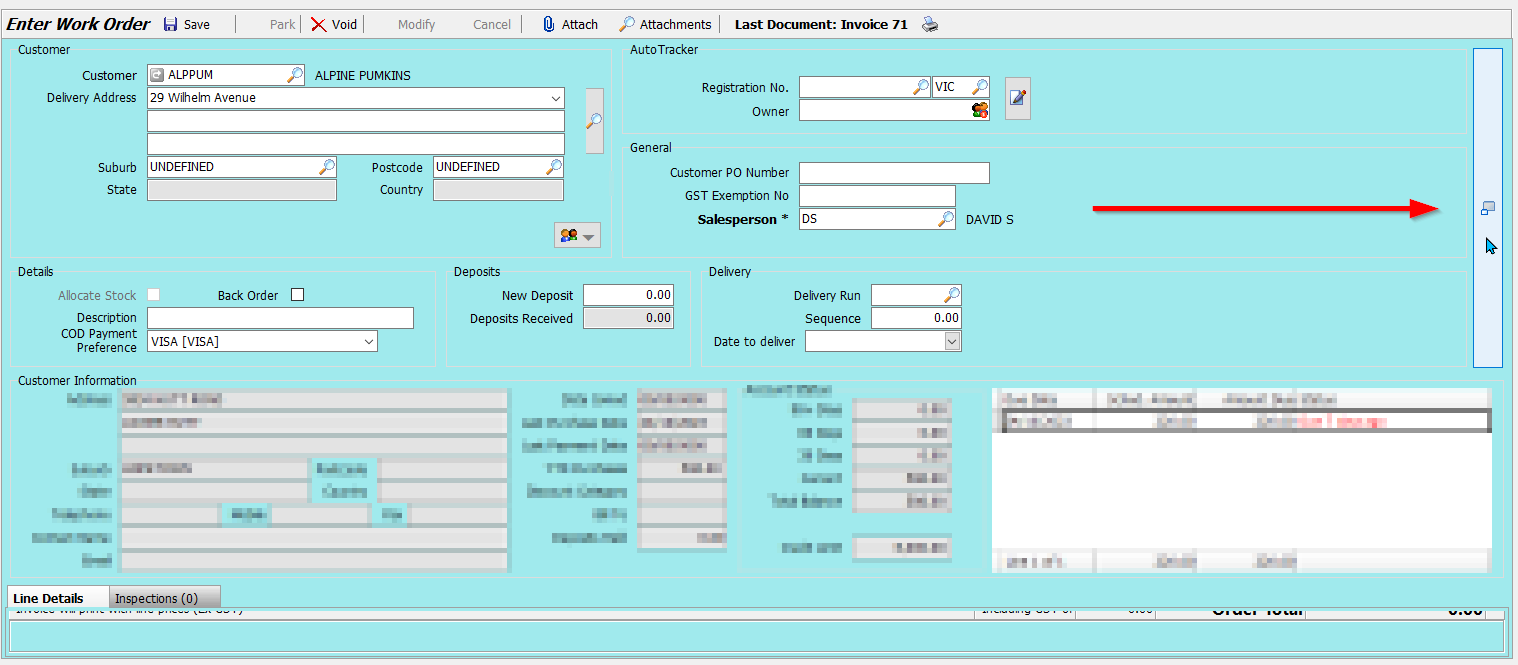
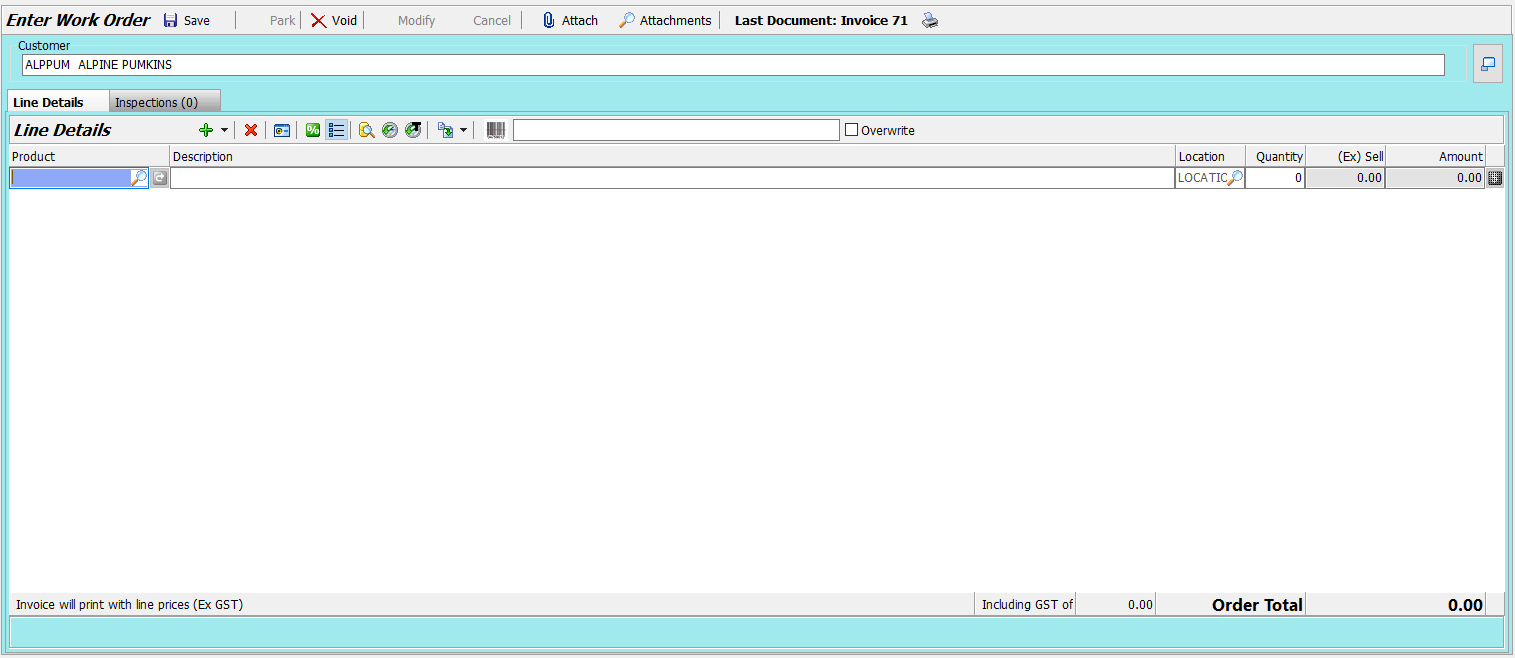
Once the quote details have been added, click on the Save icon at the top-left of the pop-up window.
A Quote document can also be generated at this stage, if desired.
Once saved, the quote will be indicated in the Task list by a Q symbol in the attachment column of the relevant booking.
Existing quotes can be viewed by opening the relevant booking from the Task List or Resource Planner and clicking on the Show Quote Detail icon to the right of the Current State field at the bottom-left of the Booking window.
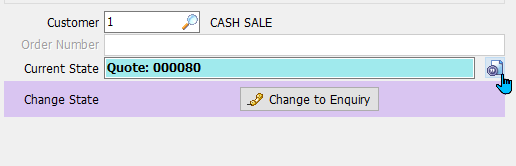
Attached quotes can then be converted to work orders by opening the relevant booking and clicking on the Work Order button at the bottom of the Booking Details window, which will open the Enter Work Order window with the quote details already filled in.

DB says 99% don't have Add a Quote/Quotes tab enabled, so I could just leave this out would need to rework intro a bit.
I want to keep it because it exists and is referenced in teh planner settings and because I have already written it already anyway.
Adding Quotes to the Task List
Main > Enquiries > Business Planner > Task List
If enabled, Quotes can be added directly to the Task list, without needing to first create a Booking, by selecting an empty Task List slot and clicking on the Add a Quote button to the right (or by right-clicking on an empty slot and selecting Add a Quote).
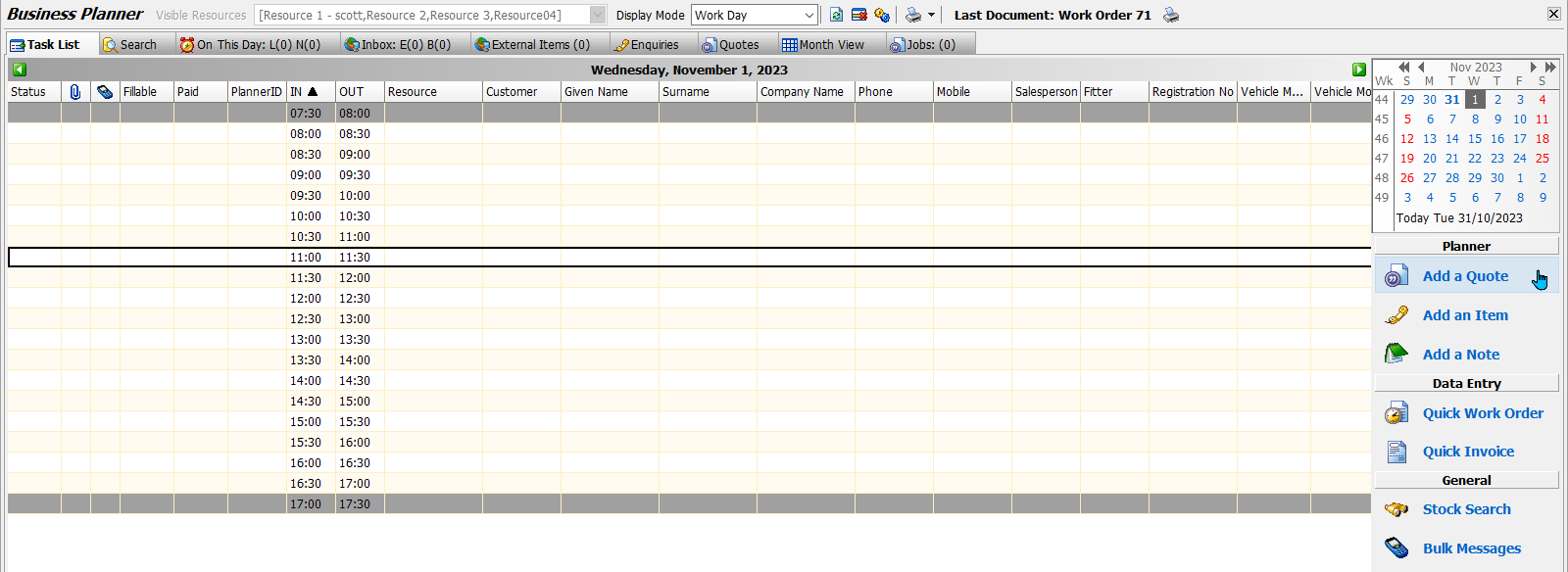
The Add a New Quote pop-up window will open, containing a form for entering customer and vehicle information.
Once the customer and vehicle information has been entered, click on the Quote button at the bottom of the pop-up window.

The Enter Quote window will open, which can be used to add order details, as usual.
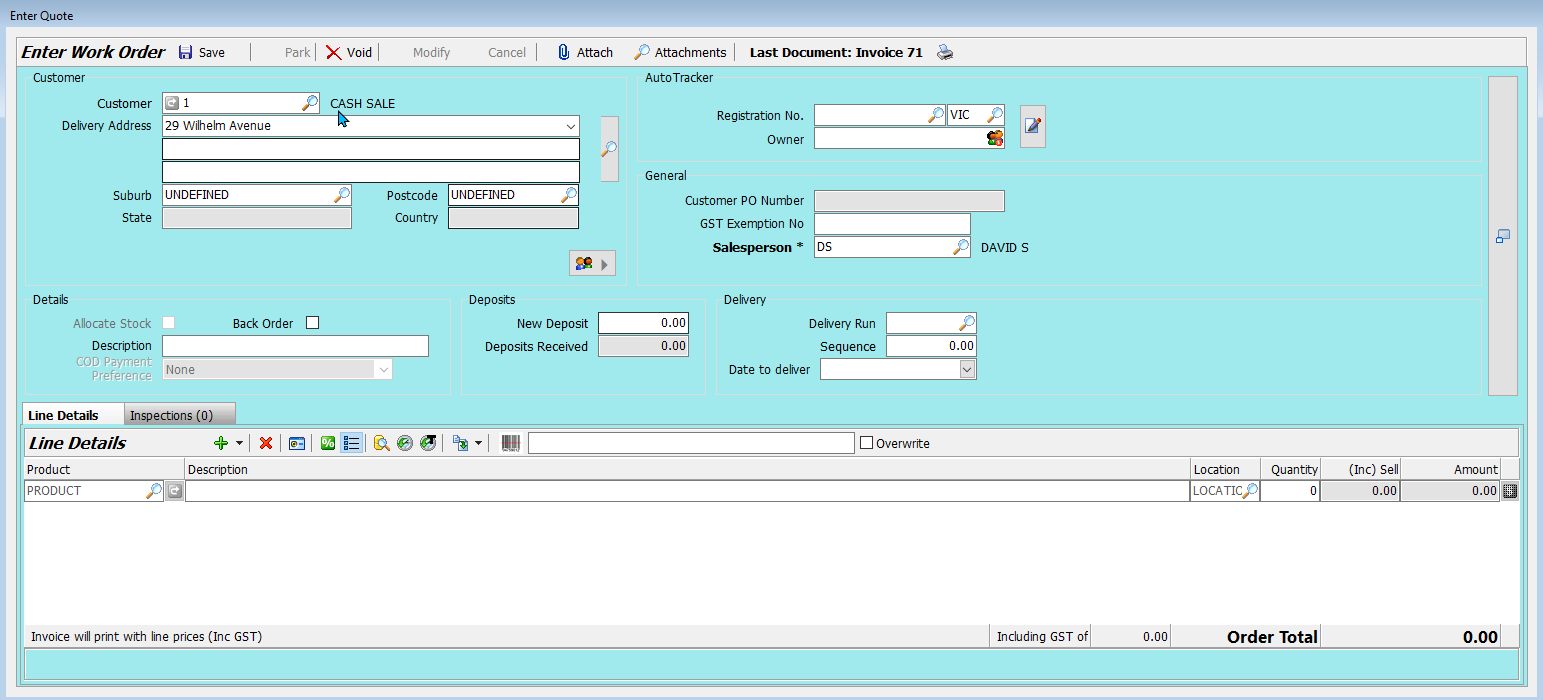
Once saved, the quote will appear on the Task List, highlighted in blue.

Quotes cannot be added directly to the Resource Planner and must be converted from existing bookings.
The Quotes Tab
Main > Enquiries > Business Planner
If enabled, quotes can also be viewed in the Business Planner's Quotes tab.

The Quotes tab only shows quotes that have been added directly to the Task List, not those attached to Enquiries or Bookings.
Converting Quotes to Bookings
Main > Enquiries > Business Planner > Task List
Quotes that have been added to the task list can be converted to Bookings by opening them and clicking on the Accept Quotation button at the bottom of the Quote Details window.
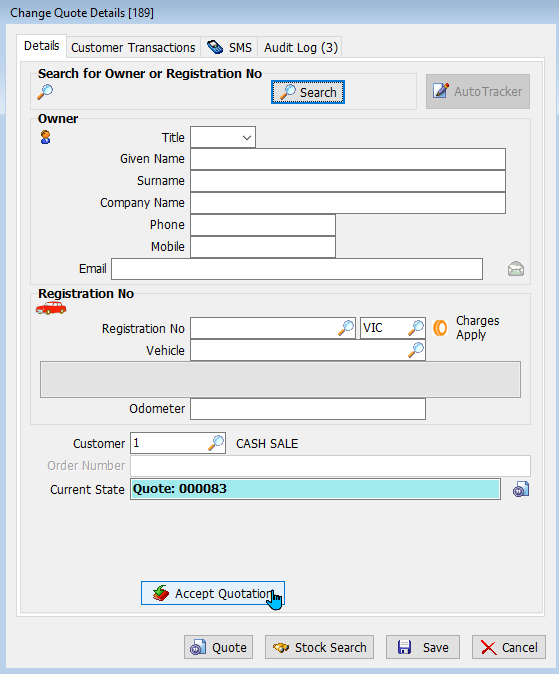
The Accept Quotation window will open, allowing the booking details to be edited as usual.
Once saved the quote will appear on the Task List as a booking, highlighted in purple, with the quote attached.
Attached quotes can then be converted to work orders by opening the relevant booking and clicking on the Work Order button at the bottom of the Booking Details window, which will open the Enter Work Order window with the quote details already filled in.

Cancelling Quotes
Main > Enquiries > Business Planner > Task List / Resource Planner
Quotes can be cancelled and removed from bookings by right-clicking on them in the Task List or Resource Planner and selecting Cancel Quote.
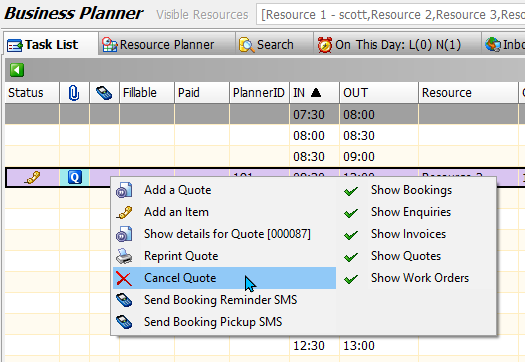
The Cancel Quote pop-up window will open.
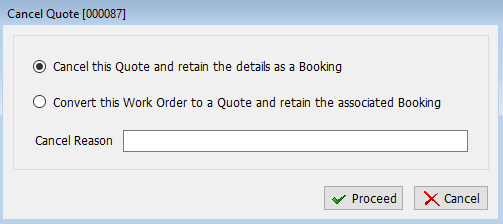
there is no work order - converting a quote to a quote? can't even select - there should be option to cancel booking as well, not convert to quote - but DB says no one uses
Leave the toggle at the top set to Cancel this Quote and Retain the Details as a Booking.
In the Cancel Reason textbox, enter a reason for the cancellation.
To cancel the Quote and return to the Task list or Resource Planner, click on the Proceed button at the bottom-right.