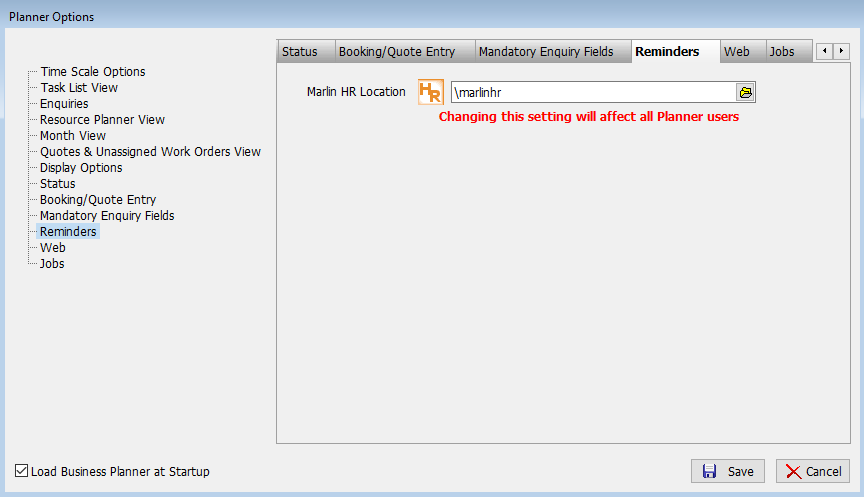The Marlin GTX Business Planner's On This Day tab enables users to keep track of employee leave and other events that may affect trading and workshop operation, as well as to set reminders about tasks and follow-ups that need to be carried out.
To view and edit planner notes, click on the On This Day tab at the top of the module window.
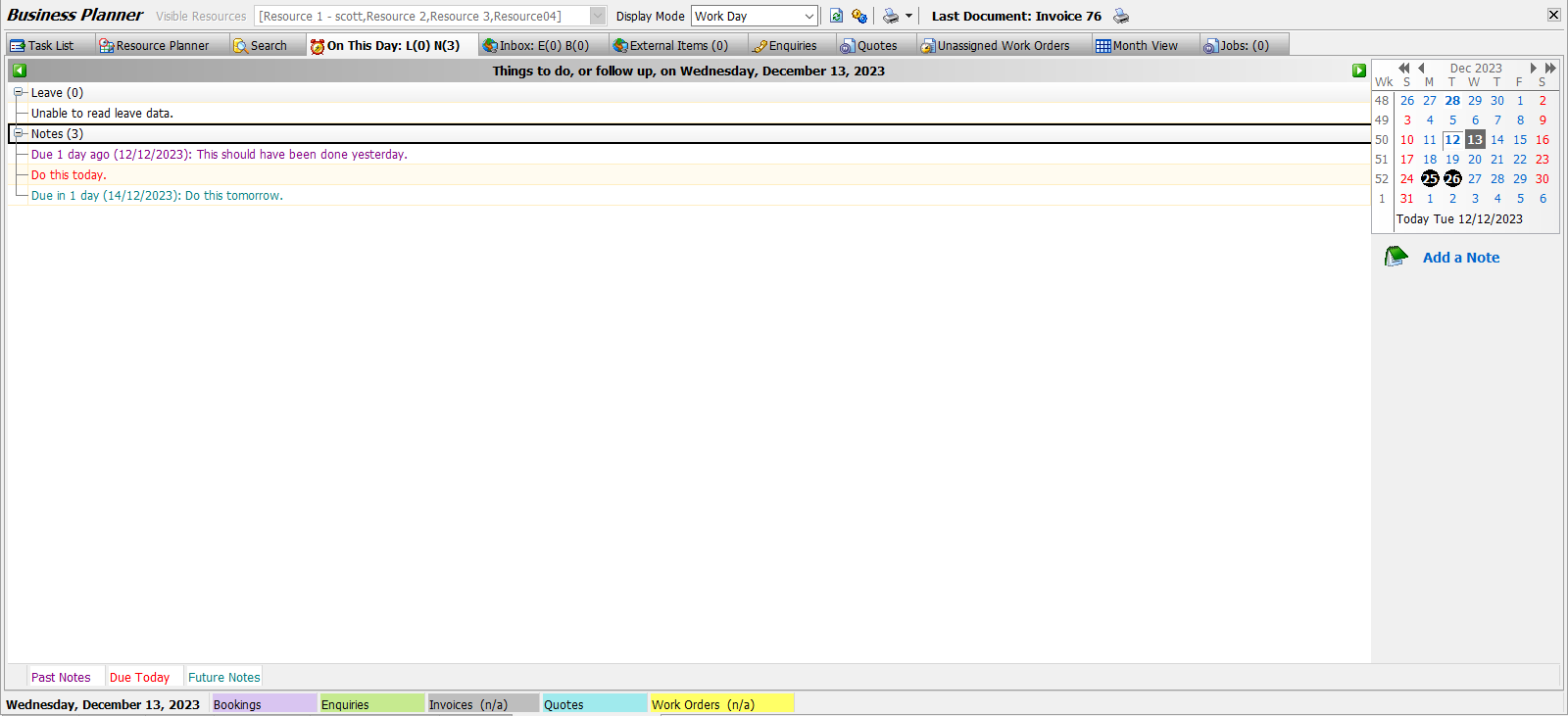
The On This Day tab shows a list of uncompleted notes added to or affecting the selected day:
Past Notes from previous days which have not been marked as completed are shown in purple.
Notes that are Due Today are shown in red.
Future Notes, due in the coming days, are shown in blue.
Whether past notes are shown in the On This Day list can be controlled by clicking on the Options icon at the top of the planner and either ticking or unticking the Show Past Notes checkbox under the Display Options tab.
If enabled, employee leave information can also be automatically imported from Marlin HR.
The number of leave notes L(#) and Notes N(#) for the current day are shown in the On This Day tab header at the top of the business planner.
this probably doesn't need to be here?
Notes for different days can be viewed by selecting the desired date from the calendar to the top-right, or using the green arrow buttons at the top of the list to navigate between days.
Adding Notes
Main > Enquiries > Business Planner > On This Day
Notes can be added to the selected day by clicking on the Add a Note button on the right of the On This Day tab (or by right-clicking in the list and selecting Add a Note).
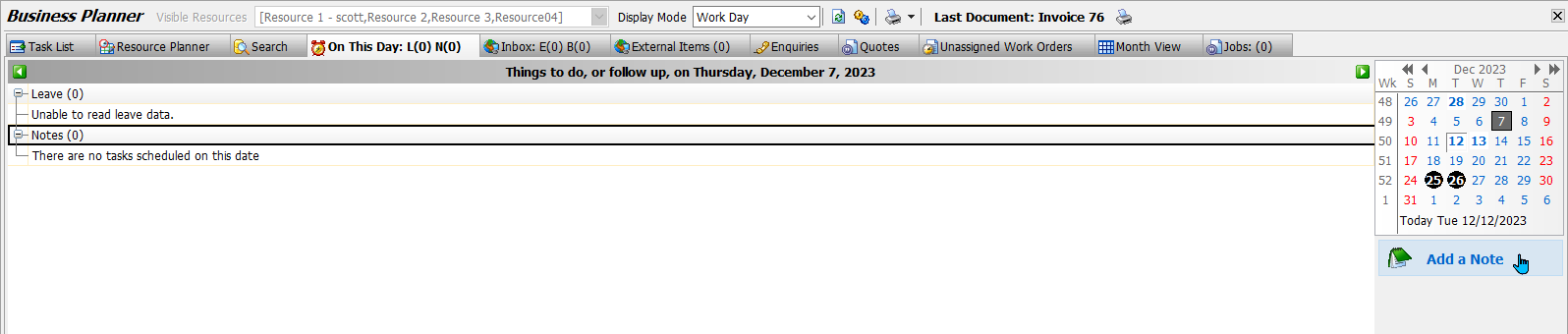
The Add a New Note pop-up window will open, containing a form for adding a new reminder.
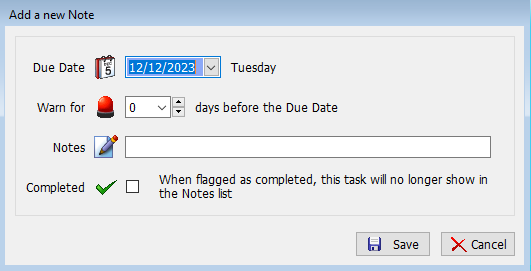
The Due Date field at the top will default to the current day (not the selected one), but can be changed using the drop-down menu, if necessary.
Use the Warn for field to select how many days the note should appear in the On This Day list (as a future note) before it is due.
In the Notes textbox, enter the content of the reminder.
To save the reminder and add it to the relevant On This Day List(s), click on the Save button at the bottom-right of the pop-up window.
The due date, warning period and content of planner notes can continue to be edited after they have been added by double-clicking on them to open the Change Note Details window and adjusting the relevant fields.
Completing Notes
Main > Enquiries > Business Planner > On This Day
Notes can be completed and removed from the On This Day list by double-clicking on them on them to open the Change Note Details window and ticking the Completed checkbox at the bottom.

Once saved, the reminder will be removed from the list.
Notes can be automatically removed from the On this Day list each day, without needing to be marked as complete, by unticking the Show Past Notes checkbox in the Planner's Display Options settings tab.
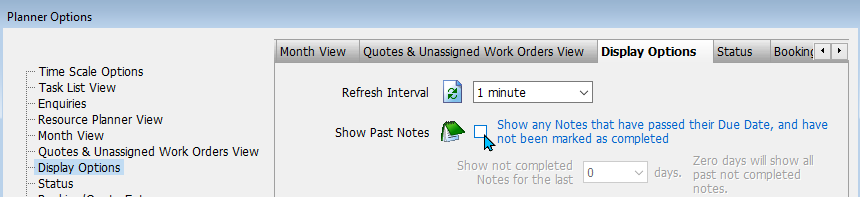
Notes cannot be removed from the On This Day list without being completed. To remove unwanted notes, simply mark them as completed.
is there a way to view completed notes? - seems useful for keeping track of things that have been done?
Configuring HR stuff?
## On this Day Settings
#### Main > Enquiries > Business Planner > Planner OptionsThe Notes tab contains a setting affecting the importing of leave information from Marlin HR into the Business Planner's On this Day tab, if in use.
The Marlin HR Location selector can be used to select the location of Marlin HR on the computer hard drive, if required.