Marlin GTX includes various options allowing the Business Planner to be customised to best suit your workflow.
To view and edit Business Planner options, click on the Options icon at the top of the module window.

The Planner Options pop-up window will open.
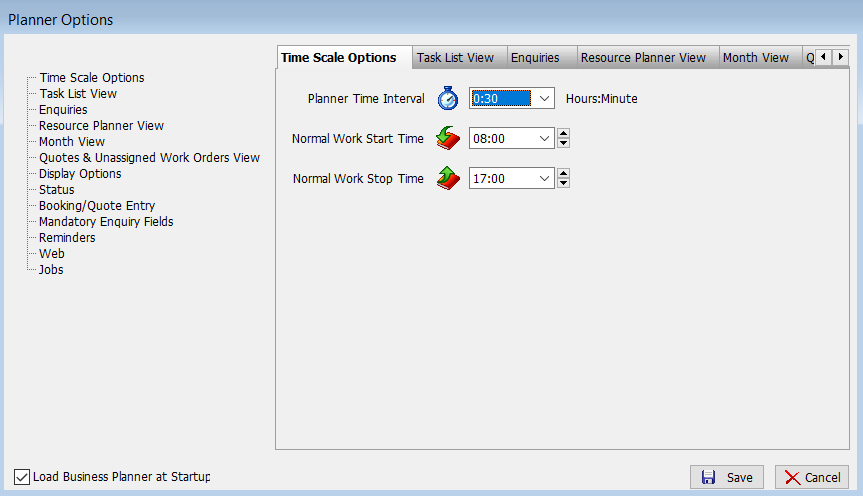
Whether or not the Business Planner opens when starting GTX can be controlled using the Load Business Planner at Startup checkbox at the bottom-left.
Different options categories can be accessed by clicking on the tabs at the top, or the menu items on the left.
Additional tabs can be viewed by clicking on the arrow buttons at the top-right.
Once the required options have been edited, click on the Save button at the bottom-right of the pop-up window to apply the changes and return to the Business Planner.
Time Scale Options
Main > Enquiries > Business Planner > Planner Options
The Time Scale Options tab contains options affecting the availability and duration of Business Planner time-slots.
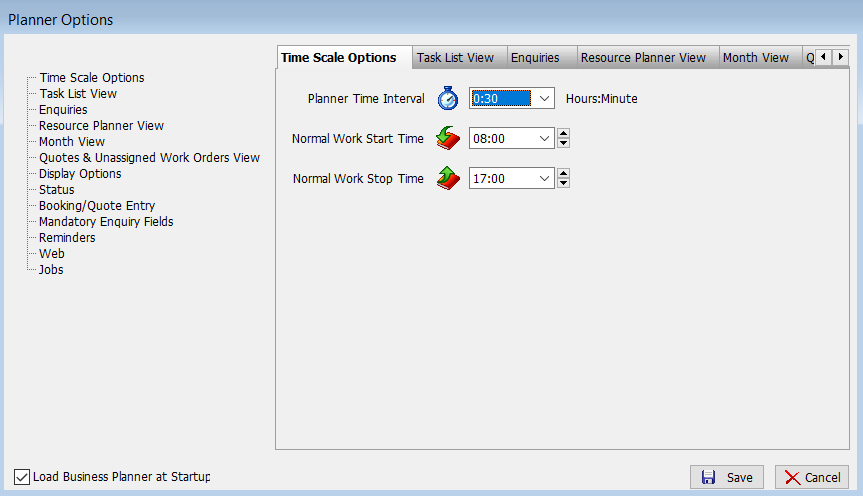
The Planner Time Interval setting controls the default duration of booking time-slots.
The Normal Work Start Time setting controls the earliest available booking time-slot.
The Normal Work Start Time setting controls the latest available booking time-slot.
The booking task list will show a single booking time-slot either side of the normal work start and end times, allowing bookings to be added outside of normal business hours, if necessary.
Task List View Options
Main > Enquiries > Business Planner > Planner Options
The Task List View tab contains options affecting the information shown in the Business Planner task list.
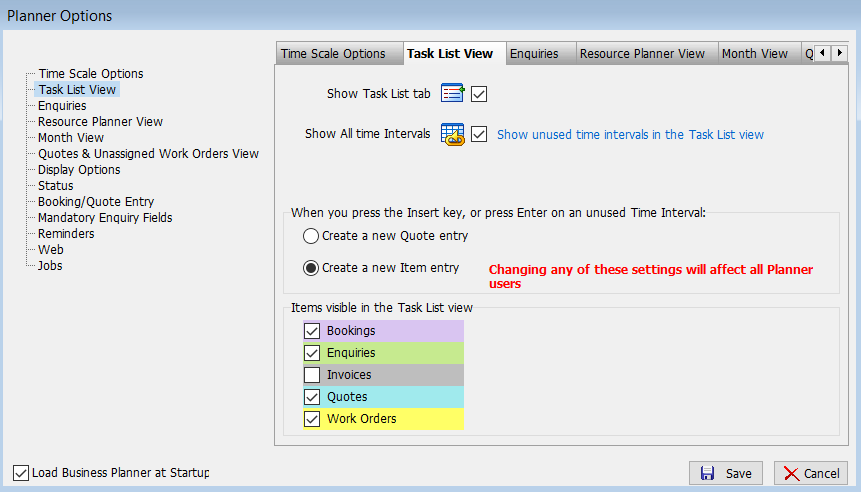
Whether or not the Task List tab is shown in the Business Planner can be controlled using the Show Task List checkbox at the top.
Unchecking the Show Task List Tab checkbox will hide the Task list, making either the Search tab or the Resource Planner the default planner tab instead.
Enquiries and bookings can still be added using the Resource Planner and Enquiries tab, as usual.
Unchecking the Show All Time Intervals checkbox will hide any empty time-slots in the Task List.
The toggles below can be used to control whether selecting an empty time-slot pressing the Insert key, or the Enter key, on the keyboard will Create a New Quote Entry or Create a New Item Entry.
Note about default item = Enquiry or Booking - msyseditthing
The Items Visible in the Task List View checkboxes below can also be used to control which kinds of bookings and orders are visible in the Task List.
Marlin GTX can be configured to allow multiple Business Planner tabs to be open at once, allowing multiple bookings to be viewed and edited at once. To enable multiple planner tabs, please contact the Megabus Support Team.
Enquiry Options
Main > Enquiries > Business Planner > Planner Options
The Enquiries tab contains options affecting the appearance and function of the Business Planner's Enquiries tab.
Whether or not the Enquiries tab is shown in the Business Planner can be controlled using the Show Enquiries Tab checkbox at the top.
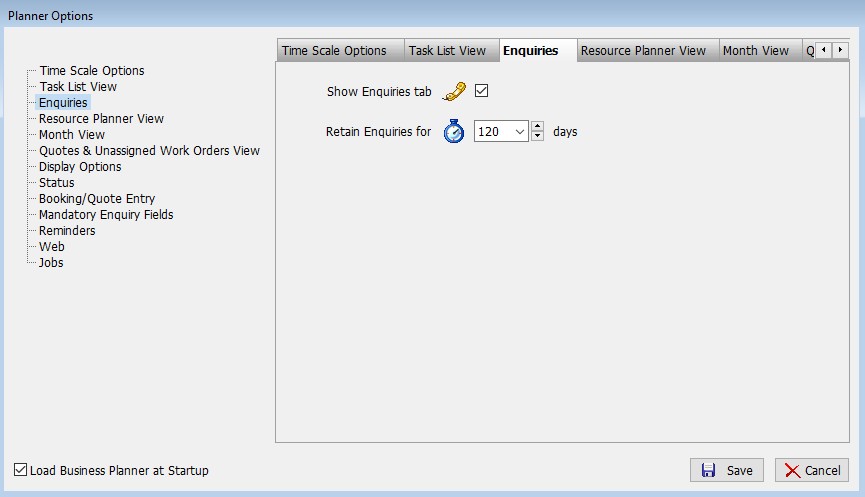
How long enquiries are kept in the Enquiries tab can also be controlled by adjusting the Retain Enquiries For field.
Resource Planner Options
Main > Enquiries > Business Planner > Planner Options
The Resource Planner View tab contains options affecting the appearance and function of the Business Planner's Resource Planner tab.
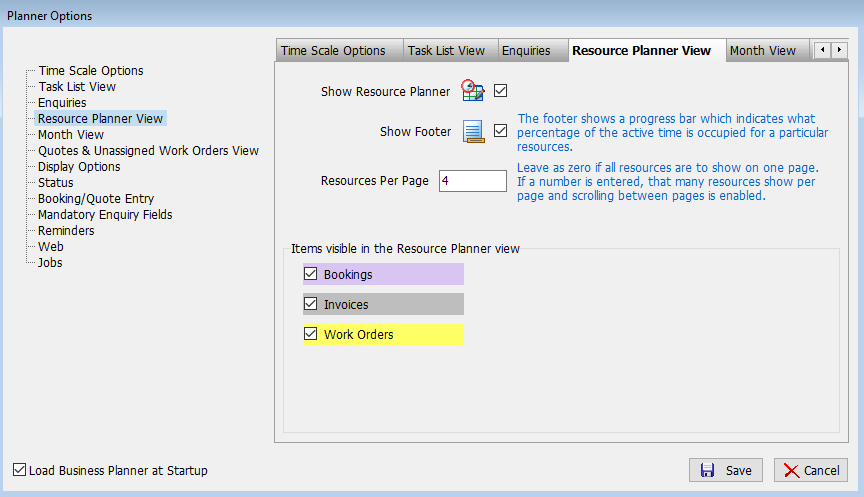
Whether or not the Resource Planner tab is shown in the Business Planner can be controlled using the Show Resource Planner checkbox at the top.
The Resource Planner can be made the default Business Planner tab by ticking the Show Resource Planner checkbox, and then unchecking the Show Task List checkbox in the Task List View tab.
Whether or not the progress bars are shown at the bottom of the Resource Planner can be controlled using the Show Footer checkbox.
The number of Resources shown per page can be configured by adjusting the Resources Per Page value.
All resources can be shown on a single page by entering "0" in the Resources Per Page textbox.
The Items Visible in the Resource Planner View checkboxes below can also be used to control which kinds of bookings and orders are visible in the Resource Planner.
Month View Options
Main > Enquiries > Business Planner > Planner Options
The Month View tab contains options affecting the appearance and function of the Business Planner's Month View tab.
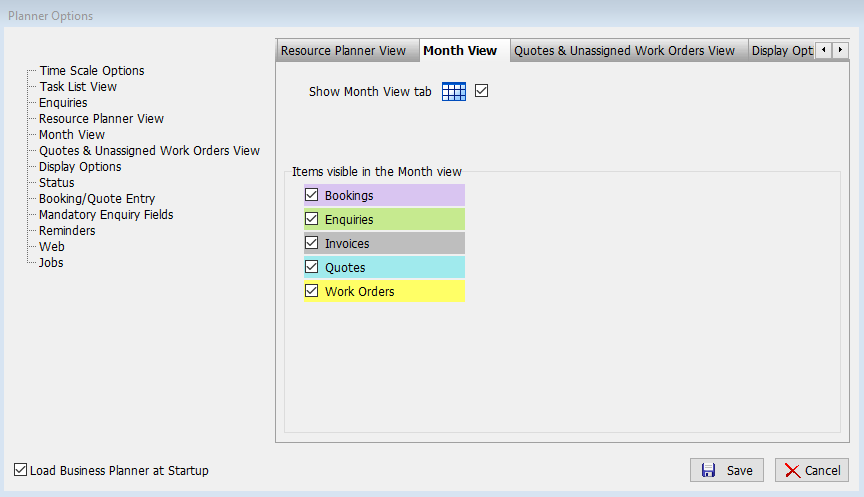
Whether or not the Month View tab is shown in the Business Planner can be controlled using the Show Month View Tab checkbox at the top.
The Items Visible in the Month View checkboxes below can also be used to control which kinds of bookings and orders are visible in the Month view Tab.
Quotes And Unassigned Work Orders Options
Main > Enquiries > Business Planner > Planner Options
The Quotes And Unassigned Work Orders View tab contains options affecting the appearance and function of the Business Planner's Quotes tab.

Whether or not the Quotes tab is shown in the Business Planner can be controlled using the Show Quotes Tab checkbox at the top.
How long quotes are kept in the Quotes tab can also be controlled by adjusting the Retain Quotes For field.
Whether or not the Unassigned Work Orders tab is shown in the Business Planner can be controlled using the Show Unassigned Work Orders Tab checkbox at the top.
Display Options
Main > Enquiries > Business Planner > Planner Options
The Display Options tab contains options affecting the appearance and function of the Business Planner.
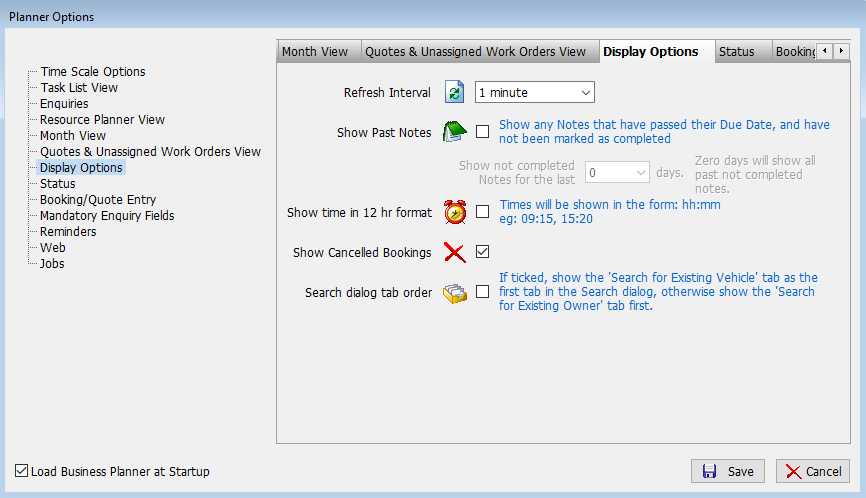
The Refresh Interval drop-down can be used to adjust how often information in the Business Planner is updated to reflect changes made from other computers on the network, as well as Marlin GTX's other modules.
The Show Past Notes checkbox controls whether any outstanding notes should be shown within the Business Planner's On This Day tab.
If enabled, the drop-down menu below can be used to adjust how long outstanding notes should be shown for.
All outstanding notes can be shown by setting the drop-down to "0".
The Show time in 12-Hour Format checkbox can be used to switch between 24 and 12-hour time formats.
- To use 12-hour time format, tick the checkbox.
- To use 24-hour time format, untick the checkbox.
The selected time format and examples are shown to the right of the Show time in 12-Hour Format checkbox.
The Show Cancelled Bookings checkbox controls whether cancelled bookings should be shown within the Business Planner's various tabs.
The Search Dialog Tab Order controls whether the Search for Existing Vehicle tab or Search for Existing Owner tab is shown first in the Business Planner's search tab.
- To show the Search for Existing Owner tab first, leave the Search Dialog Tab Order checkbox unticked.
- To show the Search for Existing Vehicle tab first, tick the Search Dialog Tab Order checkbox.
Status Options
Main > Enquiries > Business Planner > Planner Options
The Status tab contains options affecting the appearance and function of the Business Planner.
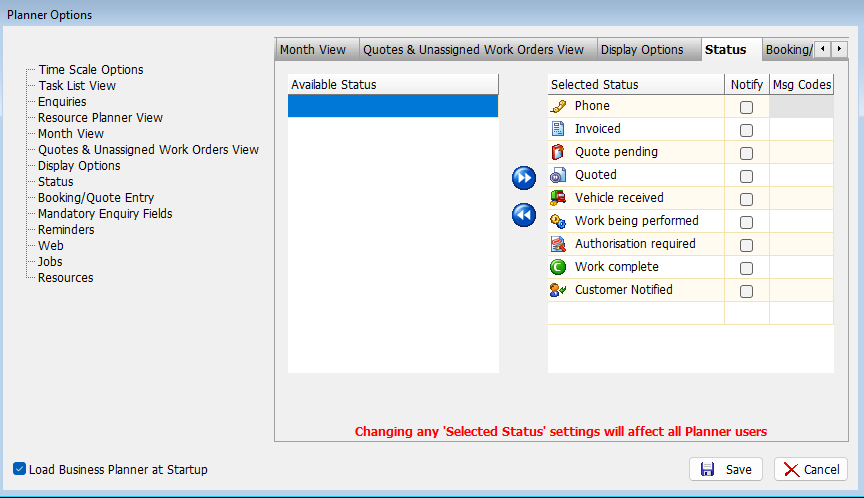
To move a status from the Available Status list to the Selected Status list, select it in the list on the left and click on the right-arrow in the middle.
To move a status from the Selected Status list to the Available Status list, select it in the list on the left and click on the left-arrow button in the middle.
Statuses can also be rearranged in each list, by highlighting them and clicking on the up or down arrows that appear.
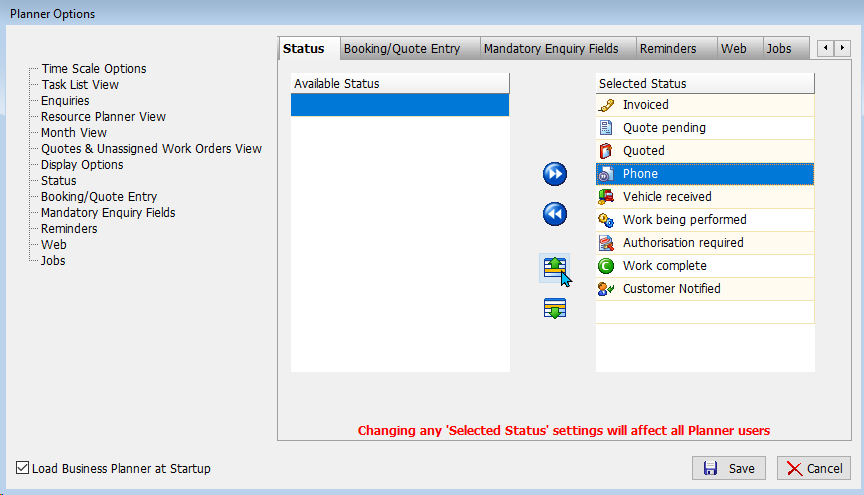
The associated symbols will not move along with the statuses when they are moved up or down, the appropriate symbols will remain associated with the relevant statuses once the new order is saved.
Automated Status Update Messages
- Add a standard Work Complete message using the Standard SMS Messages Maintenance module (System > System Files > Customers > Standard SMS Messages).
- In the Business Planner, open the Options menu.
- Navigate to the Status tab.
- Assign the message to the Work Completed status and tick the Notify checkbox.
- The assigned message automatically sends whenever a task's status is updated to Work Complete.
From Marlin GTX 5.6.1 onwards, automated SMS messages can be set up to send to customers with valid mobile numbers whenever a booking status is updated, reducing the need and cost for outbound phone calls.
Automated SMS messages can be set up for all statuses or individual statuses as required.
To enable automated SMS messages, please contact the Megabus Support Team.
Once enabled the Work Complete message can be set up using the SMS Standard Message Maintenance module, which can be accessed by selecting System > System Files > Customers > Standard SMS Messages from the menu bar.
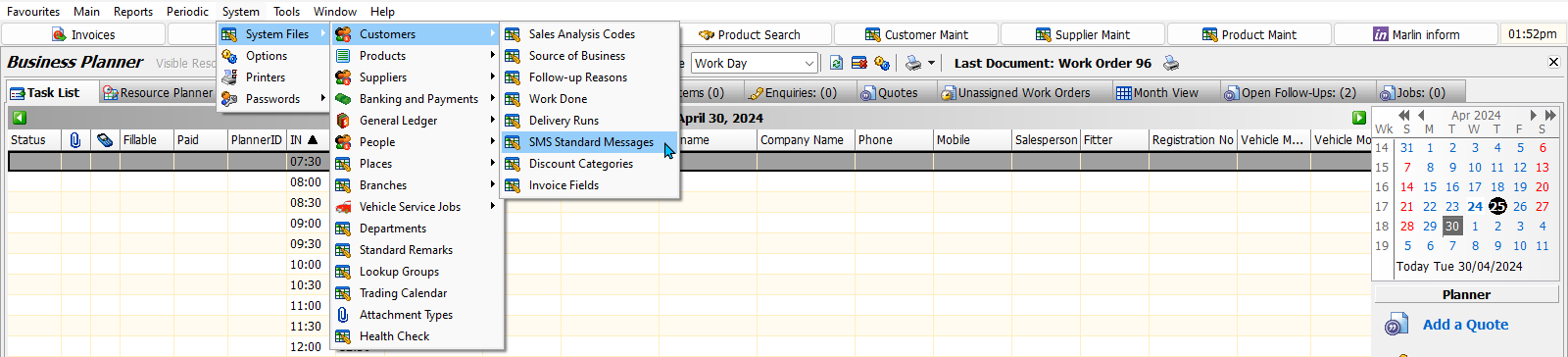
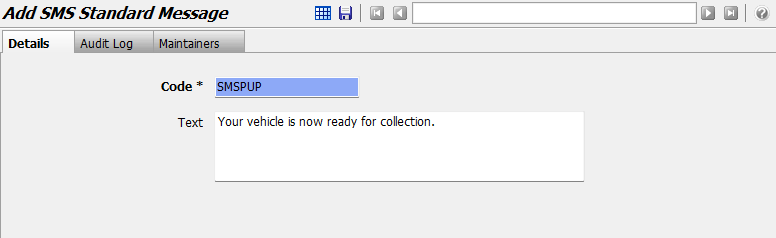
Once the Work Complete message has been set up, it can be set to automatically send whenever a task is marked complete by clicking on the Options button at the top of the Business Planner and navigating to the Status tab.
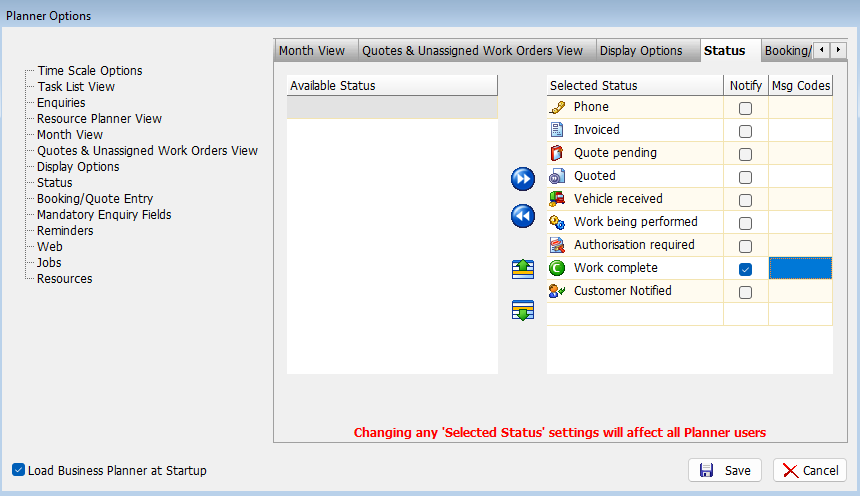
Tick the Notify checkbox next to the Customer Notified status and enter the relevant standard message code in the Msg Codes cell.
The selected message will now be automatically sent to relevant contacts with valid mobile numbers when updating a task's status to Work Complete in the planner.
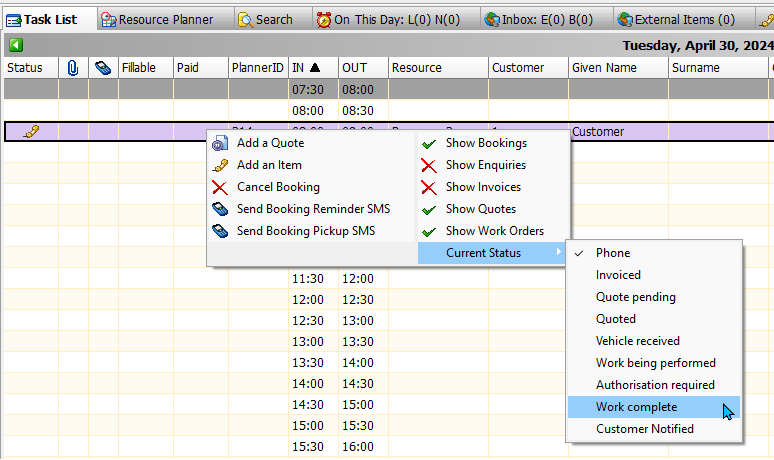
Booking/Quote Entry Options
Main > Enquiries > Business Planner > Planner Options
The Booking/Quote Entry tab contains options affecting the addition of bookings and quotes to the Business Planner.
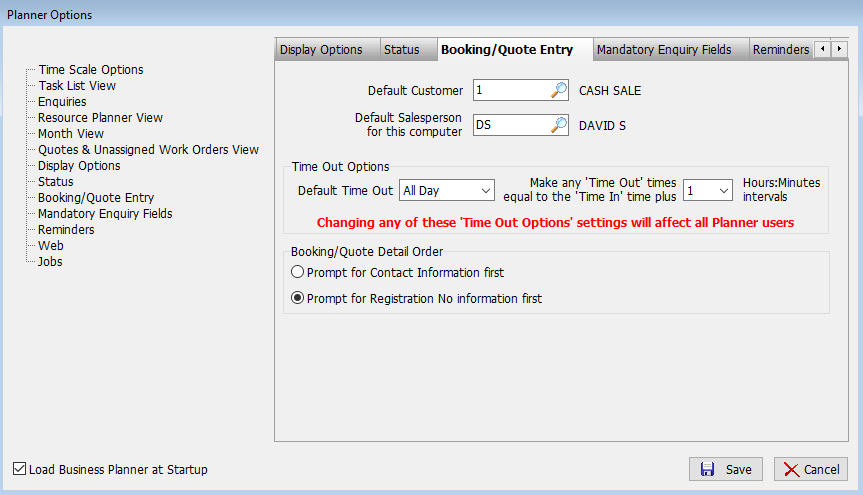
The Default Customer picker at the top can be used to select the default customer used when adding enquiries or other bookings to the Business Planner.
By default, the default customer will usually be set to "1", which represents a cash sale, allowing easy creation and finalisation of cash invoices.
The Default Salesperson for this Computer picker can be used to set the default salesperson when adding enquiries or other bookings to the Business Planner.
The Time Out Options below can be used to set the default Out time for bookings:
-
The Default Time Out drop-down can be set to All Day, Waiting or a specific Time.
-
If the Default Time Out is set to Time, then the drop-down to the right can be used to select Make any "Time Out" times equal to the "Time In" time plus
The Booking/Quote Detail Order toggles below can also be used to select whether the Owner or Registration information sections appear at the top of the pop-up window for adding new enquiries and bookings.
Mandatory Enquiry Field Options
Main > Enquiries > Business Planner > Planner Options
The Mandatory Enquiry Fields tab contains options affecting the addition of enquiries to the Business Planner.
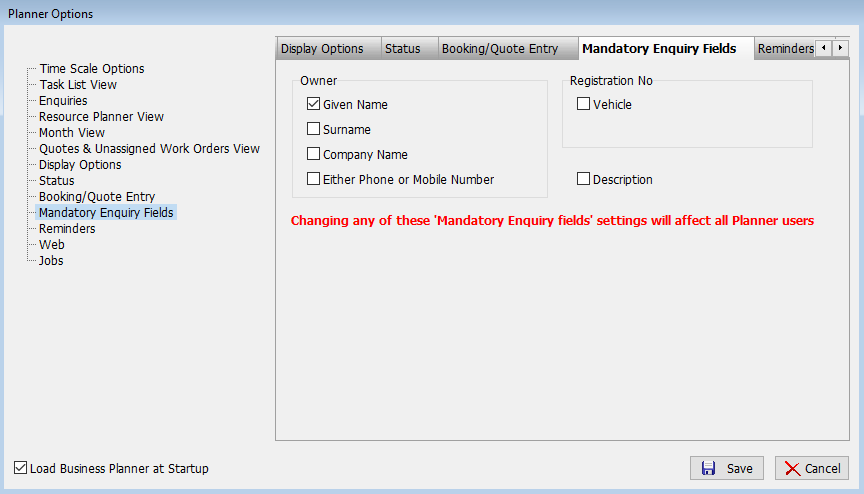
To require specific information to be entered before an enquiry can be saved to the Business Planner, tick the relevant checkbox.
These mandatory field options only affect the addition of enquiries. Bookings and other orders can still be added without the required information.
Reminder Options
Main > Enquiries > Business Planner > Planner Options
The Mandatory Enquiry Fields tab contains a setting affecting the importing of leave information from Marlin HR into the Business Planner's On this Day tab, if in use.
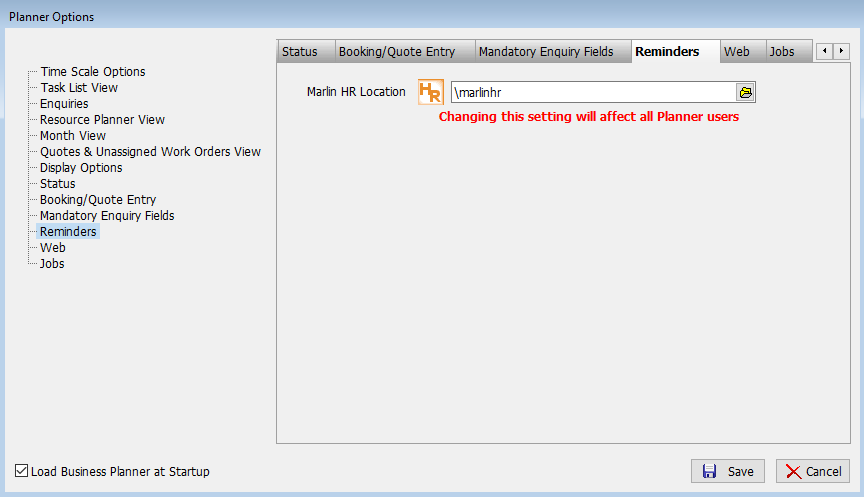
The Marlin HR Location selector can be used to select the location of Marlin HR on the computer hard drive, if required.
Web Options
Main > Enquiries > Business Planner > Planner Options
The Web Enquiries tab contains options affecting the Business Planner's Inbox and External Items tabs.
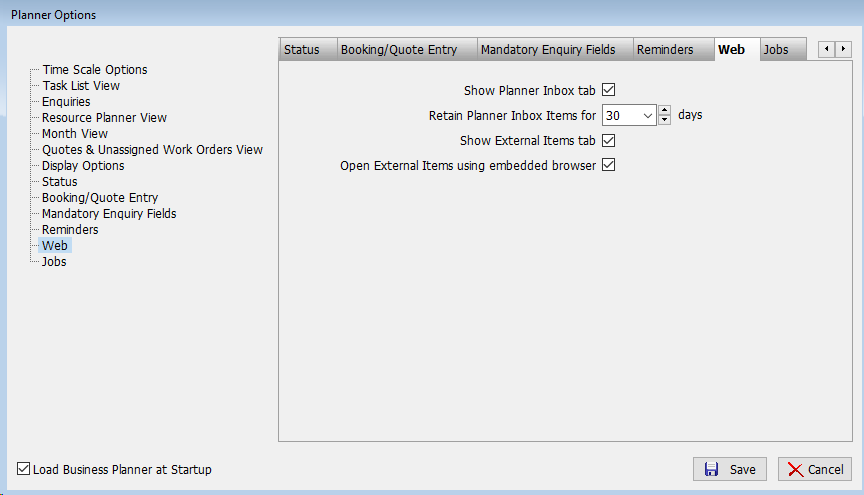
Whether or not the Inbox tab is shown in the Business Planner can be controlled using the Show Planner Inbox Tab checkbox at the top.
How long items are kept in the Inbox can also be controlled by adjusting the Retain Planner Items For field.
Whether or not the External Items tab is shown in the Business Planner can be controlled using the Show External Tab checkbox below.
Whether or not external items are opened using GTX's internal Navigator can be controlled using the Open External Items Using Embedded Browser.
Job Options
Main > Enquiries > Business Planner > Planner Options
The Jobs tab contains a setting affecting whether cancelled jobs are shown in the Business Planner's Jobs tab.
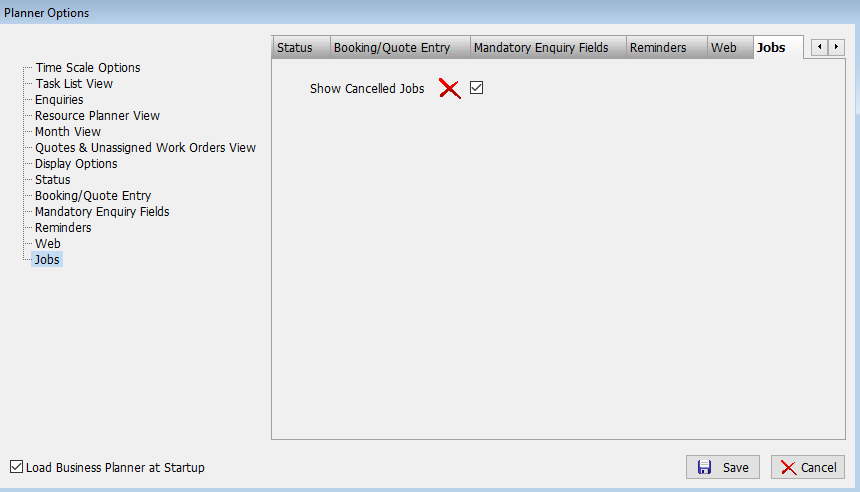
Whether or not cancelled jobs are shown in the Jobs tab can be controlled using the Show Cancelled Jobs checkbox at the top.
only midas use - and they don't? - might be something else?
Resource Options
Main > Enquiries > Business Planner > Planner Options
GTX 5.4.3 or earlier contains a Resources tab, which can be used to add and edit Resources.
In GTX 5.6.1 and onward, Resources can be added and edited using the Resources module, which can be accessed by selecting System > System Files > Places > Resources from the menu bar, and will be covered in its own, separate Inform guide.
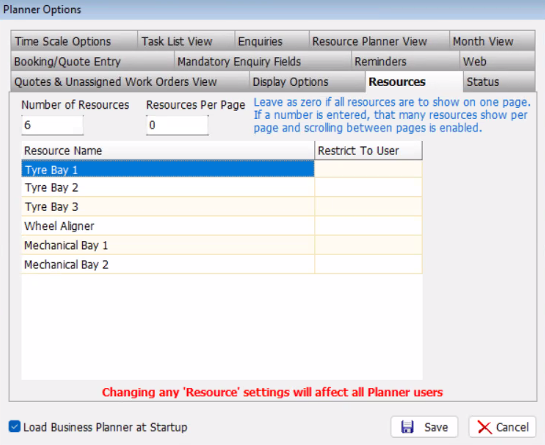
The Resources tab shows a list of existing resources.
The number of resources shown at once in the Resource Planner window can be changed by editing the Resources Per Page textbox to the top-right of the list. To show all resources, enter "0".
Resources can be renamed by editing the relevant line in the list.
To add a resource, increase the number in the Number of Resources textbox to the top-left of the resources list.
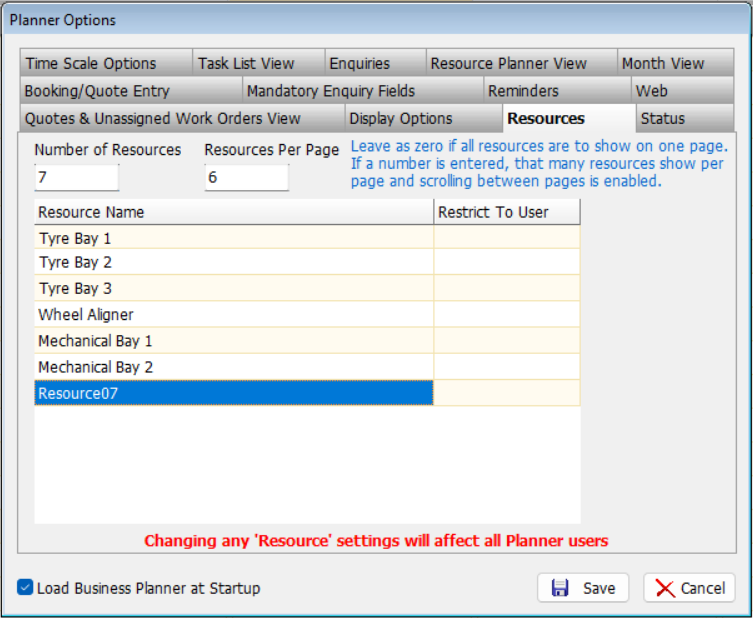
A new line will appear at the bottom of the list, which can be edited with the name of the new resource.
The Restrict to User fields can be ignored. To control the visible resources in the Resource planner, use the Visible Resources drop-down at the top of the module window.
restrict to only see - enter PC environment variable number
need low level access
Make sure to adjust the number of resources shown per page appropriately, when adding new resources.
It is inadvisable to remove resources. If a resource is no longer needed it can be left in the list and hidden from view in the resource planner, or renamed as a new resource, if necessary.
