Marlin GTX enables efficient management of workshop bookings using the Business Planner's Task List.
Depending on the system configuration, the Business Planner will usually open on either the Resource Planner or Task List.
To access the Task List otherwise, click on the Task List tab at the top of the module window.
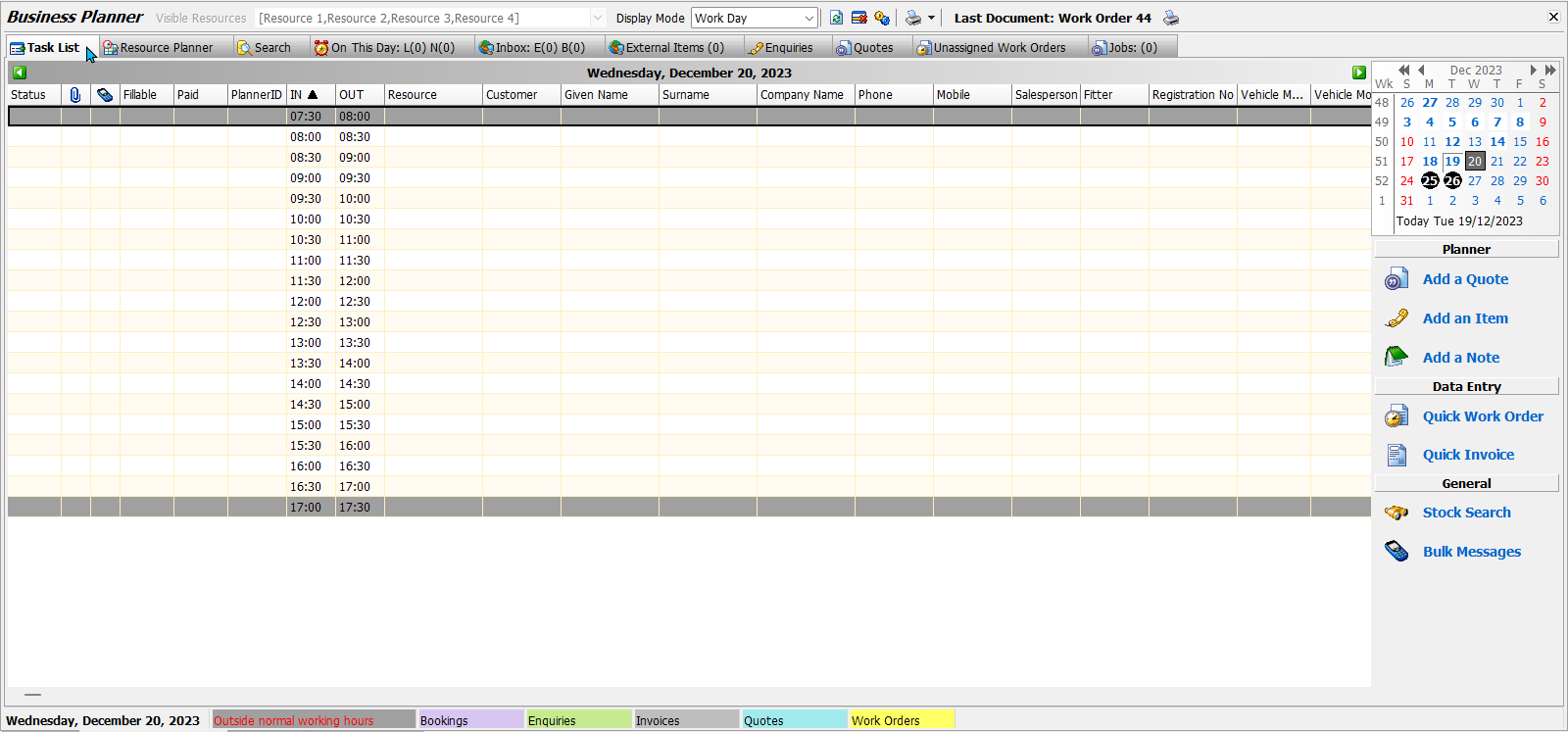
The Task List contains a list of time-slots, to which bookings and work orders can be added.
If the Invoice module is enabled within the GTX system, then the Quick Work Order and Quick Invoice buttons will appear under the Data Entry heading below the calendar.
If enabled, the Stock Search and Bulk Messages functions can be accessed using the buttons under the General heading below, and will be covered in their own seperate Inform guides.
The Stock Search function can also be accessed when adding a booking, by clicking on the Stock Search button at the bottom of a booking window.

Customising the Task List
Main > Enquiries > Business Planner > Task List
The different columns shown in the Task List can be customised by right-clicking on the column header and selecting which columns to display or hide.
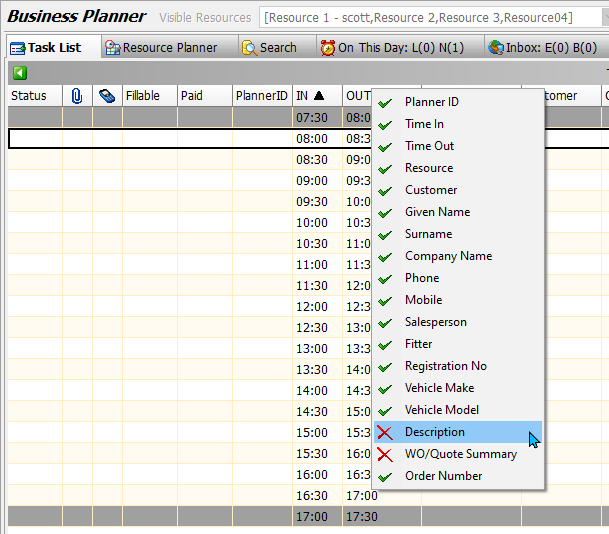
Task List Booking Display
Main > Enquiries > Business Planner > Task List
To prevent the planner Task List becoming cluttered, specific booking types can be hidden and revealed as required.
For example, you may want to hide invoiced bookings and orders, so that the task list only shows work left to be completed, or hide enquiries so that only the bookings customers have committed to are shown.
To hide and reveal different booking types, simply right-click on the task list and select which booking types should appear and which should be hidden.
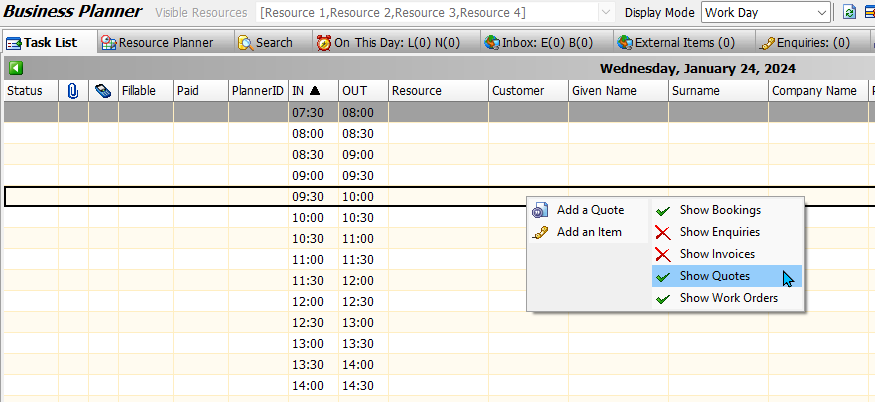
The hidden booking types can be shown again at any time by right-clicking and re-enabling them.
Navigating the Task List
Main > Enquiries > Business Planner > Task List
By default, the Task List will show the current day.
Different days can be viewed by clicking on the green arrow buttons at the top of the bookings list to move either backward or forward by a single day.
Alternatively the Calendar in the top-right of the module window can be used to select a specific date.
Dates with bookings added to them will be bolded in the calendar, while public holidays are circled in black.
Public holiday dates can be set using the Trading Calendar module, which can be accessed by selecting, System > System Files > Trading Calendar from the menu bar.

The times shown in the Task List are based on the times set in the Time Scale Options tab of the Planner Options window, and can also be adjusted by selecting an option from the Display Mode drop-down menu at the top of the Task List window.
Adding Items to the Task List
Main > Enquiries > Business Planner > Task List
Default planner items can be added to the Task List by:
- Double-clicking on an empty time-slot.
- Right-clicking on an empty time-slot and selecting Add an Item.
- Selecting an empty time-slot and clicking on the Add an item button in the Planner section on the right.
- Selecting an empty-time slot and pressing Insert on the keyboard.
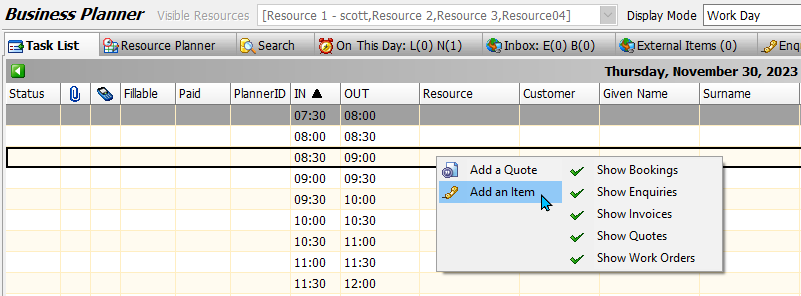
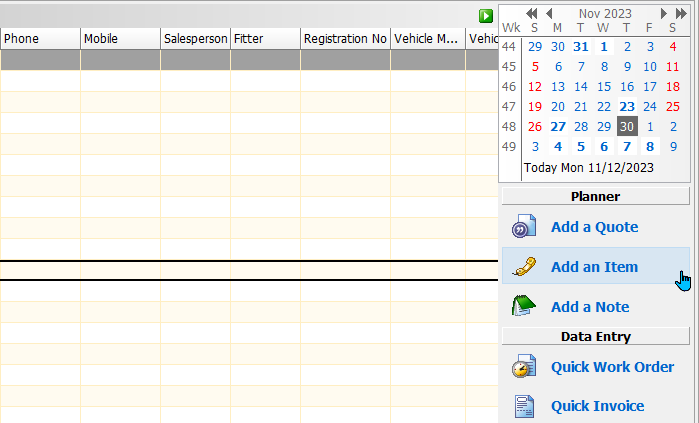
The default option when adding an item to the planner can be set to either Enquiry or Booking. To change the default planner item, please contact the Megabus Support Team.
Each of the different booking types, including Enquiries, Bookings, Quotes, Work Orders and Invoices, are covered in more detail, in their own separate Inform guides.
Add links