Marlin GTX enables efficient management of workshop resources using the Business Planner's Resource Planner.
Depending on the system configuration, the Business Planner will usually open on either the Resource Planner or Task List.
To access the Resource Planner otherwise, click on the Resource Planner tab at the top of the module window.
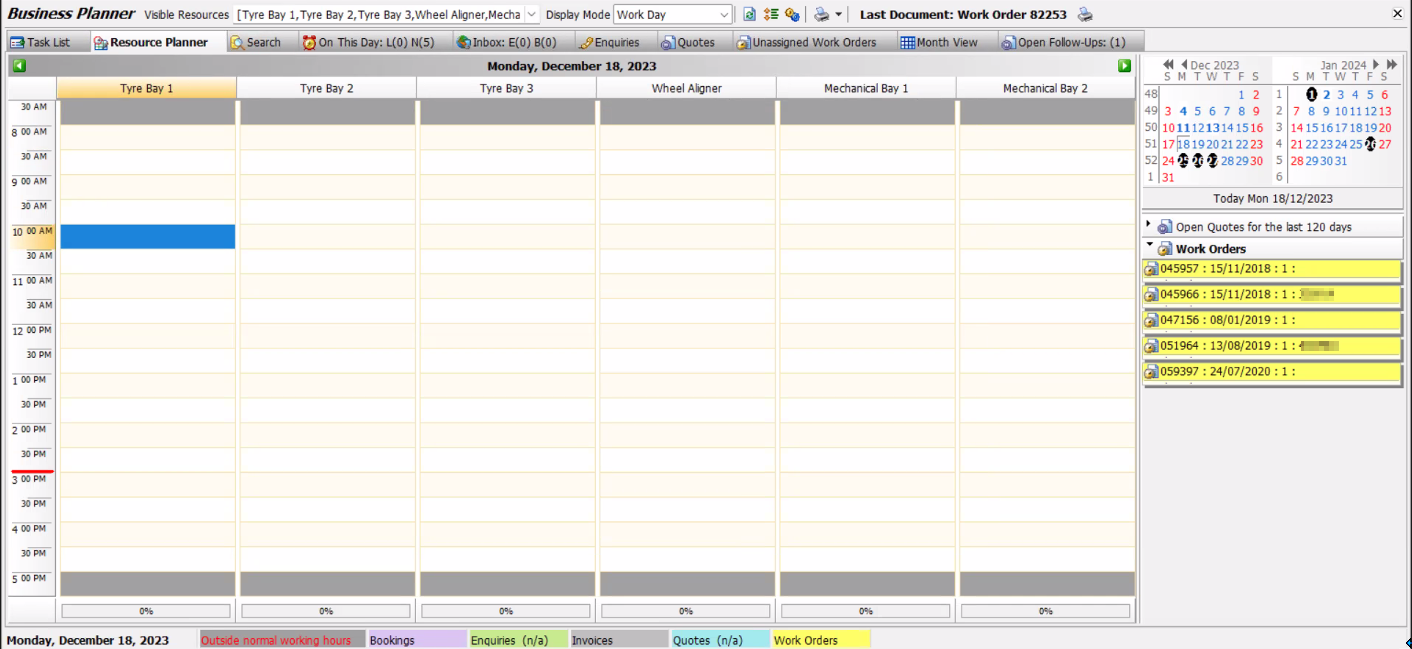
The Resource Planner contains a grid of time-slots for each resource, to which different bookings and work orders can be added.
Navigating the Resource Planner
Main > Enquiries > Business Planner > Resource Planner
By default, the Resource Planner will show the current day.
Different days can be viewed by clicking on the green arrow buttons at the top of the bookings list to move either backward or forward by a single day.
Alternatively the Calendar in the top-right of the module window can be used to select a specific date.

Dates with bookings added to them will be bolded in the calendar, while public holidays are circled in black.
Public holiday dates can be set using the Trading Calendar module, which can be accessed by selecting, System > System Files > Trading Calendar from the menu bar.
The times shown in the Resource Planner are based on the times set in the Time Scale Options tab of the Planner Options window, and can also be adjusted by selecting an option from the Display Mode drop-down menu at the top of the Resource Planner window.

Adding and Editing Resources
Main > Enquiries > Business Planner > Resource Planner
In GTX 5.6.1 and onward, Resources can be added and edited using the Resources module, which can be accessed by selecting System > System Files > Places > Resources from the menu bar, and will be covered in its own, separate Inform guide.
In GTX 5.4.3 or earlier, resources can be added and edited by clicking on the Options icon at the top of the Business Planner tab and navigating to the Resources tab.

The Resources tab shows a list of existing resources.
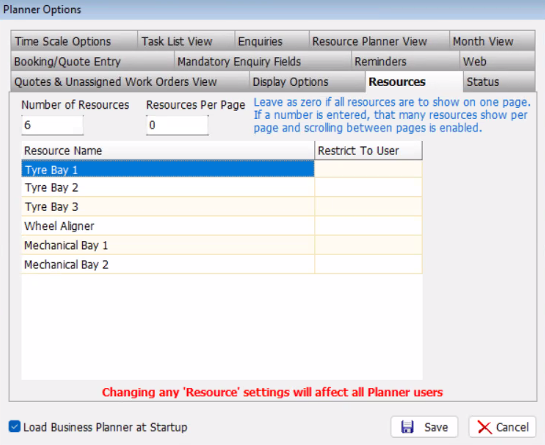
The number of resources shown at once in the Resource Planner window can be changed by editing the Resources Per Page textbox to the top-right of the list. To show all resources, enter "0".
Resources can be renamed by editing the relevant line in the list.
To add a resource, increase the number in the Number of Resources textbox to the top-left of the resources list.
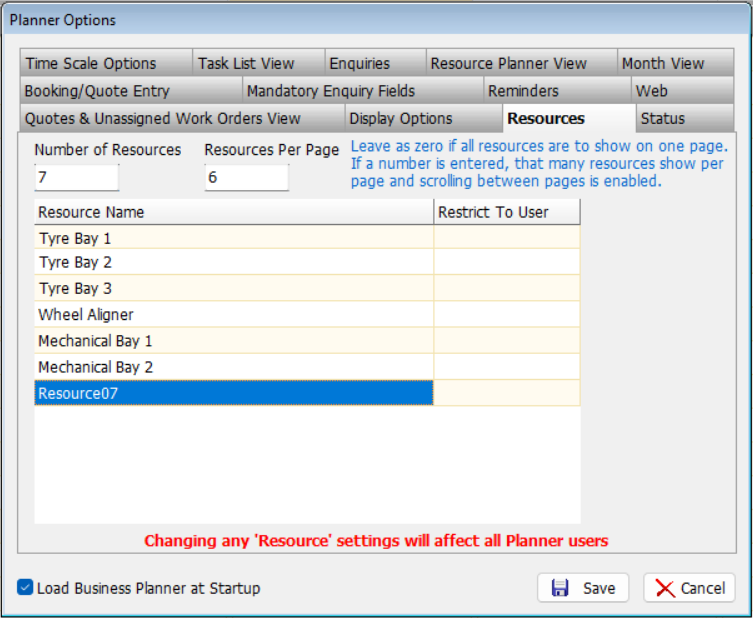
A new line will appear at the bottom of the list, which can be edited with the name of the new resource.
Make sure to adjust the number of resources shown per page appropriately, when adding new resources.
It is inadvisable to remove resources. If a resource is no longer needed it can be left in the list and hidden from view in the resource planner, or renamed as a new resource, if necessary.
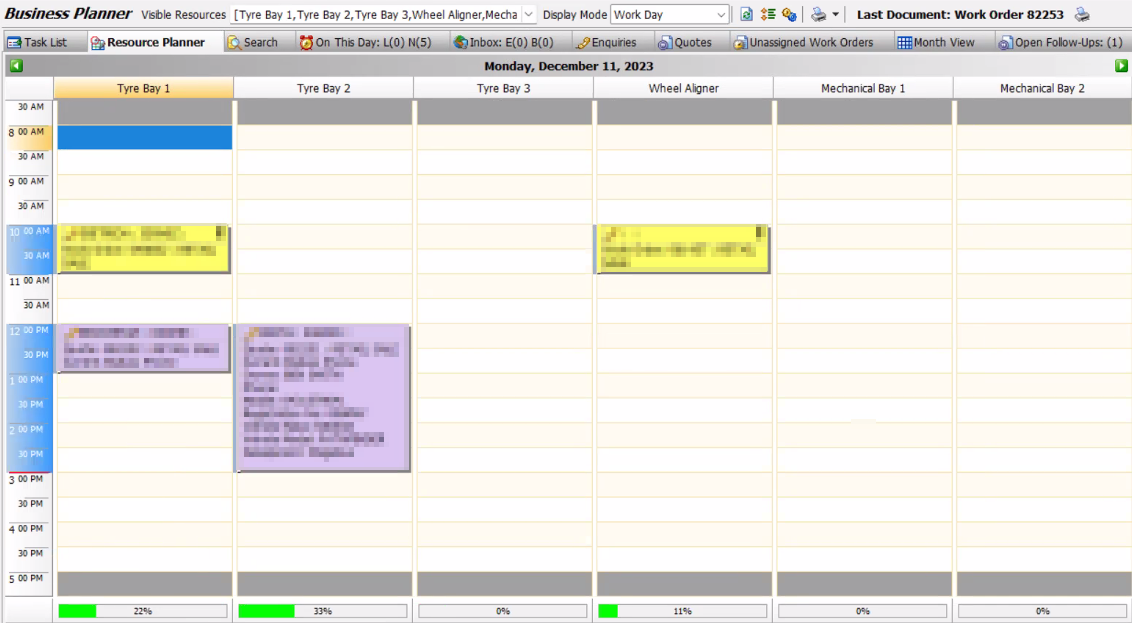
Viewing Resources
Main > Enquiries > Business Planner > Resource Planner
The resources shown in the resource planner can be edited by clicking on the Visible Resources drop-down menu at the top of the Resource Planner window and ticking or unticking the desired resources.

Resources can still be selected on work orders via the Booking Details window, even if they are not visible in the planner.
The number of resources shown in the planner window is controlled in the Resources tab of the Planner Options window.
If there are more available resources than those shown per page, you will be able to scroll the planner to the right or left to view them.
Adding Bookings and Orders to the Resource Planner
Main > Enquiries > Business Planner > Resource Planner
Default planner items can be added to the Resource Planner by either double-clicking on an empty time-slot, or Right-clicking on an empty time-slot and selecting Add an Item.

The default option when adding an item to the planner can be set to either Enquiry or Booking. To change the default planner item, please contact the Megabus Support Team.
Each of the different booking types are covered in more detail, in their own separate Inform guides.
Multiple bookings and orders can be added to the same Resource slot, by adjusting their booking times or dragging them into empty spaces.
Adding Additional Resources to Bookings
Main > Enquiries > Business Planner > Resource Planner
Bookings and Orders can also be assigned to multiple resources by right-clicking on them and selecting Add Additional Resource.
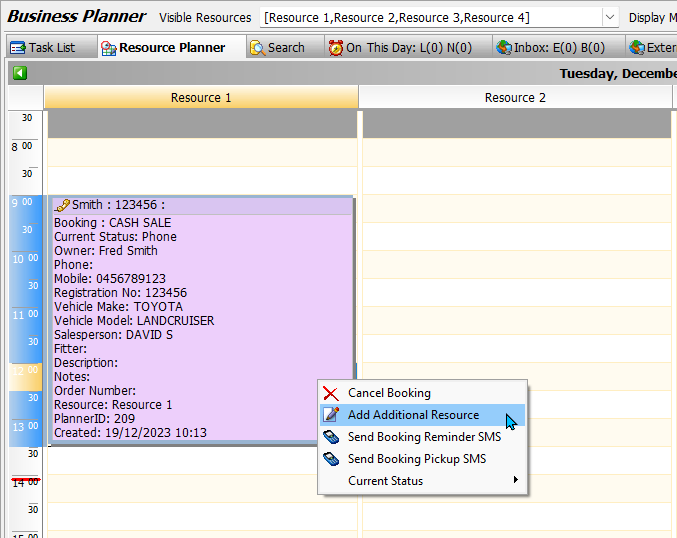
The Add New Additional Resource pop-up window will open, containing a form for adding the Resource details.
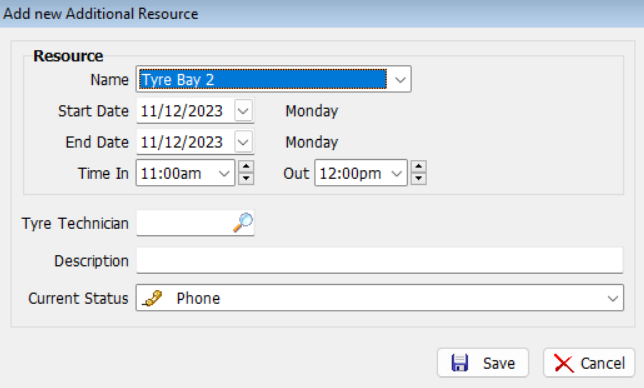
Once the additional resource is saved the additional booking will appear as an enquiry in the second resource column.
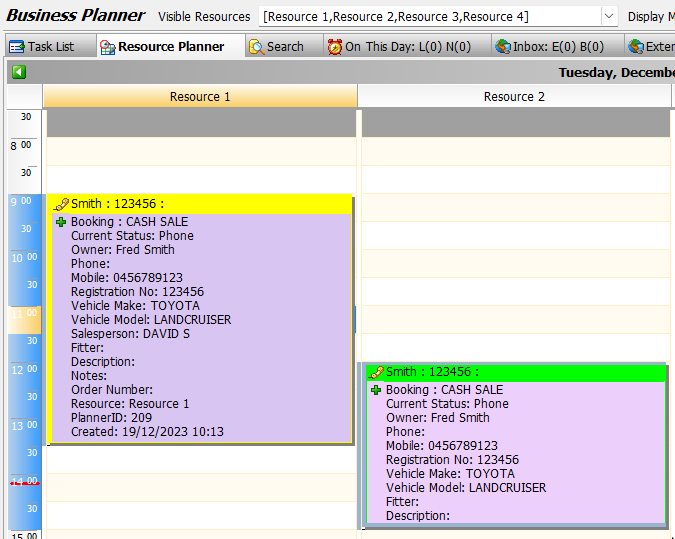
Adding Unassigned Work Orders to the Resource Planner
Main > Enquiries > Business Planner > Resource Planner
Unassigned Work Orders are listed on the right of the Resource Planner and can be added to a booking slot by dragging and dropping them into the desired time-slots.
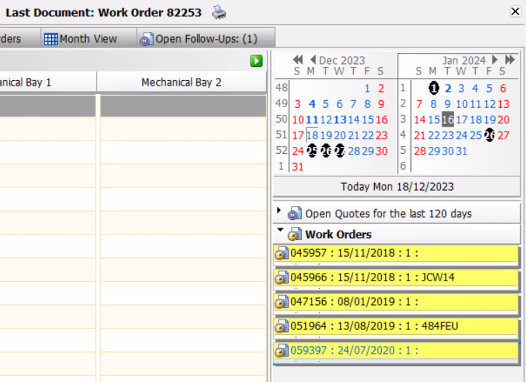
Existing Quotes can also be viewed from within the Resource Planner, by clicking on the Open Quotes heading above.

Quotes cannot be dragged into booking slots, but can be double-clicked and converted to Work Orders (and then assigned a time slot), as usual.
The number of days Open quotes are kept for can be edited in the Quotes & Unassigned Work Orders tab of the Planner Options window.