Marlin Tyre and Mechanical Workshop Software allows different users and user roles to be set up with varying levels of access.
A user's level of access to Marlin is determined by their assigned Roles, which determine what permissions are enabled for them.
To view or edit users, select System > Company > Users from the menu bar.
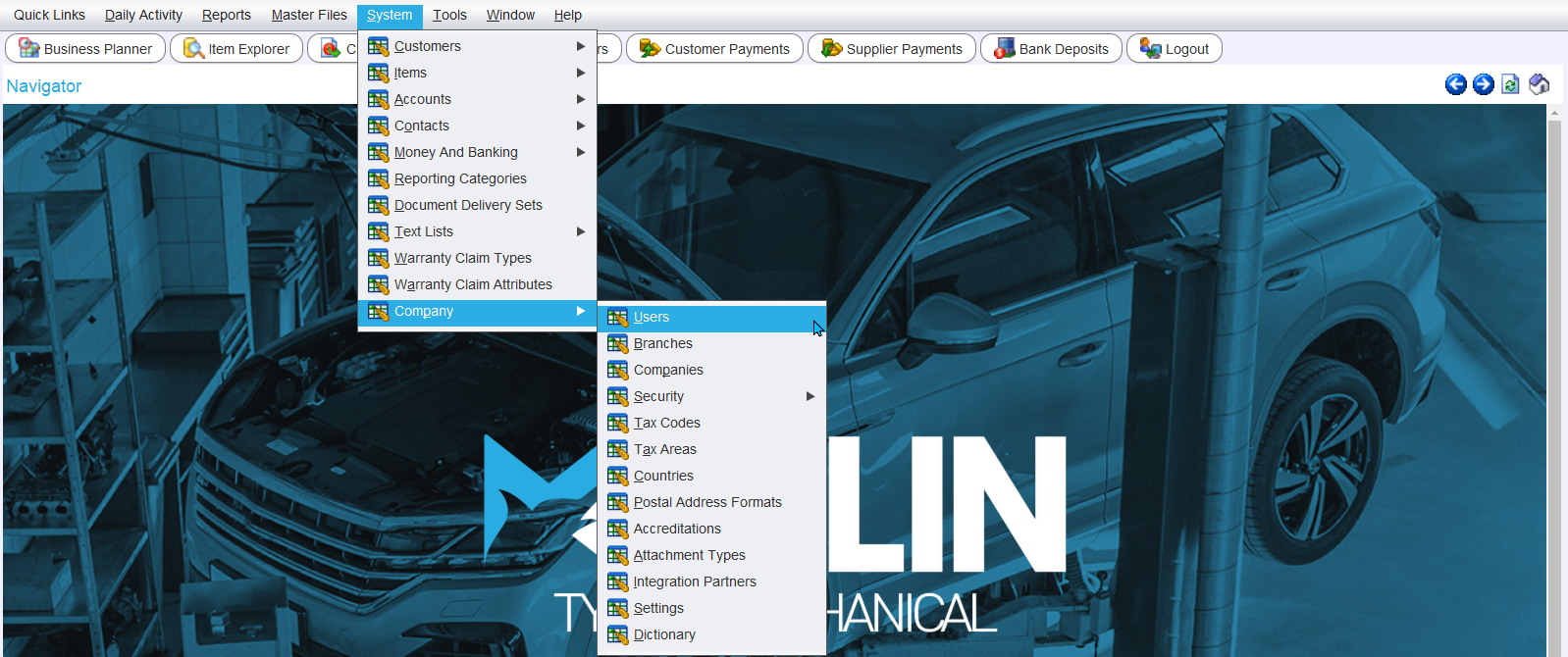
The Users module will open on the Search window, showing a list of active users.
The filter to the top-right can be used to show inactive users.
Adding Users
System > Company > Users
To the top-right of the Users window, click on the Add action button.

Similar users can be easily created by selecting an existing rule and clicking the Clone action button to the top-right. A duplicate of the existing user will be created, which can then be updated with the details of the new user.
The add window will open on the Details window, which contains a form for creating a new user.
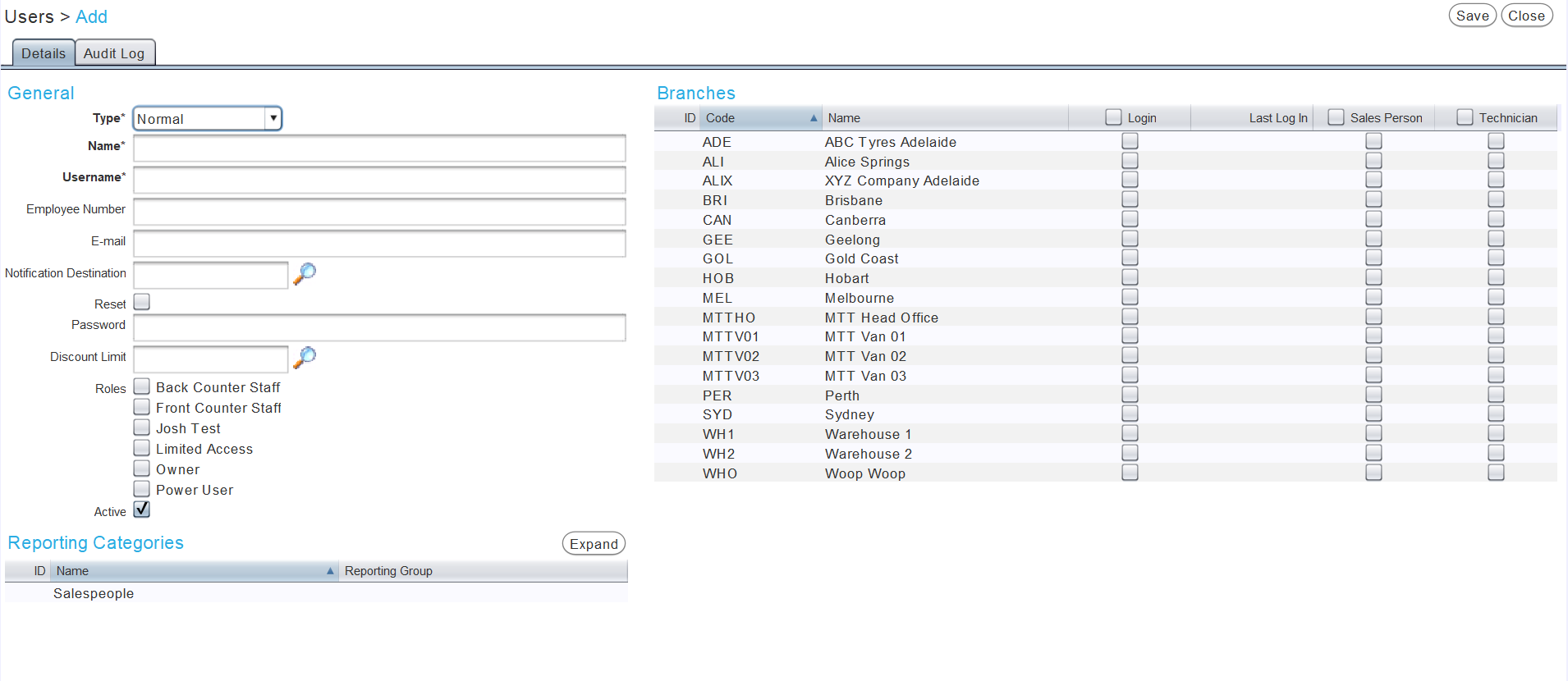
The General section on the left is used to specify information about the user.
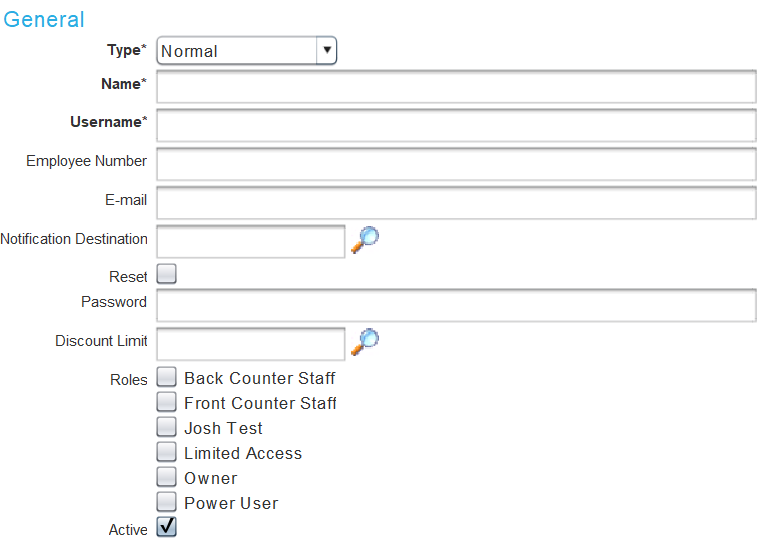
Use the Type filter to select the user type:
- Normal users are individual user profiles. Even if someone does not usually log into Marlin individually, creating a Normal user profile allows them to be assigned as the sales person on bookings and transactions using Shared user logins.
- Shared users are shared logins that can be used where a Marlin client is used by multiple staff members (e.g. a "Front Counter" log in).
Users will be required to enter their individual password to confirm certain actions, such as editing master files and committing or cancelling customer and supplier orders.
- Integration Partners are used to give third party services access to Marlin.
In the Name textbox, enter a name for the user as it will appear within the Marlin system.
In the Username textbox, enter the name the user will use to log into Marlin system.
In the textbox,
An Employee Number and E-Mail address can be entered can be entered in the fields below, if applicable.
User E-Mail addresses are required for certain functions such as supplier payment approvals and journal approvals.
For Normal users who usually log in with a Shared account, the Notification Destination picker can be used to redirect their Comment notifications to the Shared User.
In the Password textbox, enter the password the user will use to log into the Marlin system.
The Reset checkbox is used to reset existing user passwords and should be left blank if a password is assigned during creation.
Rather than assigning a new password during creation, new users can be assigned a dummy password and then prompted to create their own password when logging in by ticking the Reset checkbox.
Once logged in, user passwords can also be changed by selecting Change Password from the Tools menu.
If discount limits are enabled, the Discount Limit picker can be used to select a discount limit group to apply to the user.
Use the Roles checkboxes to assign one or more roles to the user from the list of active user roles.
If users are assigned a role that allows a permission as well as another one that does not, then the permission will be enabled for the user.
Leave the Active checkbox ticked to enable the new user within the Marlin system.
User Branch and Reporting Category settings can be set using the lists to the right of and below the General section.
To save the user and return to the Search list, click on the Save action button to the top-right.
User Branch Settings
System > Company > Users > [User] > Details
The Branches list on the right is used to specify the user's access to different branches.
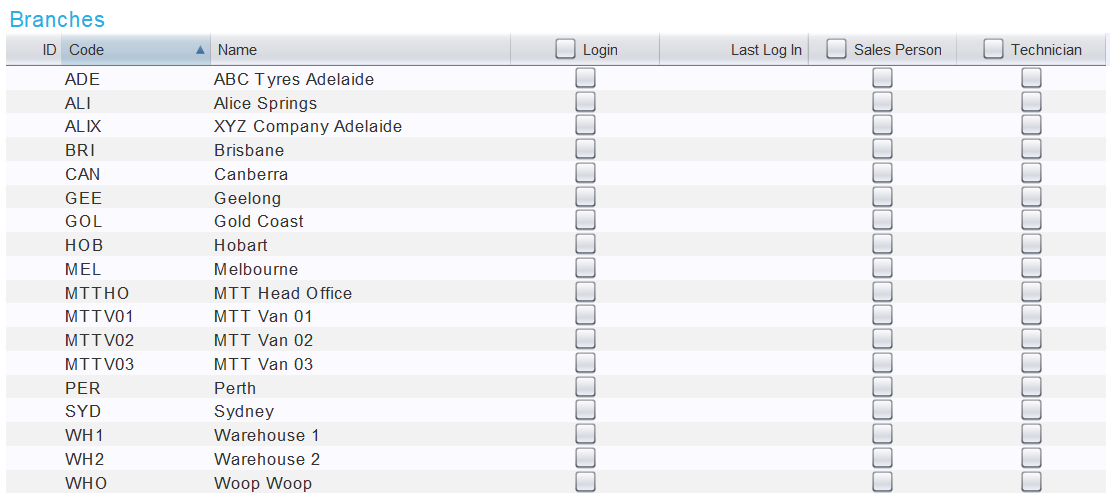
To enable the user to log into a branch, tick the relevant Login checkbox.
Once the user is activated, the Last Log In column will show the date the user last logged into the relevant branch.
To enable the user to be selected as a sales person for a branch, tick the relevant Sales Person checkbox.
To enable the user to be selected as a technician for a branch, tick the relevant Technician checkbox.
Ticking the checkbox next to the heading of the Login, Sales Person or Technician column will enable the relevant function for the user across all Branches.
User Reporting Categories
System > Company > Users > [User] > Details
The Reporting Categories list at the bottom-left of the Users window can be used to assign a reporting group to the user, if desired.

To assign the user to a reporting group, click on the Reporting Group cell next to the relevant reporting category name and use the picker that appears to select a reporting group.
Shared Users
Shared user logins can be set up for when a single Marlin client is used by multiple staff members (e.g. a shared "Front Counter" log in).
To create a Shared user, set the Type dropdown to shared when adding a new user.
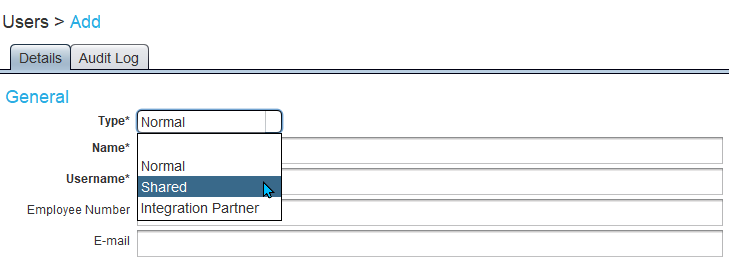
Shared users cannot be assigned to orders as salespeople or technicians, so individual user profiles still need to be added for any salespeople or technicians, even if they only log in using the shared user.
Existing users can be converted to shared users by opening their user profile in Edit mode and setting the Type drop-down to Shared. However, they will have to be disabled as salespeople and technicians for all branches before they can be saved, which can be quickly done by unticking the checkboxes next to the Sales Person and Technician headings in the Branches table on the right of their user Details tab.
For auditing purposes, users are required to enter their individual user passwords when performing certain actions, such as editing master files or committing or cancelling customer or supplier orders.
When these actions are performed by a shared user, an Authorise pop-up window will open, prompting the user to select their individual user profile from a list of salespeople, and then enter their individual password in the textbox below.
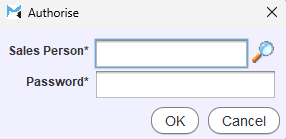
In order to authorise these actions the user must therefore also be assigned as a salesperson at the appropriate branch.
Records of salesperson authorisations can be viewed in the Audit Logs of the relevant records.

Locked User Accounts
Users will be locked out Marlin after too many failed login attempts and will need to contact their system administrator (or other authorised user) to reinstate their access.
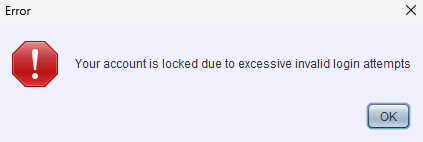
The Account Locked checkbox of the relevant user profile will become ticked and they will be unable to login until a user with appropriate permissions unticks it.
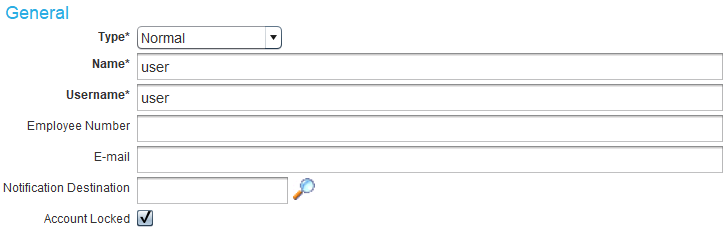
The default number of login attempts before a user is locked out is four. To change the number of allowed login attempts, please contact the Megabus Support Team.
Unlocking User Accounts
System > Company > Users > [User] > Details
Users with appropriate permissions can unlock other users' accounts by opening their user in edit mode and unticking the Account Locked checkbox in their Details tab.
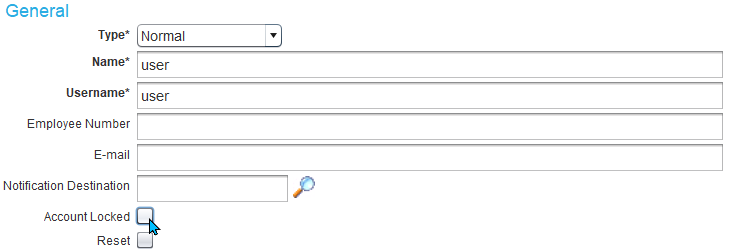
The user can also be requested to reset their password at the same time as unlocking it by ticking the Reset checkbox below.