Marlin Tyre and Mechanical Workshop Software's user role enables users to be given varying levels of access to different modules, as required.
A user's level of access to Marlin is determined by their assigned Roles, which determine what permissions are enabled for them.
Marlin systems will usually come with a set of standard roles already included, but additional roles can also be added, if required.
Roles can be then be enabled for different users by ticking the appropriate Role checkboxes in their user profile (accessed by selecting System > Company > Settings from the menu bar).
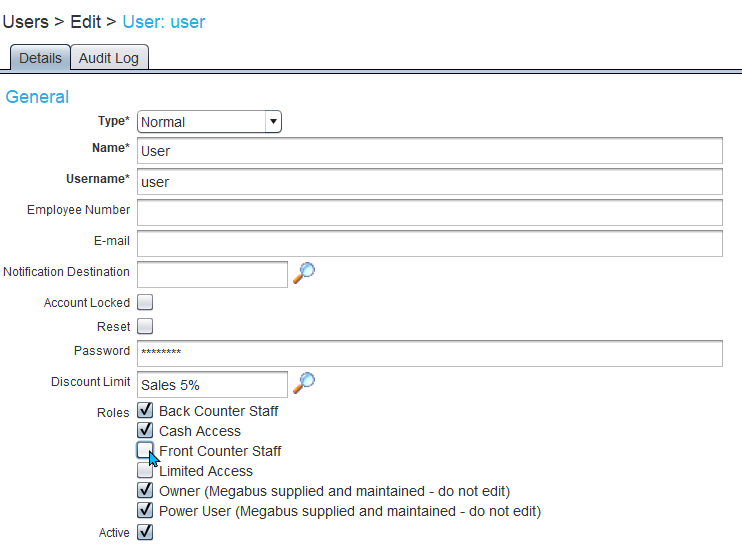
Multiple roles can be assigned to the same user.
Adding User Roles
User roles can be added and edited by selecting System > Company > Security > Roles from the menu bar.
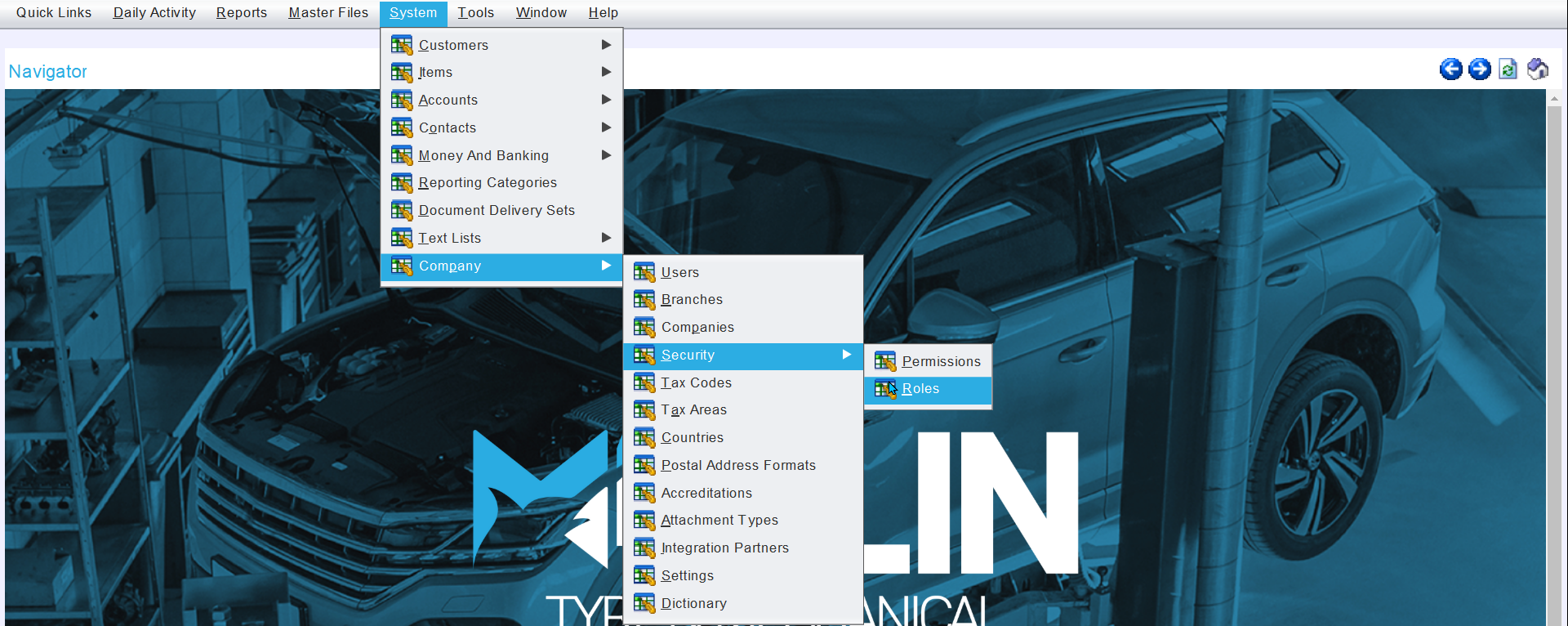
The Roles window will open on the Search window, showing a list of active user roles.
To add a new role click on the Add action button, the top-right of the Roles Search list.

The Roles window will open on the Details tab, containing a form for adding a new user role.
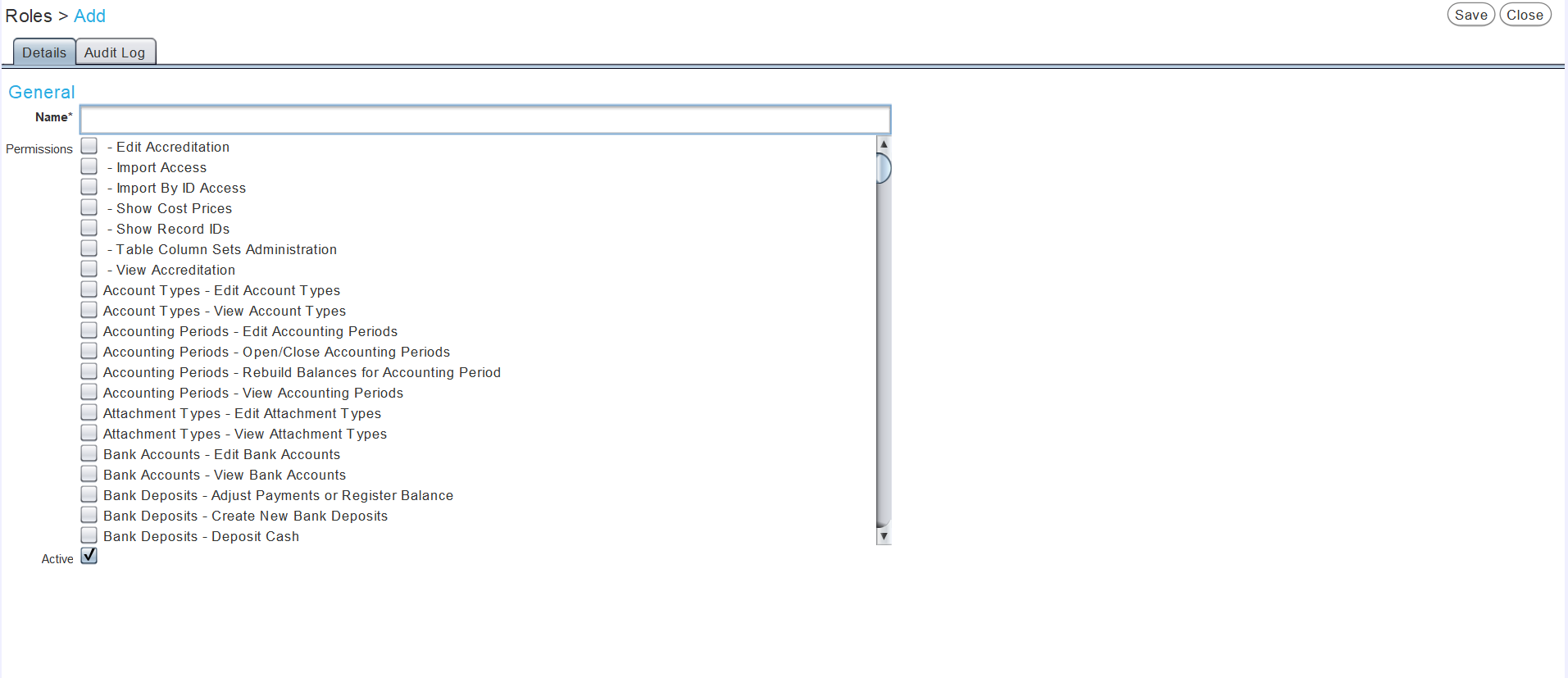
In the Name textbox, enter a name for the role.
Use the Permissions checkboxes below to assign permissions to the role.
Leave the Active checkbox at the bottom ticked to enable the new role within the Marlin system.
To save the user role and return to the Roles Search list, click on the Save button to the top-right.
Editing User Role Permissions
System > Company > Security > Roles
Once added, various permissions can be enabled for individual roles by opening them from the Roles Search list in Edit mode, and ticking the Permissions checkboxes as required.
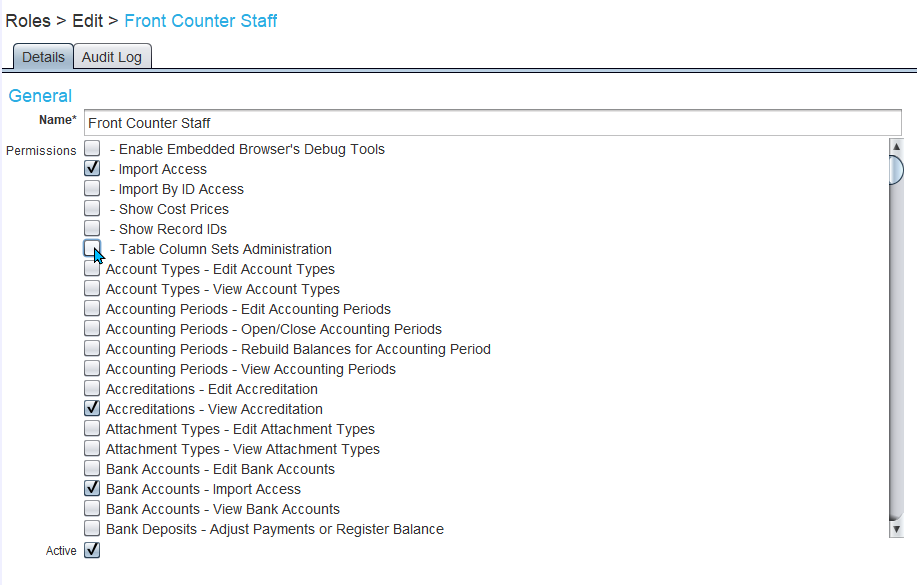
Individual permissions can be enabled for multiple roles at once, using the Permissions module (accessed by selecting System > Company > Security > Permissions from the menu bar).