Marlin Tyre and Mechanical Workshop Software allows different discount limits to be applied to different users.
Additional functions can be enabled to limit the discount amount users can apply, based on specific amounts, percentages, reporting groups or individual items.
To enable discount limits, please contact the Megabus Support Team.
Once discount limits have been enabled, discount limit groups can be created and applied to different users.
To view and edit discount limits, select System > Items > Pricing > Discount Limits from the menu bar.

The Discount Limits Search window will open, showing a list of active discount limit groups.
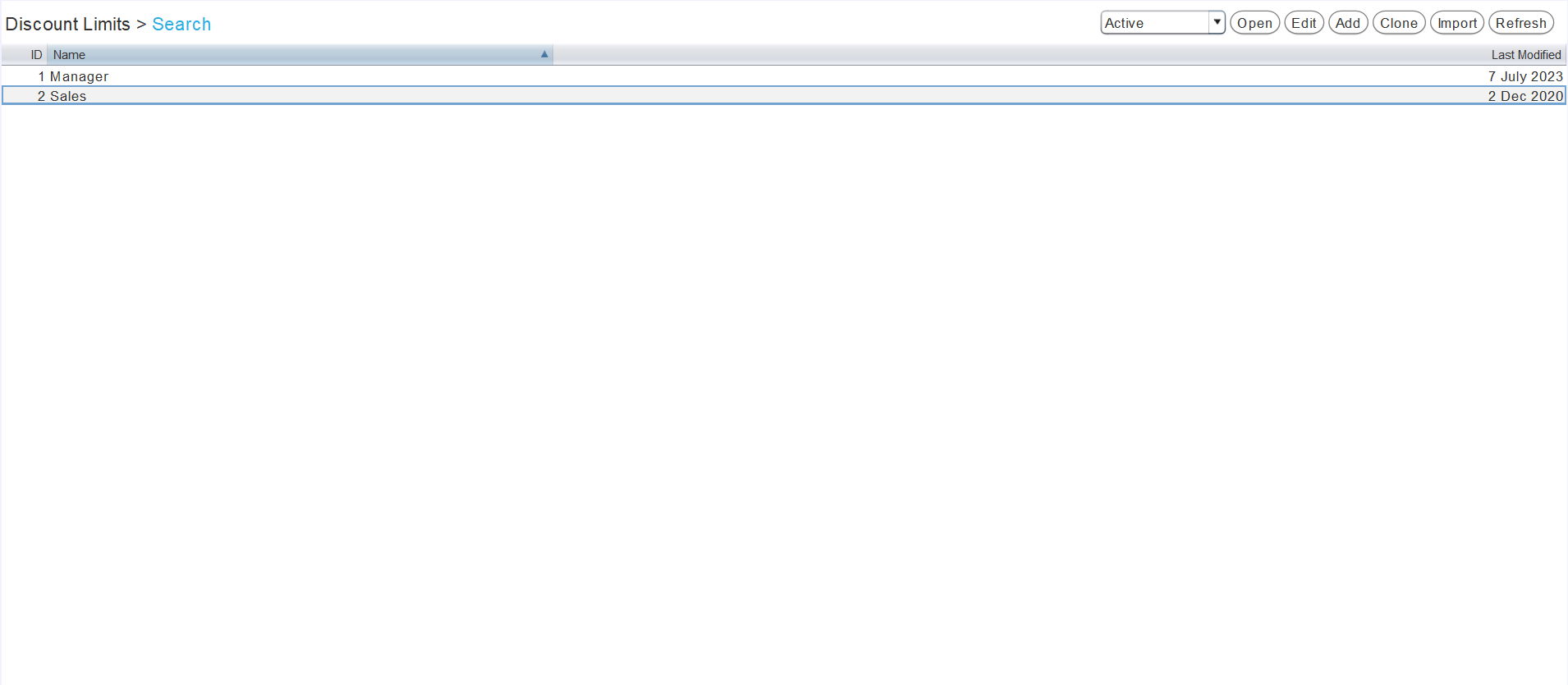
Adding Discount Limits
System > Items > Pricing > Discount Limits
To the top right of the Discount Limits list, click the Add action button.

The Discount Limit window will open on the Details tab, containing a form for creating a new discount limit.
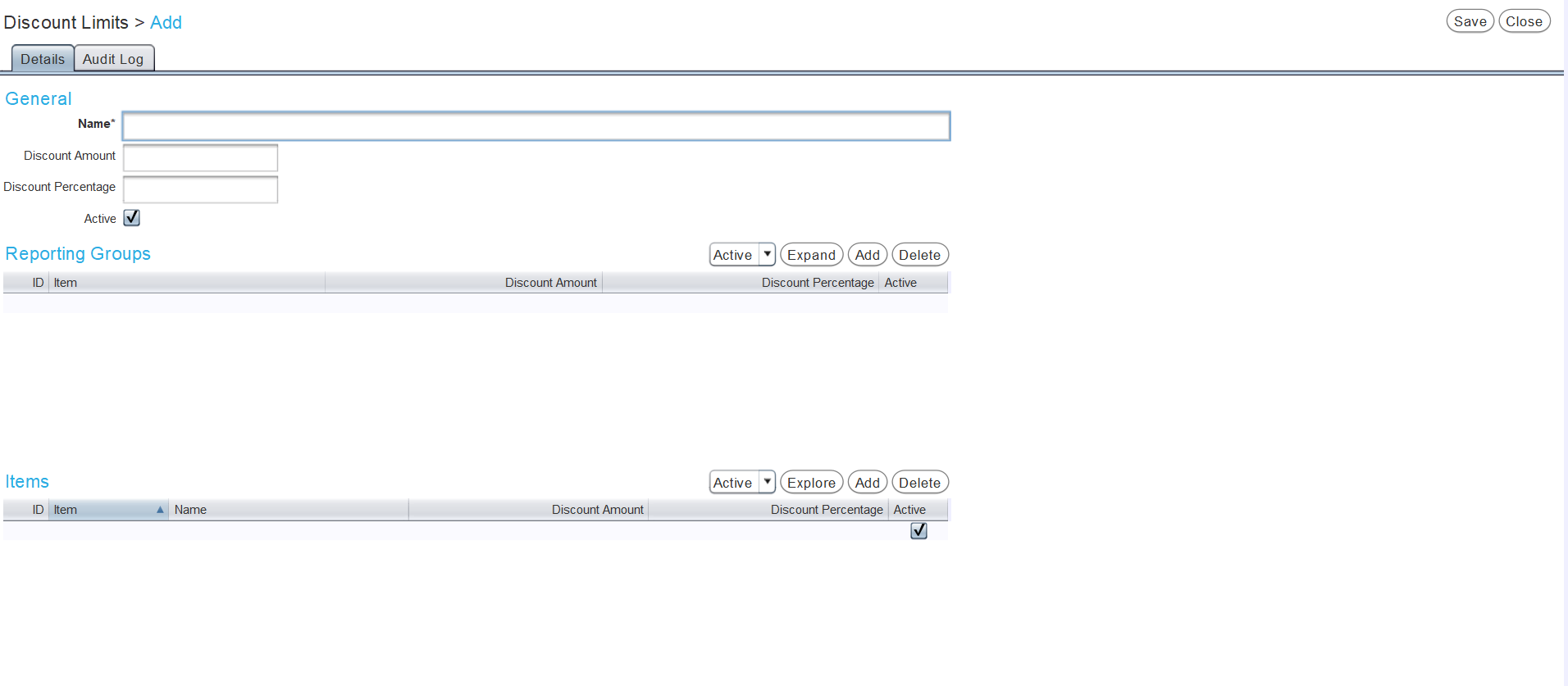
Under the General heading, in the Name textbox, enter a name of the new discount limit group.
To limit the discount to a specific amount for users linked to the discount limit group, either enter the maximum value that can be discounted in the Discount Amount textbox or the maximum percentage off the line or order in the discount percentage textbox.
Discount limits can be set as amounts or percentages, not both.
To limit the discount users linked to the discount limit group to a specific discount percentage, enter the maximum discount percentage in the Discount Percentage textbox.
Leave the Active checkbox ticked to enable the new discount limit within the Marlin system.
Discount limits based on amounts or percentages can also be added to specific reporting groups or items using the Reporting Groups and Items lists below.
To add a discount limit to a reporting group or item, click the Add action button to the top right of the relevant list and use the picker to select the desired reporting group or Item, and then enter the maximum Discount Amount or Discount Percentage in the relevant column.
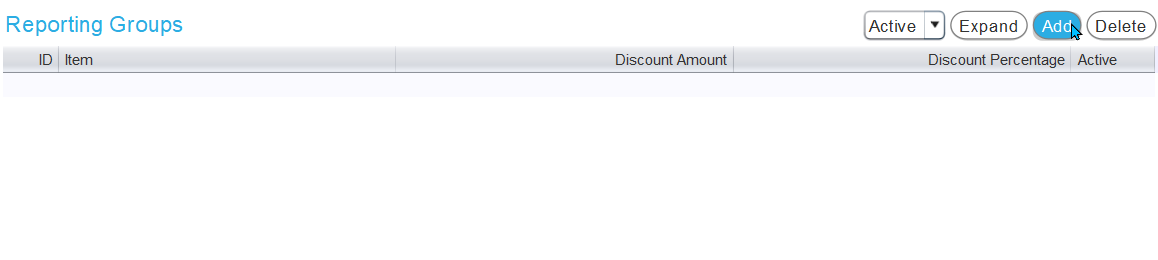

Items not added to the Items or Reporting Group lists will use the discount limit entered in the General section.
Leave the relevant Active checkboxes ticked to enable the reporting group or item discounts as part of the discount limit group.
To save the new discount limit group and return to the Search window, click on the Save action button to the top right.
Once discount limits are enabled, any users not associated with a discount group are assumed to have a discount limit of $0 and will be unable to apply any discounts. To allow unlimited discounts with discount limits enabled, create a discount limit group with a percentage limit of 100%.
Linking Discount Limits to Users
Once discount limit groups have been added, users can be linked to them by selecting System > Company > Users from the menu bar.
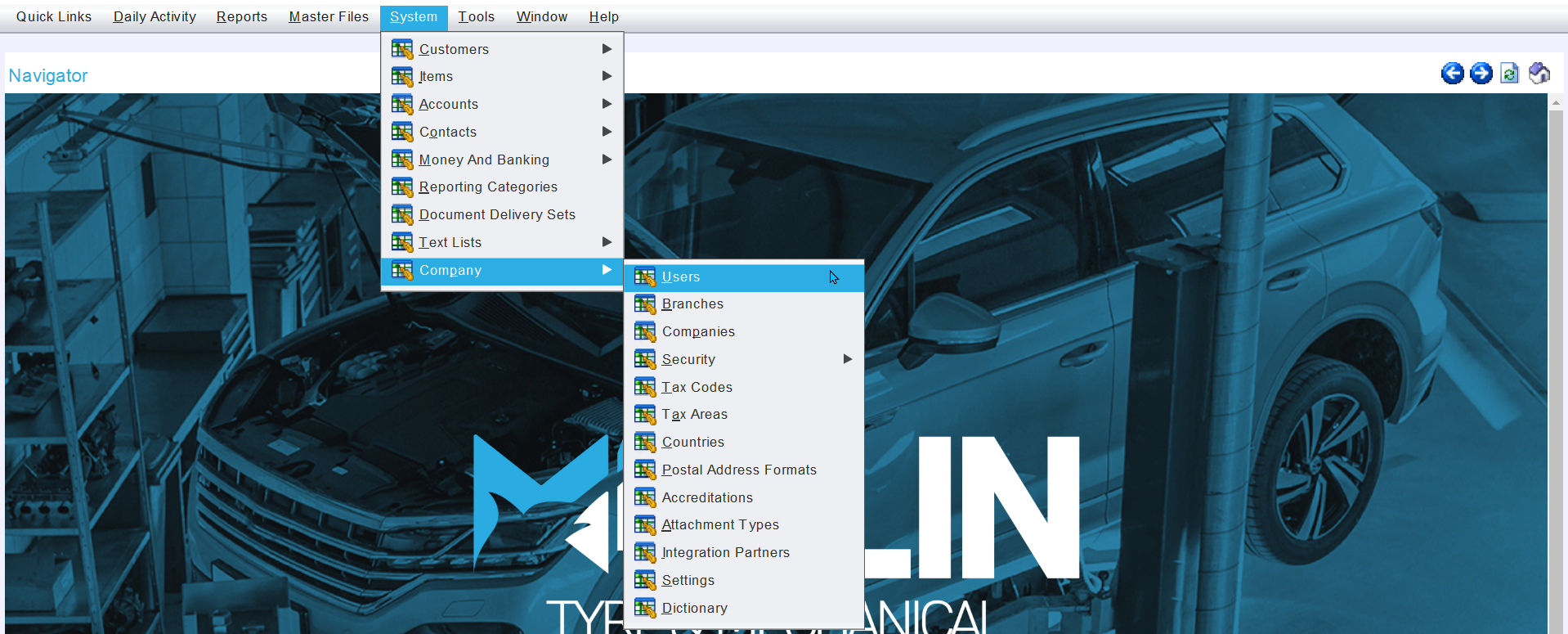
The users Search window will open, showing a list of active users.
To allocate a user to a discount limit group from the list, open their profile in Edit mode.
Under the General heading on the left, use the Discount Limit picker to select a discount limit group to assign the user to.
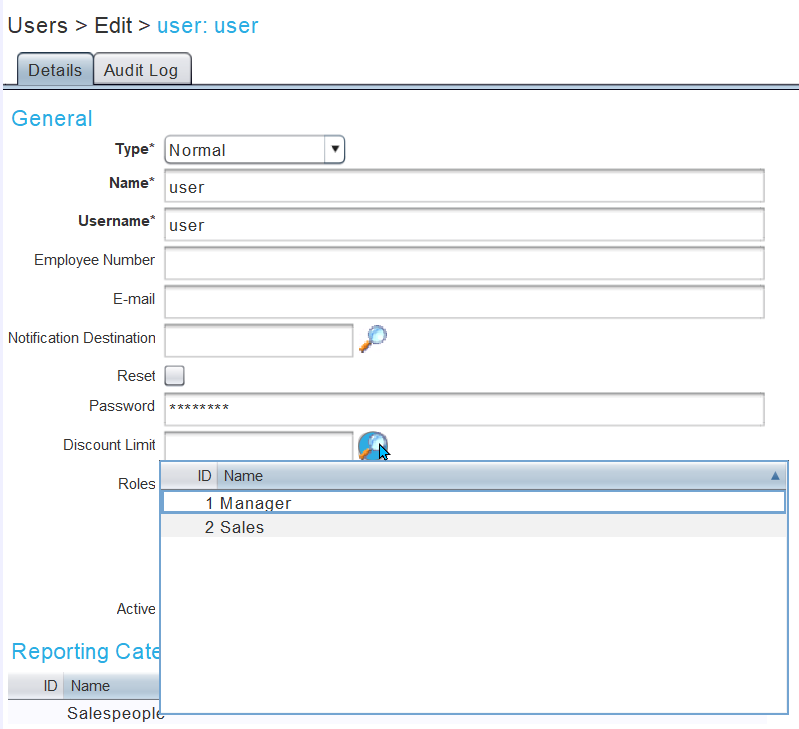
To save the user profile with the linked discount limit group and return to the Search window, click on the Save action button to the top right of the module window.
Approving Discounts
Daily Activity > Customer Orders > [Customer Order] > Order Details
Once discount limits are enabled, any discounts entered on customer orders that exceed a user's discount limit will be highlighted in pink, and are unable to be invoiced without the approval of a user who has a sufficient discount limit.

The discount can be approved by either opening the customer order from the approving user's account, or by entering their credentials while still logged in as the original user.
If a user tries to invoice a customer with discounts that exceed their discount limit, the approve window will automatically open, requesting approval for the discounts.
To approve a discount, open the relevant customer order and click on the Order Details tab at the top of the module window.
To the top right of the Order Details list, click the Approve action button.

The Approve pop-up window will open, showing a list of discounts on the order requiring approval.
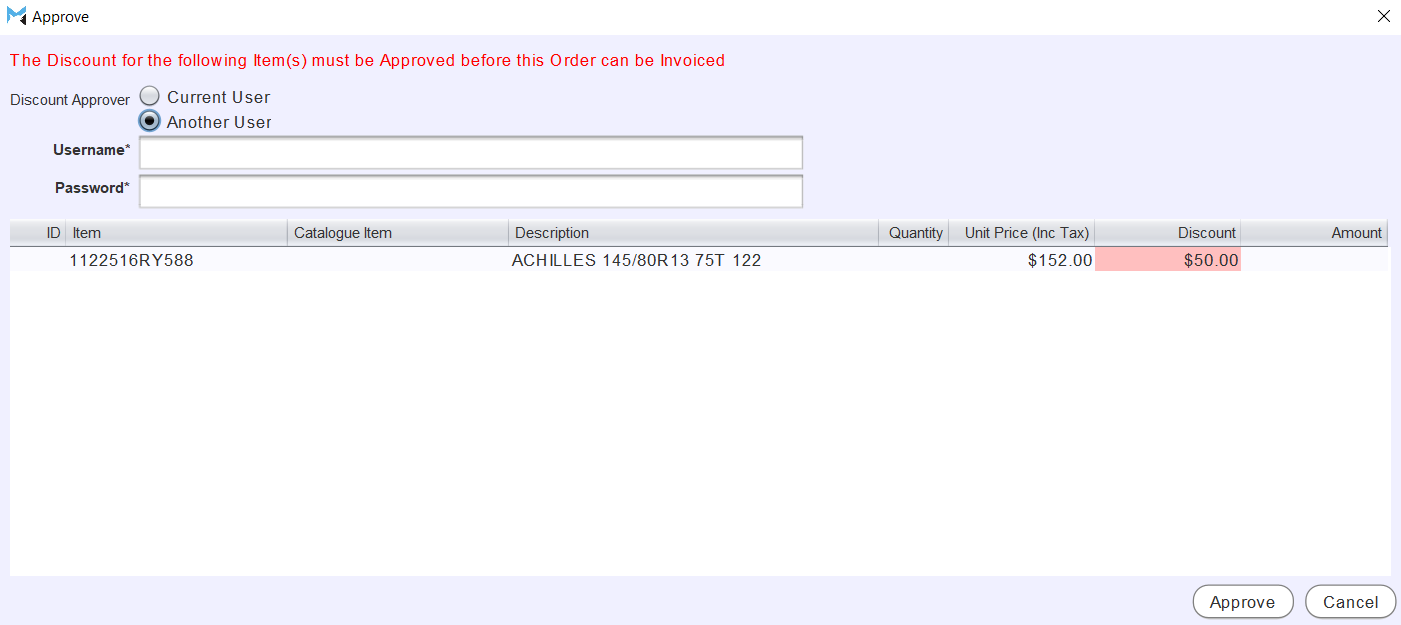
Use the Discount Approver toggles at the top to select whether the discount is being approved by the Current User or Another User.
If another user is approving the discount, enter their Username and Password in the textboxes below.
To approve the discounts and return to the order details window, click on the Approve button in the bottom right of the approve window.