Marlin Tyre and Mechanical Workshop Software includes a flexible module for handling complex promotions.
Promotions can be applied to specific items, or item reporting groups, with supplier rebates automatically recorded and later added to supplier orders.
To view and edit promotions, select Master Files > Items > Promotions from the menu bar.

The Promotions Search window will open, displaying a list of active promotions.
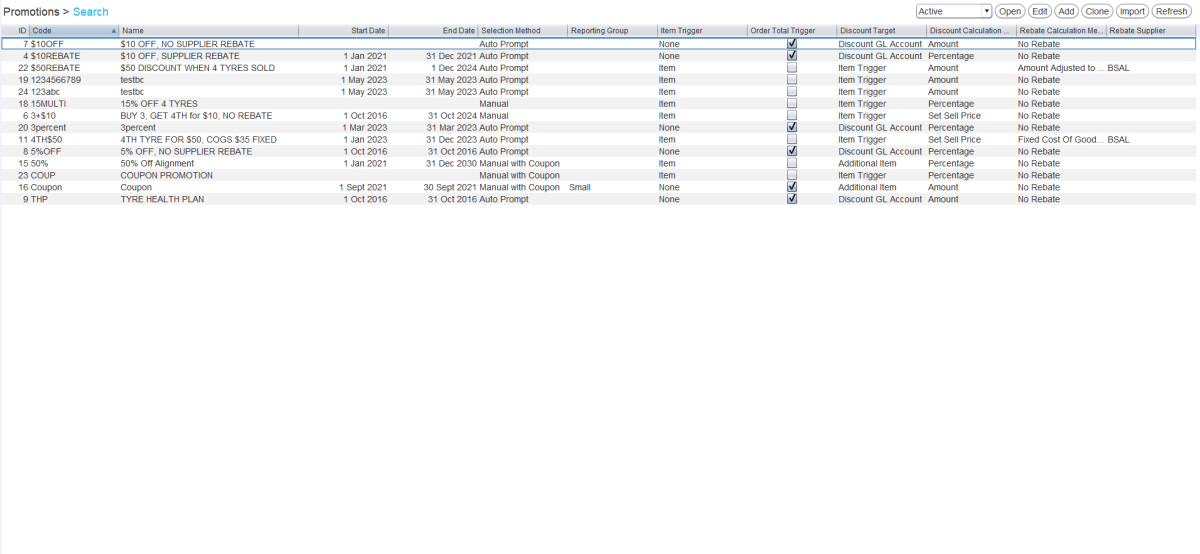
Adding Promotions
Master Files > Suppliers > Promotions
To the top-right of the Promotions search list, click on the Add action button.

The Promotion window will open on the Details tab, containing a form for creating new promotions.

In the section on the left, enter the basic information about the promotion.
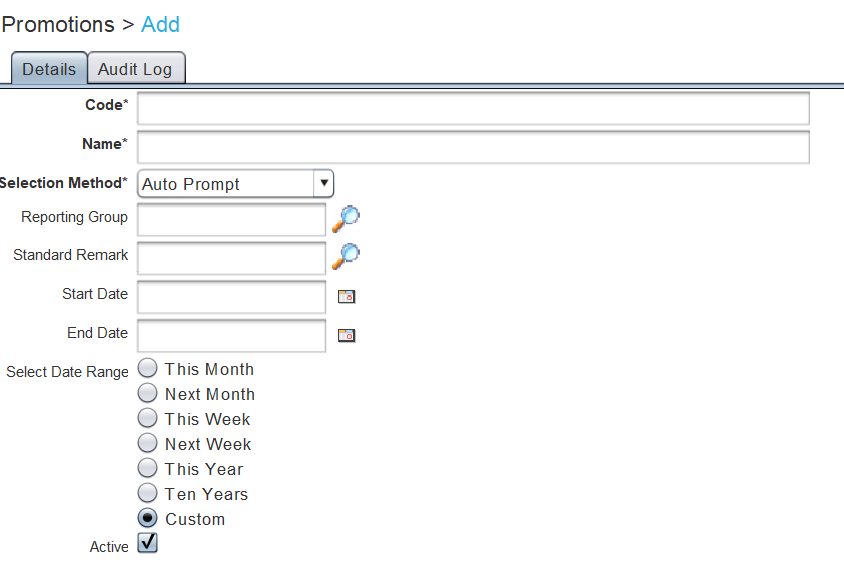
In the Code textbox, enter a unique code to identify the promotion within the Marlin system.
In the Name textbox, enter a name to describe the promotion.
Use the Selection Method drop-down menu to select how the promotion will be applied:
- Auto Prompt will automatically prompt the user to apply the promotion during a sale if its conditions are met.
- Manual can be added manually during a sale, provided the invoice meets the promotion conditions.
- Manual with Coupon promotions need to be added manually during a sale, along with required coupon information.
The promotion can be restricted to only be available to certain groups of customers. Using the Reporting Group picker to select a customer reporting group for this promotion to be used with.
Standard remarks (e.g. "Great Savings!") can be added to the promotion, using the Standard Remark picker.
A Start Date and End Date for the promotion can be assigned using the calendar pickers below.
Alternatively, the Select Date Range toggles below can be used to set the promotion to be valid for This Month, Next Month, This Week, Next Week, This Year or even Ten Years from the date added.
Leave the Active checkbox ticked to enable the promotion within the Marlin system.
The promotion can be deactivated at any time by unchecking the Active checkbox.
The promotion can be further configured using the Promotion Trigger, Promotion Quantity, Sales Discount and Supplier Rebate sections on the right of the Details tab.
To save the promotion and return to the Search list, click on the Save action button at the top-right of the module window.
Promotion Triggers
Master Files > Suppliers > Promotions > [Promotion] > Details
The Promotion Trigger section controls how the promotion is applied to orders.
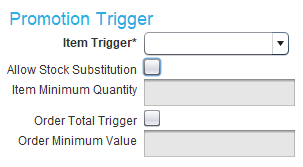
Use the Item Trigger drop-down menu to select how the Promotion will be applied:
-
None will not add an item trigger to the promotion and requires an order minimum value to be set instead (e.g. spend $100 and get 10% off).
-
Item will only apply the promotion to individual items that have been specified by the promotion. If a minimum item quantity is set for the promotion, multiple instances of the same item will need to be added to trigger the promotion (e.g. buy three "DUNLOP 155R12C SP 175" tyres and get the fourth one free).
-
Multiple Item Lines allows different kinds of items to contribute to the minimum item quantity required to trigger the promotion (e.g. buy three of any tyre and get the fourth one free).
The Allow Stock Substitution roadmap function has not been fully implemented yet and can be ignored.
To add a price trigger to a promotion (e.g. spend $100 and get 10% off), tick the Order Total Trigger checkbox and enter the minimum order total to trigger the promotion in the Order Minimum Value textbox below (e.g. for "spend $100 and get 10% off", enter 100).
If the item trigger is set to None, the Order Total checkbox needs to be ticked and an Order Minimum Value entered before the promotion can be saved.
Promotions can have both item and order total triggers added to them (e.g. "buy four tyres that cost over $400 and get 10% off").
Promotion Quantities
Master Files > Suppliers > Promotions > [Promotion] > Details
If the promotion's item trigger is set to either Item or Multiple Item Lines, the Promotion Quantity section will be enabled, allowing the number of times a promotion is triggered per order to be restricted.
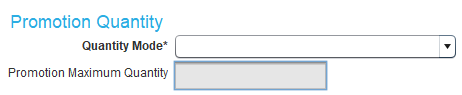
Use the Quantity Mode drop-down menu to select how many times the promotion can be triggered per order:
-
Independent of Quantity Sold only applies the promotion once per order, regardless of how many times the trigger criteria is met (i.e. "buy 4 tyres and get 1 free" but if the customer buys 8 of the item they still only get 1 free, not 2).
-
Based on Line Quantity applies the promotion to each relevant item each time the promotion is triggered (e.g. "buy at least 4 tyres, get $20 off every tyre" and the discount is applied to each tyre sold).
-
Applies to Multiple of Minimum Quantity applies the promotion each group of the minimum quantity each time the promotion is triggered (i.e. "buy 4 tyres and get 1 free" and if the customer buys 8 they get 2 free).
If the quantity mode is set to Based on Line Quantity or Applies to Multiple of Minimum Quantity, a maximum number of applied promotions can be entered in the Promotion Maximum Quantity textbox below (e.g. "$10 off per tyre" to a limit of 4 tyres).
Promotion Sales Discounts
Master Files > Suppliers > Promotions > [Promotion] > Details
The Sales Discount section determines the actual discounts that are applied each time the promotion criteria is met.

Use the Discount Target drop-down menu to select what the discount applies to:
-
No Discount will not apply a discount.
-
Item Trigger will apply the discount to the items determined by the item trigger.
-
Additional Item will apply the discount to an additional item added to the order when the promotion is applied (e.g. "buy 4 tyres and get a free wheel alignment").
-
Discount GL Account will record any discounts against a specific GL account, specified using the Discount GL Account picker below.
If the discount target is set to Item Trigger, use the Discount Calculation Method drop-down menu to select the discount to apply:
-
Amount allows a Discount Amount to be entered in the textbox below.
-
Percentage allows a Discount Percentage to be entered in the textbox below.
-
Set Sell Price allows a specific Sell Price (Inc. Tax) to be entered in the textbox below.
If the discount target is set to Additional Item, use the Additional Item picker below to select the additional item to add to the order when the promotion is applied.
If the discount target is set to Discount GL Account, use the Discount GL Account picker to select which account to record the discounts to.
Promotion Rebates
Master Files > Suppliers > Promotions > [Promotion] > Details
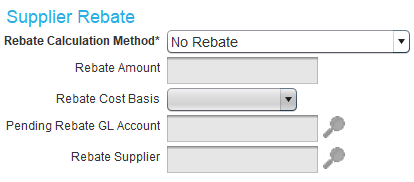
Use the Rebate Calculation Method drop-down menu to select how the promotion rebate is calculated by the supplier:
-
No Rebate is for promotions without a rebate and disables the other supplier rebate options.
-
Amount is for rebates given as a specific amount per promotion.
-
Percentage of Cost is for rebates given as a specific percentage of the relevant item's cost per promotion.
-
Percentage of Promotion Discount is for rebates given as a specific percentage of the promotion discount.
Depending on which calculation method is selected, enter the Rebate Amount, Rebate Cost Amount Difference, Fixed Cost of Goods Sold, or Rebate Percentage in the textbox below.
If the calculation method is set to Amount Adjusted to Cost, Fixed Cost of Goods Sold or Percentage of Cost, the Rebate Cost Basis drop-down can be used to select whether to use the Accounting Cost, Last Cost, Normal Cost, or Supplier List price of items associated with the promotion as the basis for the rebate calculation.
Use the Pending Rebate GL Account picker to select which asset account to record pending rebates to.
Use the Rebate Supplier picker to select the supplier to claim the rebate from.
Promotion Example: 4 for 3
Master Files > Suppliers > Promotions > [Promotion]
To configure a 443 promotion where the sale of 4 applicable tyres will have a discount for the value of 1 tyre, the below configuration options can be used.
After setting the relevant settings, go to the Item's tab to link the promotion to the relevant items.
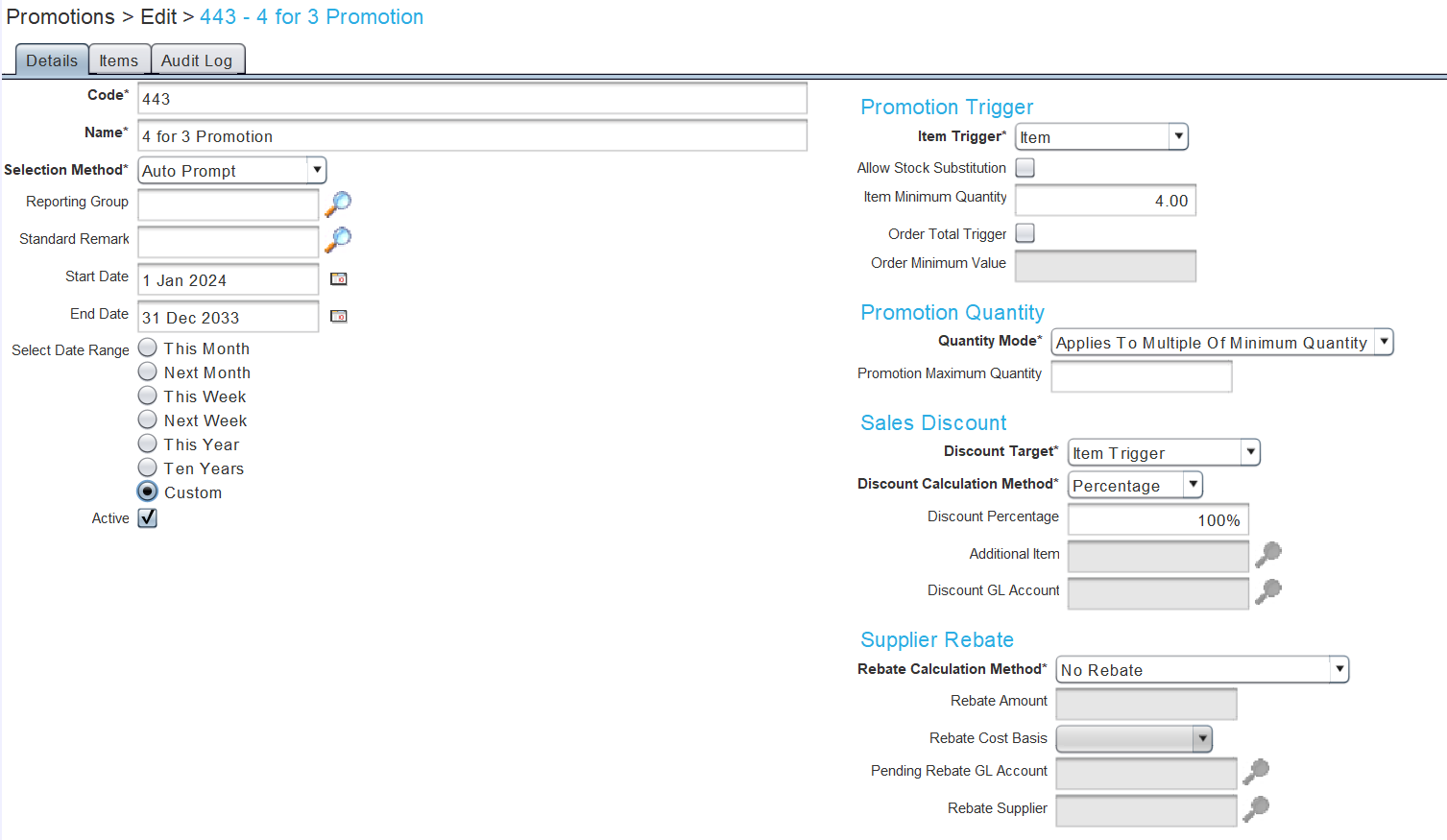
Adding Items to Promotions
Master Files > Suppliers > Promotions > [Promotion]
If a promotion's item trigger is set to either Item or Multiple Item Lines, an Items tab will appear at the top of the promotion window.
Clicking on the Items tab shows a list of item reporting groups and other items associated with the promotion.
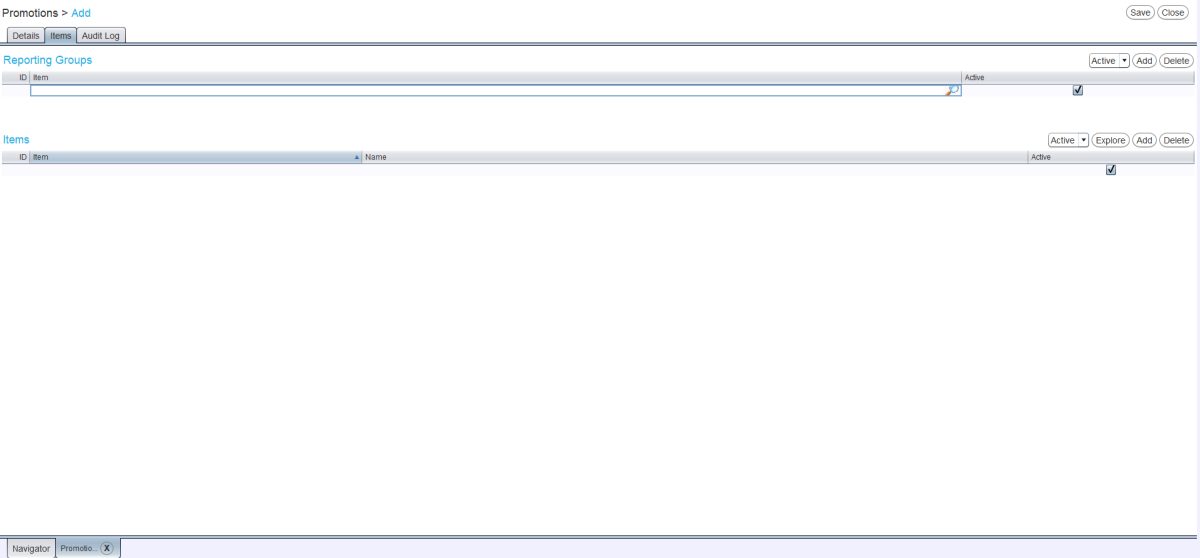
Entire item reporting groups can be added to the promotion by clicking the Add action button to the top-right of the Reporting Group list, or clicking in the next empty Item cell, and using the picker that appears.
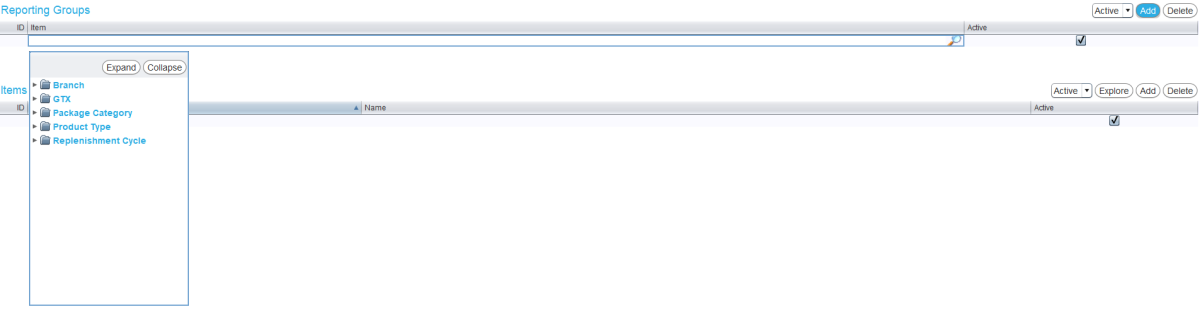
Individual items can also be added to the promotion by clicking the Add action button to the top-right of the Items list, or clicking in the next empty Item cell, and using the picker that appears.

To save the promotion and return to the Search list, click on the Save action button at the top-right of the module window.
Promotion Coupons
Master Files > Suppliers > Promotions > [Promotion]
If a promotion's selection method is set to Manual with Coupon, a Coupons tab will appear at the top of the promotion window.
Clicking on the Coupons tab shows a list of Coupon Batches associated with the promotion.
Coupons cannot be added to unsaved promotions.
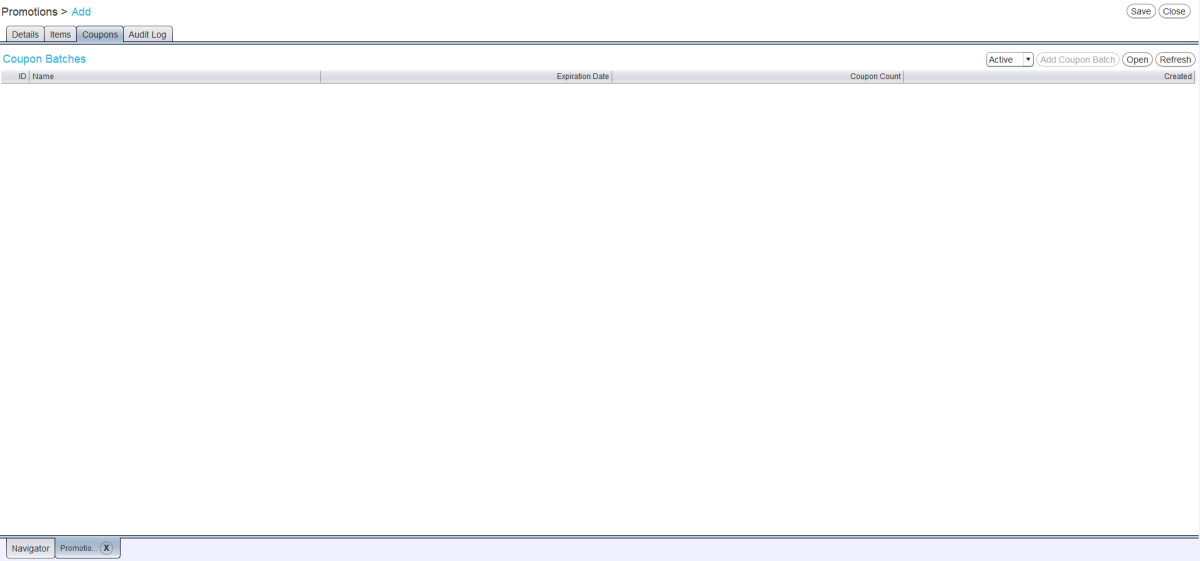
To add coupons to a promotion after it has been saved, click on the Add Coupon to Batch action button to the top-right of the Coupon Batches list.
Promotion Coupons Add

The Add Coupon Batch pop-up window will open.
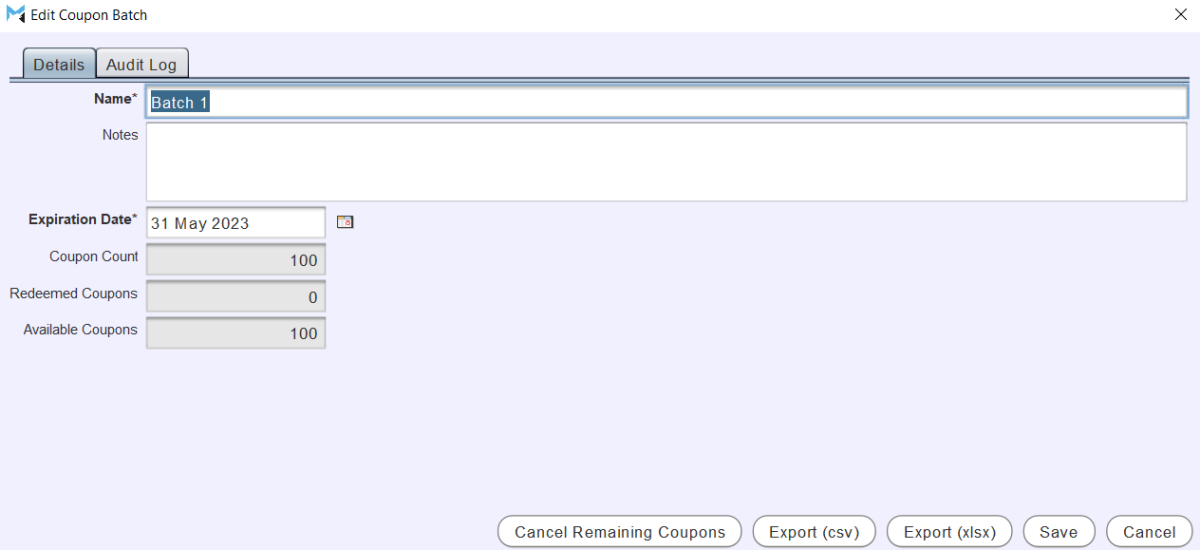
In the Name textbox at the top, enter a name for the new coupon batch (e.g. "Email Batch 1").
Use the Expiration Date calendar picker to set an expiration date for the coupon batch.
In the Coupon Count textbox, enter the number of coupons in the batch.
In the Coupon Code Length textbox enter the length of the code for the batch of coupons.
Coupon code lengths must be between 5 and 40. Once created, coupon codes can be exported as .csv or .xls files by opening the relevant batch from the Coupon Batches list and using the Export buttons at the bottom of the Edit Coupon Batch pop-up window.
To save the new coupon batch and return to the Coupons tab, click on the Save button at the bottom right of the pop-up window.
Editing Coupon Batches
Master Files > Suppliers > Promotions > [Promotion] > Coupons
Once added, coupon batches can be edited by opening them from the Coupon Batches list.
The Edit Coupon Batch pop-up window showing the number of Redeemed and Available Coupons left in the batch.
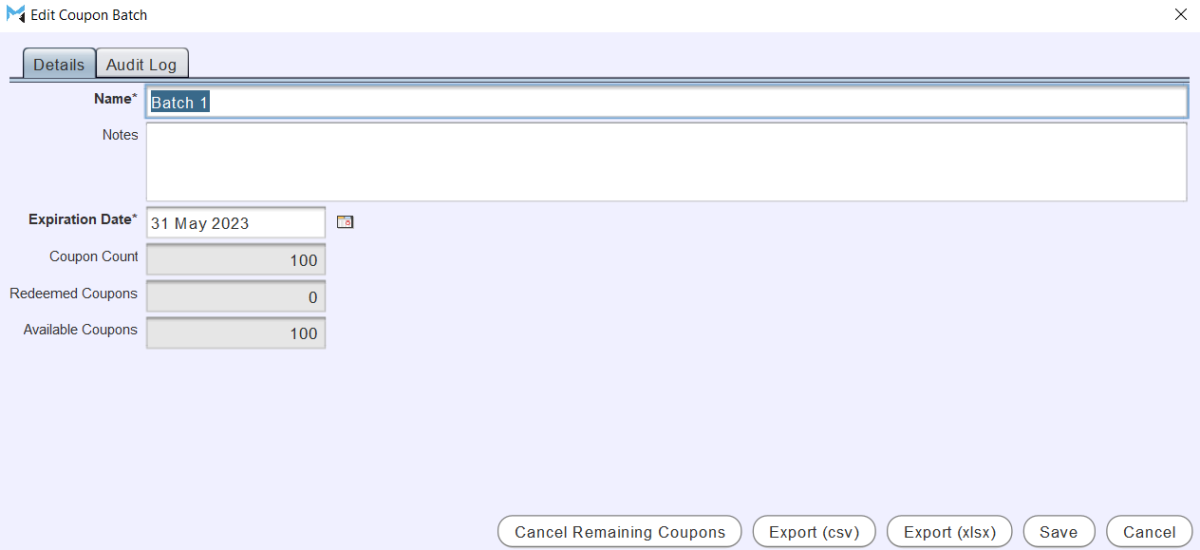
Details about the coupon batch, including the individual coupon codes can be exported as .csv or .xls files using the Export buttons at the bottom.
To save the changes and return to the Coupons tab, click on the Save button at the bottom right of the pop-up window.
Cancelling Coupons
Master Files > Suppliers > Promotions > [Promotion] > Coupons
A batch's remaining coupons can be cancelled by opening them from the Coupon Batches list and clicking the Cancel Remaining Coupons button at the bottom of the pop-up window.
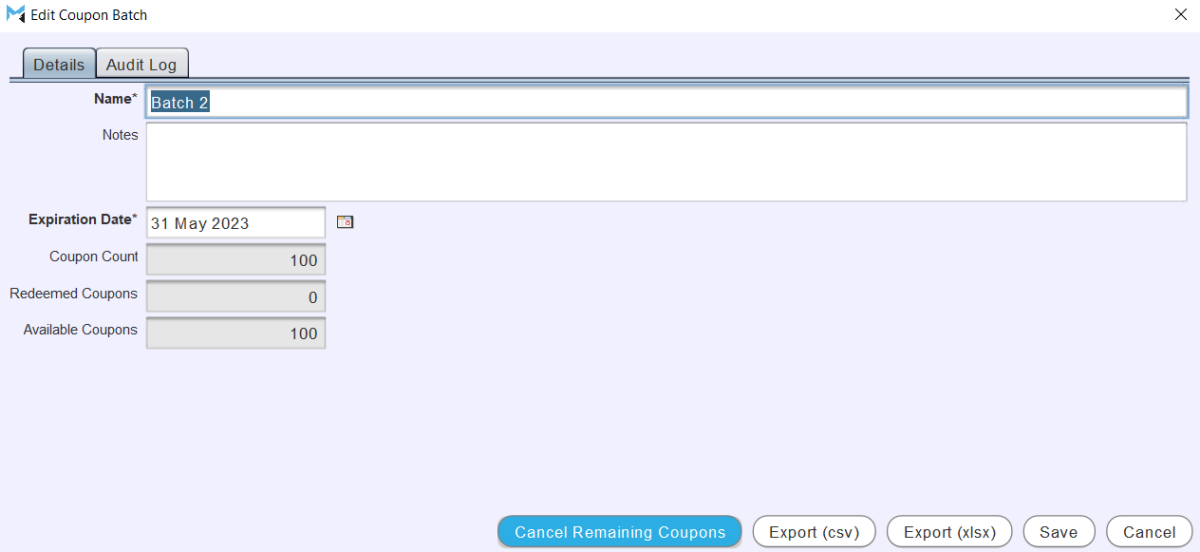
The Cancel Remaining Coupons pop-up window will open, warning that any cancelled coupons cannot be restored.
To cancel the remaining coupons and return to the Coupons tab, click on the Yes button at the bottom right.
Adding Promotions to Customer Orders
Promotions can be manually added to customer orders when adding items to their details list, or when prompted during invoicing, provided the promotion triggers have been met.
Manually Adding Promotions to Customer Orders
Daily Activity > Customer Orders > [Customer Order] > Order Details
To the top-right of the Order Details list, click on the +Promotion button.

The Select Promotions pop-up window will open, showing a list of active promotions.
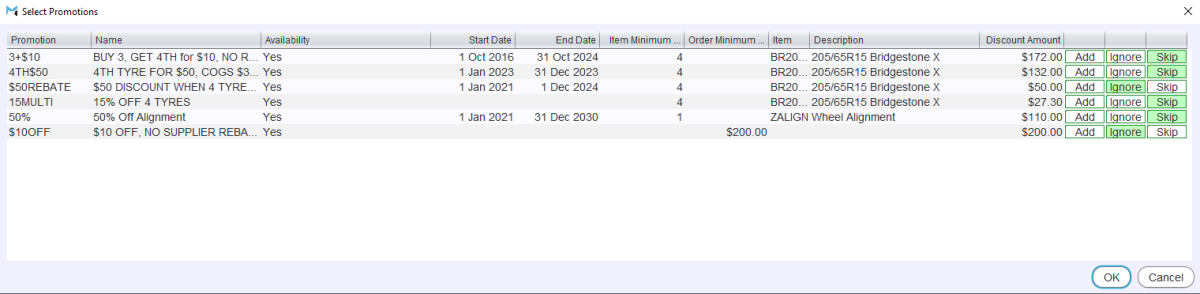
Promotions can be set to Add, Ignore or Skip, using the green toggles on the right of the relevant row.
-
Selecting the Add toggle for a promotion will add it to the order's details list when the Select Promotions window is closed.
-
Promotions set to Skip will not be added when the window is closed, but will still be prompted for adding when saving, confirming or invoicing the order.
-
Promotions set to Ignore will not be added when the window is closed and will not be prompted for adding when saving, confirming or invoicing the order.
Select the toggles of the desired promotions to add and click on the Ok button at the bottom right of the window.
The selected promotions will be added to the order's details list with any discounts automatically applied according to the promotion triggers.

Promotion discounts are applied as a credit to the customer order and are therefore highlighted in red on the order details list.
Automatically Adding Promotions to Customer Orders
Daily Activity > Customer Orders > [Customer Order] > Order Details
If any active promotion triggers have been met, the Select Promotions window will open after clicking the Invoice action button for a customer order.

The Select Promotions window will show a list of applicable promotions with the toggles set to add.
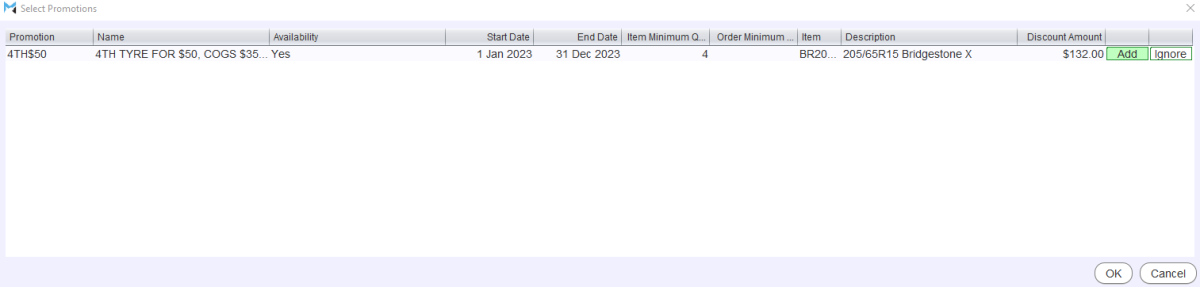
To prevent promotions being added to the order, set the relevant toggles to Ignore.
To add the selected promotions to the order and continue invoicing, click on the Ok button at the bottom right of the Select Promotions window.
The selected promotions will be added to the order's details list with its discounts automatically applied according to the promotion triggers and the Invoice window will open.
The Select Promotions window will also open if any promotion triggers have been triggered when saving or confirming an order.
Claiming Promotion Rebates from Suppliers
Once a promotion with a rebate has been applied to a customer order, the rebates can be added to supplier orders as credits to the company.

The Select pop-up window will open, showing a list of the supplier's pending rebates.
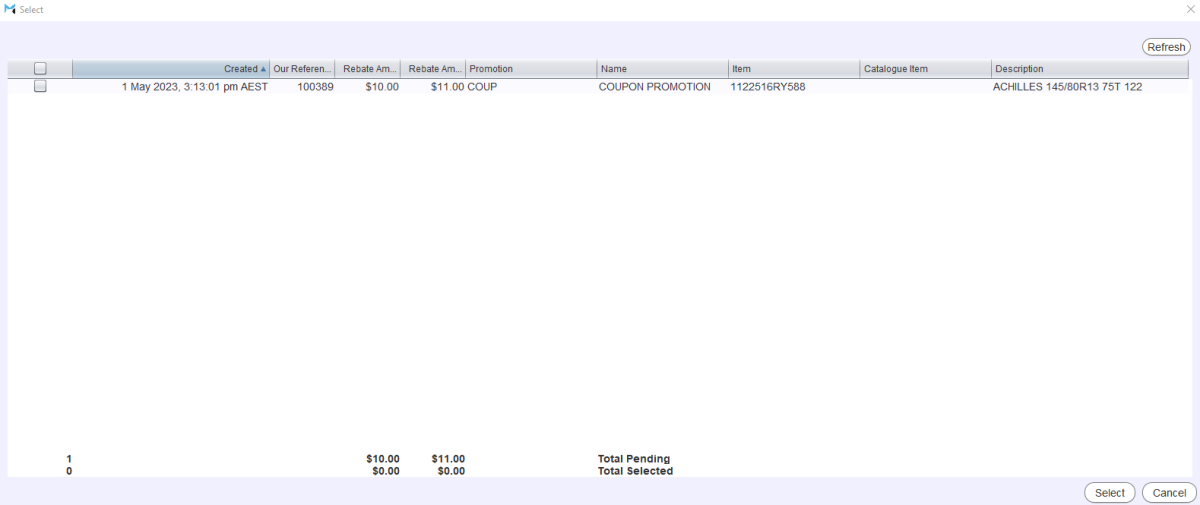
Individual rebates can be added to the order by ticking the related checkbox in the list's leftmost column and clicking the Select button at the bottom right of the pop-up window.
All of a supplier's pending rebates can be selected at once by clicking on the checkbox in the heading of the leftmost column of the rebates list.
Once rebates are added, the supplier order can be invoiced as usual.