Marlin Tyre and Mechanical Workshop Software's Supplier Batch Payments module enables users to pay off outstanding supplier invoices in batches, using EFT banking files.
The Supplier Batch Payments module can be accessed by selecting Daily Activity > Supplier Batch Payments from the menu bar.
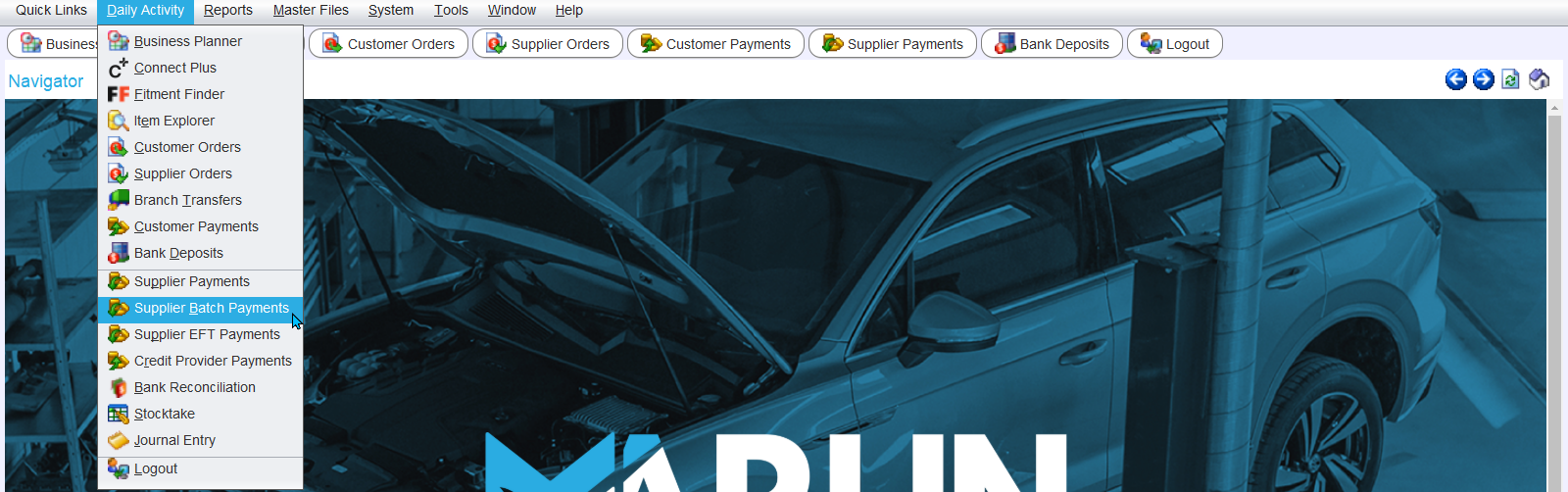
Supplier Batch Payments function similarly to Supplier EFT Payments module.
However, it records payments to each supplier as a single, combined supplier payment, rather than multiple payments made against individual invoices, allowing for easier Bank Reconciliations.
The Supplier Batch Payments module also enables the quick generation of Remittance Advice documents, which can be printed and sent, or emailed directly to suppliers.
Marlin currently supports the following EFT banking file formats:
- Australia ABA
- Australia ABA with balancing line
- Indonesia - Mandiri Bank
Users also require a seperate set of permissions to View, Edit and Commit supplier batch payments, to those used for regular supplier payments.

The Batch supplier Payments module can be also used to quickly allocate invoices for multiple suppliers, even if an EFT file is not required.
Supplier EFT Set Up
Before using Supplier Batch payments or Supplier EFT Payments, EFT file formats need to be set up for relevant bank accounts and EFT Payment information needs to be entered for relevant suppliers.
The SupplierAccount.DefaultValue.eftFileFormat company setting also needs to be set, in order to match the format of supplier banking details with the EFT file format.
The Supplier EFT Payments Set Up procedure is covered in its own, separate inform guide.
Adding Batch Payments
- Select Daily Activity > Supplier Batch Payments.
- Click Add.
- Select the Bank Account and Due Date for the batch.
- Review batch transactions (double click to edit/allocate).
- Click Commit.
- Save the EFT banking file (and then send it to the bank).
- Re-open to generate/send remittance (tick checkbox + click Deliver).
- Click Complete when finished.
Once the required accounts and suppliers have been set up, the batch payments can be added and their relevant EFT files generated using the Supplier Batch Payments module.
The module can be accessed by selecting Daily Activity > Supplier Batch Payments from the menu bar.
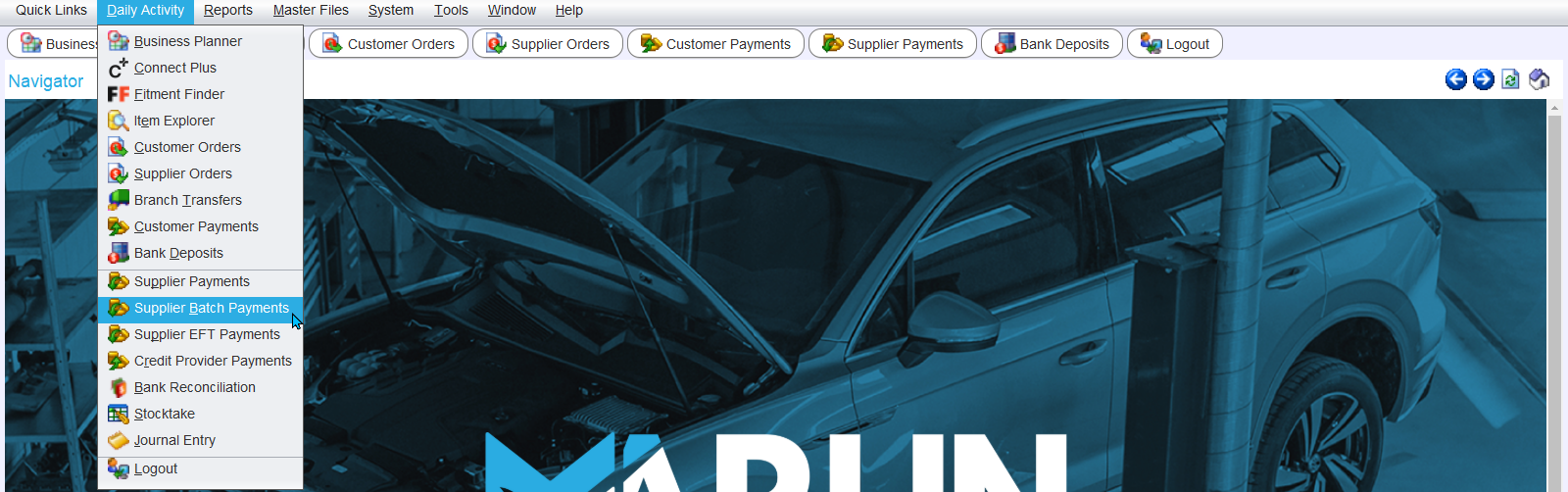
The Supplier Batch Payments module will open on the Search page, showing a list of Current batch payments.
To add a new batch payment, click on the Add action button at the top-right of the module window.

The Add Supplier Batch Payment window will open.
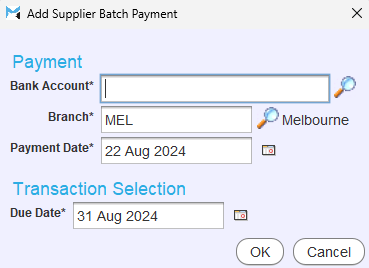
In the Payment section at the top, use the Bank Account picker to select the bank account that the payment will be made from:
-
If the selected bank account has an EFT file format set for it, then only suppliers with Pay by EFT enabled will be included in the batch.
-
If a bank account is selected for which no EFT file format has been set, then all suppliers will be included. This method can be used to quickly allocate supplier payments, and will not generate an EFT file when committed.
Use the Branch picker to select which branch the payment is being made from, (e.g. Head Office, rather than an individual branch).
The Payment Date calendar picker will default to the current date, but can be used to set a future date on which the payment should be made.
Use the Due Date picker in the Transaction Selection section below to restrict the supplier invoices that should be included as part of the batch.
Any outstanding transactions that have a due date equal to or prior to the selected date will be included in the batch.
Once the settings have been selected, click on the Ok button to create the batch.
Supplier Batch Payment Details
Daily Activity > Supplier Batch Payments > [Batch Payment]
Supplier batch payments will open on the Payment tab, showing a list of supplier payments that will be included in the batch payment.
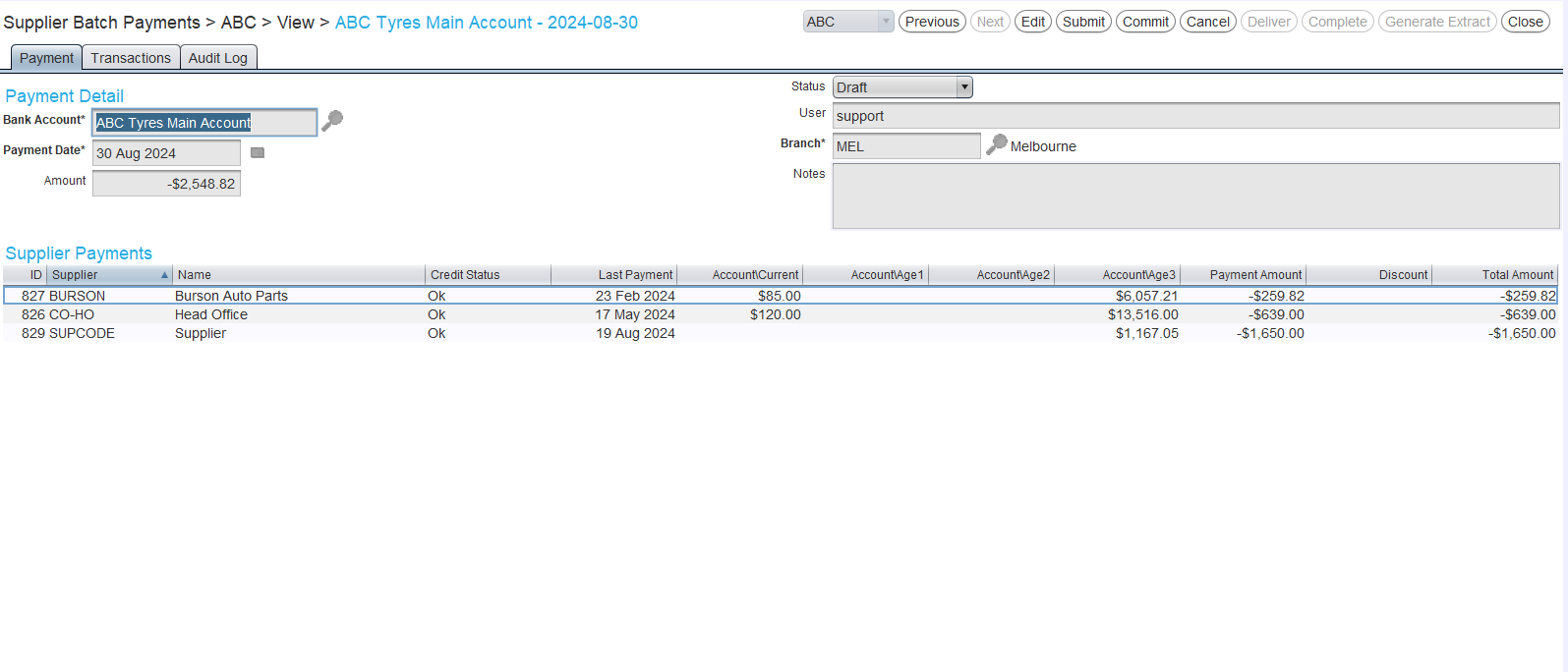
The Payment Details section at the top shows the details of the batch payment, including the total Amount.
The Bank Account, Payment Date and Branch pickers can be edited here, if necessary.
The Supplier Payments list at the bottom shows the suppliers that will be included in the batch payment and the Total Amount to be paid to each supplier.
Editing and Allocating Supplier Batch Payments
Daily Activity > Supplier Batch Payments > [Batch Payment]
A breakdown of the transactions for each supplier can be viewed and edited by double-clicking on the supplier in the supplier payments list.
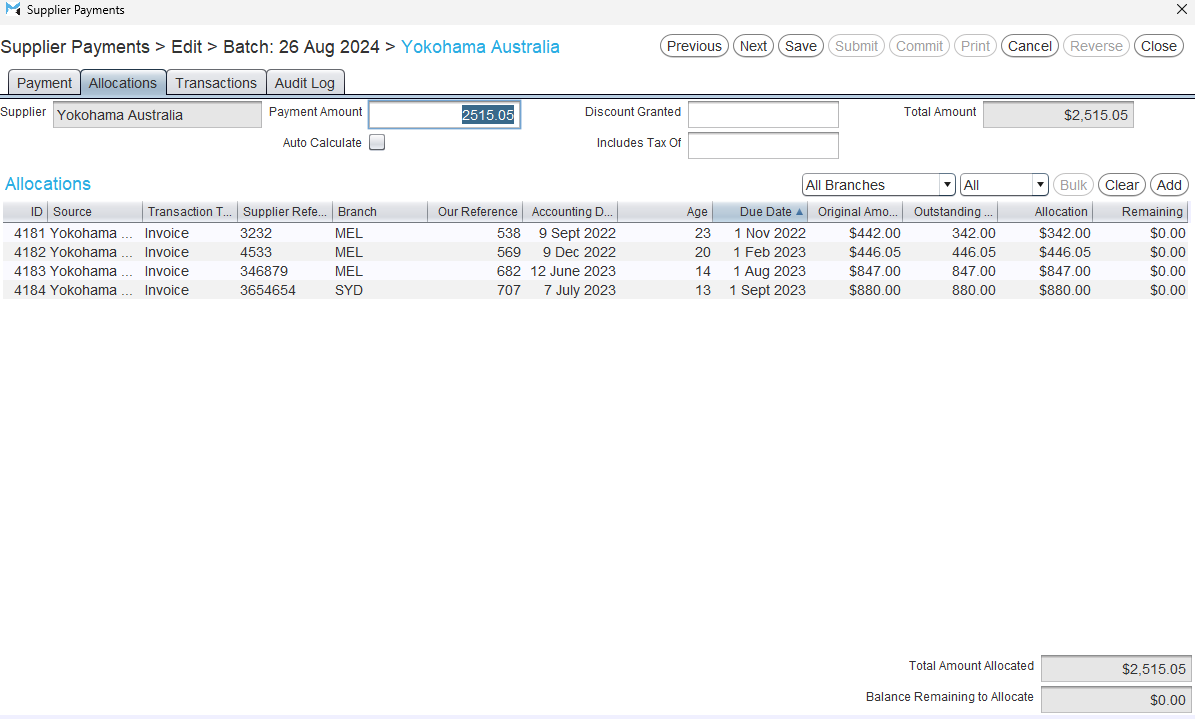
The regular supplier payment Allocations tab will open in a pop-up window, which can be used to adjust and allocate the payment, as usual.
Adjustments to the Payment Amount, Discount Granted and Tax amounts can also be adjusted for the supplier by editing the relevant textboxes at the top.
Further details of individual supplier transactions can be viewed by double-clicking on them in the Allocations list.
The Batch Supplier Payments module can be used to quickly allocate to invoices for multiple suppliers, even if an EFT file is not required.
Removing Suppliers from Batch Payments
Daily Activity > Supplier Batch Payments > [Batch Payment]
To remove a supplier from a batch payment, double-click on them in the Supplier Payments list to open the Allocations pop-up and click on the Cancel button at the top-right of the pop-up window.

Once removed, suppliers cannot be added back to a batch payment, without cancelling the entire batch and creating a new batch.
Committing Supplier Batch Payments
Committing a supplier batch payment commits the payment records to the general ledger and generates the relevant EFT banking file, which then needs to be given to the bank, in order to process the payments.
Once all the supplier payments have been reviewed and are ready for payment, click on the Commit button to the top-right of the Supplier Batch Payments window.
If an EFT file format has been set for the selected bank account, you will be prompted to save the EFT file upon committing the batch.
Once a batch payment has been committed, remittance advice documents can be generated for the relevant suppliers, as required.
Once an EFT file has been received and processed by the bank and the required remittance documents have been sent to suppliers, the relevant batch can then be marked as complete.
Once committed, the payments for each supplier can also be viewed and reversed using the regular Supplier Payments module, if necessary.
Generating EFT Banking Files
Daily Activity > Supplier Batch Payments > [Batch Payment]
Once all the supplier payments have been reviewed and are ready for payment, click on the Commit button to the top-right of the Supplier Batch Payments window.

If Supplier Payment Approvals are being used, users who do not have permission to commit a batch payment will instead have the option to Submit the batch payment for approval, as usual.
Remember: Supplier Batch Payments and Supplier Payment modules have separate commit permissions.
If an EFT file format has been set for the selected bank account, you will prompted to generate an EFT file after clicking the commit button.
Use the pop-up window that opens to select where to save the EFT Extract file.
Once the EFT file is generated, the status of the batch payment will be updated from Draft to Pending Delivery.
If required, the EFT extract can be generated again by opening a committed (Pending Delivery) batch payment and clicking the Generate Extract button at the top-right of the module window.
Completed batches can be viewed by changing the Supplier Batch payments Search list filter to All.
Supplier Remittance Advice
Daily Activity > Supplier Batch Payments > [Committed Batch Payment]
Once a supplier batch payment has been committed (and the EFT file uploaded to the bank), remittance advice can be generated as PDFs, to be printed and sent off, or emailed directly to the supplier.
Remittance documents are sent/generated using the standard Document Delivery Sets settings for Remittance Advice. See the Supplier EFT Payments Set Up Inform guide for further information.
To generate and/or send supplier remittance advice, Open a Pending Delivery batch payment from the Search list.
The Delivery Method for each supplier is shown in the Supplier Payments list of the Pending Delivery batch payment window.
In the Supplier Payments list, tick the checkboxes for the suppliers you want to send remittance advice to.
To generate/send remittance advice for the selected suppliers, click on the Deliver button to the top-right of the module window.
Closing Supplier Batch Payments
Daily Activity > Supplier Batch Payments > [Committed Batch Payment]
Once the EFT file and all required remittance advice documents have been generated, batches can be closed by opening them and clicking on the Complete button to the top-right of the module window.

Cancelling Batch Payments
Daily Activity > Supplier Batch Payments > [Committed Batch Payment]
Draft batch payments can be cancelled by opening them and clicking on the Cancel button to the top-right of the module window.

Only Draft batches can be cancelled, however, committed batch payments can still be reversed, as usual, using the regular Supplier Payments module.