Marlin Tyre and Mechanical Workshop Software enables the generation of EFT banking files using the Supplier EFT Payments module.
Once generated the EFT banking files can then be given to your bank to pay suppliers in batches, rather than processing individual bank transfers.
Marlin currently supports the following EFT banking file formats:
- Australia ABA
- Australia ABA with balancing line
- Indonesia - Mandiri Bank
The Supplier EFT Payments module can be accessed by selecting Daily Activity > Supplier EFT Payments from the menu bar.
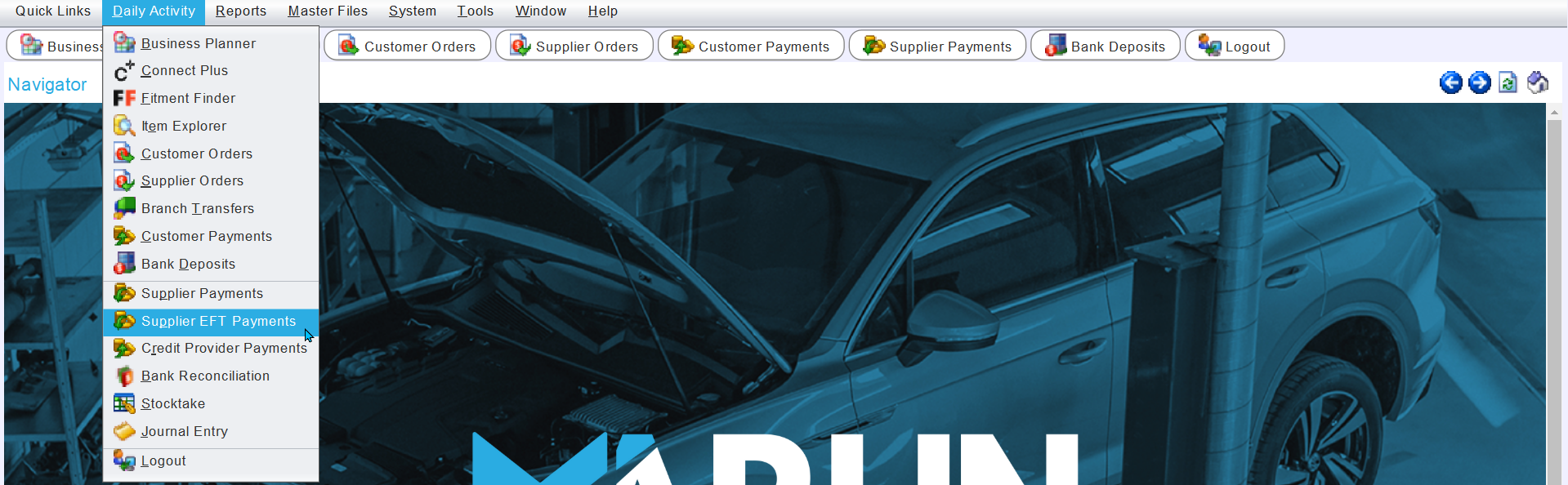
To access the Supplier EFT Payments module, users will need the View Supplier EFT Payments and Create New Supplier EFT Payments permissions enabled.
Supplier EFT Set Up
Before using Supplier Batch payments or Supplier EFT Payments, EFT file formats need to be set up for relevant bank accounts and EFT Payment information needs to be entered for relevant suppliers.
The SupplierAccount.DefaultValue.eftFileFormat company setting also needs to be set, in order to match the format of supplier banking details with the EFT file format.
The Supplier EFT Payments Set Up procedure is covered in its own, separate inform guide.
Committing Supplier Payments
Before an EFT banking file can be generated, the relevant supplier payments need to be committed using the regular Supplier Payments module, using the relevant Bank Transfer payment method, as usual.
Generating EFT banking files
- Commit payments in Supplier Payments
- Open Supplier EFT Payments
- Double-click bank account
- Select Scheduled Payment Date
- Select payments to include
- Click on Create Extract button
- Confirm and save
Once the required supplier payments have been committed, open the Supplier EFT Payments module (which can be accessed by selecting Daily Activity > Supplier EFT Payments).
The module will open, showing a list of bank accounts with EFT file exports set up for the selected company.
If using a multi-company system, the company can be changed using the filter at the top-right of the module window.
Double-click on the desired account (or select it in the list and click on the Add action button at the top-right of the module window).
The first time a bank account is opened, a pop-up will open asking you to select a starting date from which EFT banking files will be used for that account. All previous supplier payments for the account will be marked as manually paid so that they are not included when generating EFT banking files.
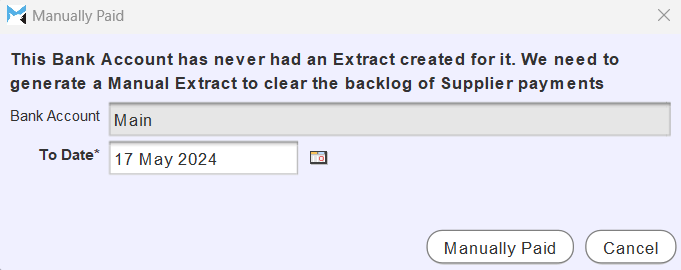
Use the To Date calendar picker to select the earliest date you will be generating a payment from, which must not be more than seven days before the current date.
The picker uses the payments' created date, not accounting date.
The selected bank account will open on the Payments Pending tab, showing a list of pending supplier payments that have been committed using the bank transfer payment method for the selected account.
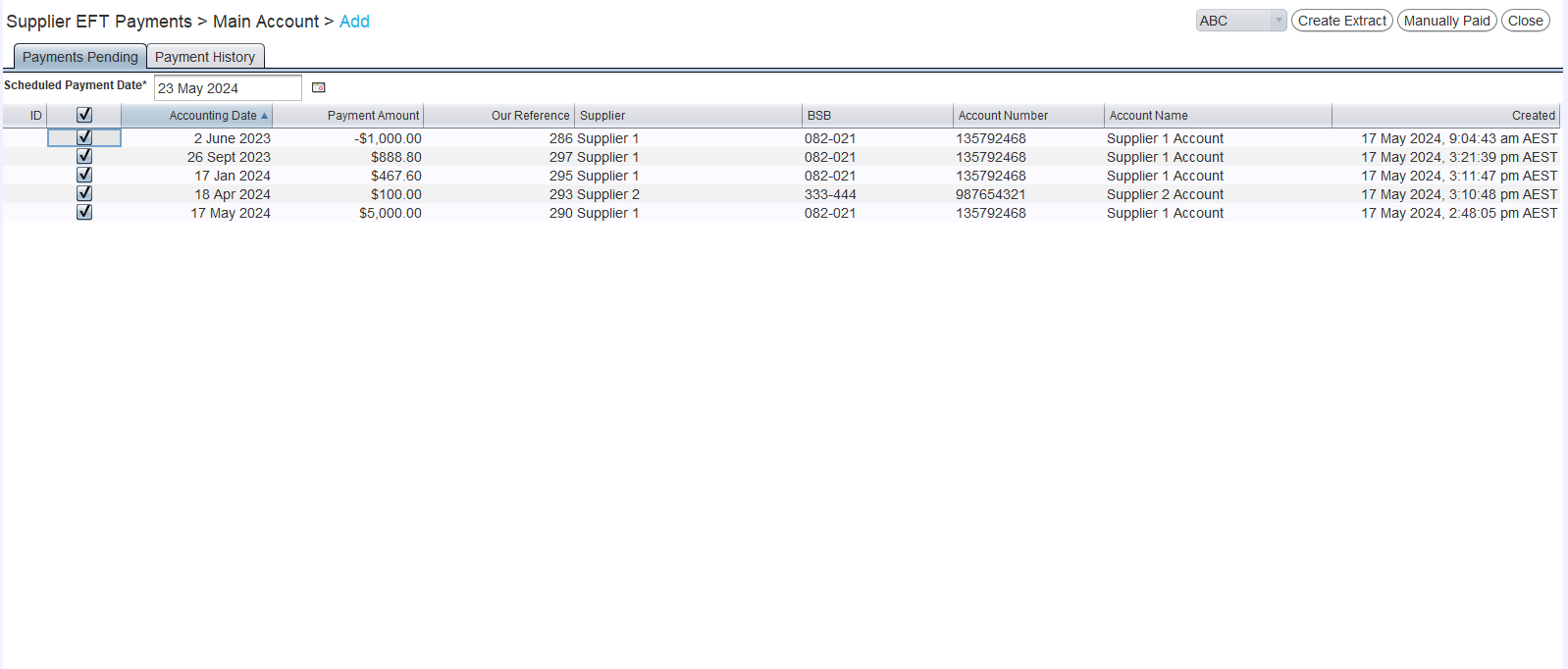
Use the Scheduled Payment Date calendar picker at the top-left to specify when the EFT payment should be made.
By default all payments in the list will be selected for inclusion on the EFT banking file.
To exclude a payment, untick the relevant checkbox on the left.
All payments can be simultaneously selected or unselected using the checkbox in the heading bar.
Once the relevant transactions have been selected, click the Create Extract button at the top-right of the module window to generate the EFT banking file.

The Create Extract pop-up window will open, showing the details of the payment file and asking for confirmation.
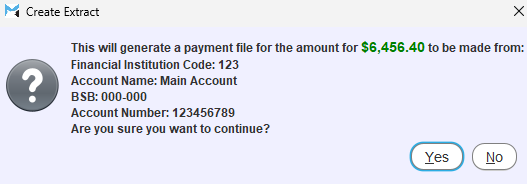
To proceed, click Yes and use the pop-up window that opens to select where to save the file.
The file can then be given to the bank to complete the payments.
If you cancel saving the file after confirming the extract, an EFT banking file will still be generated, which can be viewed and re-generated using the Payment History tab.
Payments that are not meant to be included on an EFT banking file (e.g. a mistake was made and was then reversed), can be removed from account lists by marking them as manually paid.
Removing EFT Payments
Bank transfers that have been paid manually should not be included on an EFT banking form for other reasons can be removed from the Supplier EFT Payments list by marking them as manually paid.
To mark a payment as manually paid, select it in the list by ticking the relevant checkbox (and un-ticking all the other ones) and click on the Manually Paid button at the top-right of the module window

Single payments can be quickly selected by unticking the checkbox in the heading bar and then ticking the checkbox next to the desired payment.
Payments that are not meant to be included on an EFT banking file (e.g. a mistake was made and was then reversed), they can also be removed from the Payments Pending list by marking them as manually paid.
Previous EFT banking Files
Previously generated EFT banking files and manual payments can be viewed and re-generated by opening the relevant bank account and clicking on the Payment History tab at the top of the module window.
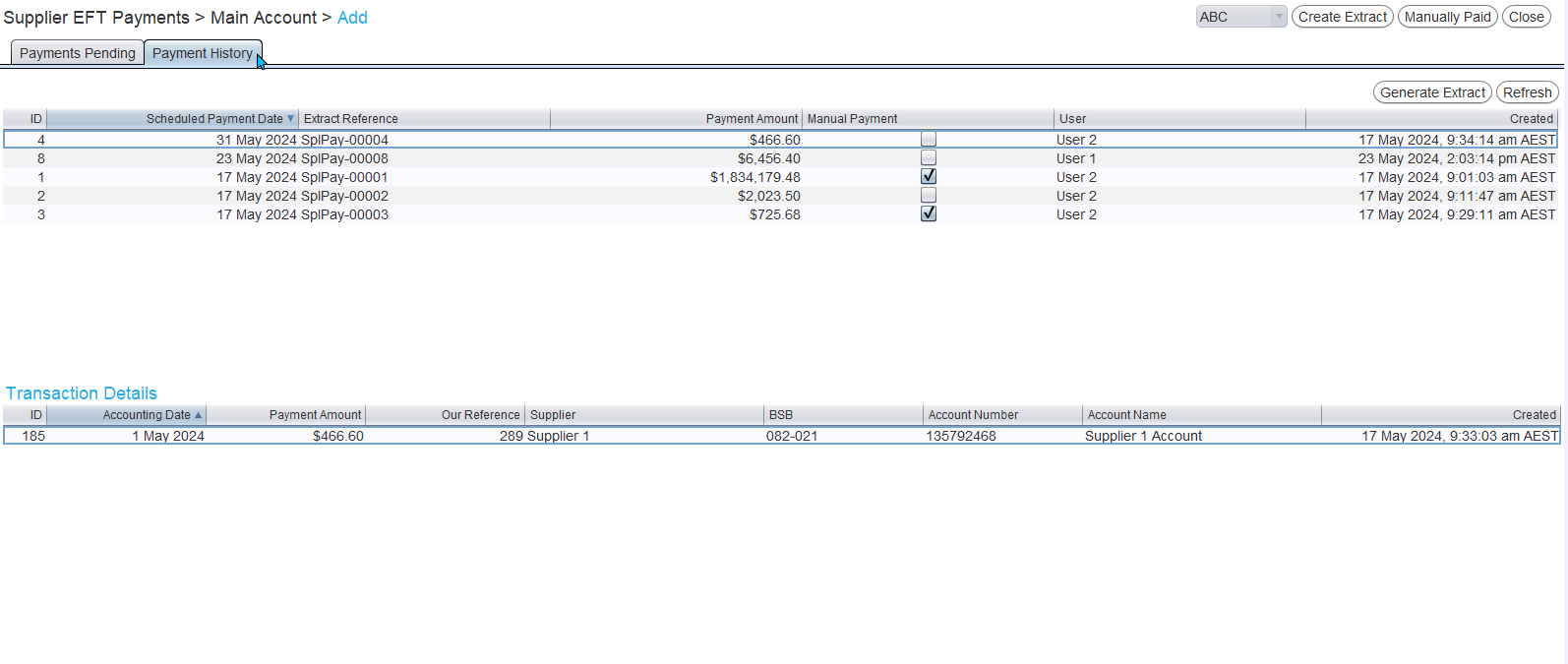
Re-Generating EFT banking Files
To re-generate an EFT banking file, select it in the Payment History list and click on the Generate Extract button to the top-right.

If any bank account details have been updated since generating the original EFT banking file, the re-generated file will use the updated details.
If you accidentally mark a batch of payments as manually paid, they can be re-generated as an EFT banking file from the Payment History tab.
Transaction Details
When viewing the details of a supplier payment transaction, the Payment Methods tab also includes information about if the payment has been included in a banking file.
The Scheduled Payment Date and Extract Reference number for individual supplier payments are shown in the Payment Methods tab when viewing their transaction details.
