Marlin Tyre and Mechanical Workshop Software contains flexible functionality for processing transactions using a variety of payment methods.
When processing transactions, a pop-up window will usually open, containing lists for selecting the payment methods and document output types.
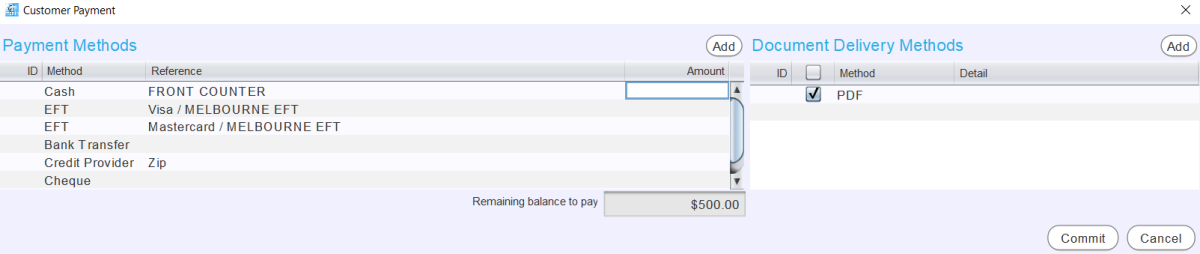
The Payment Methods list on the left is used to select how the payment is made.
Each payment method allows additional specification, which can be selected using the relevant Reference cell.
The amount being paid by each payment type needs to be entered in the relevant Amount cell.
Payments can be made using a single payment method, or split across different methods, provided they add up to the Total transaction amount.
The Remaining Balance to Pay is displayed to the bottom of the Payment Methods list and must be zero before the payment can be committed.
Clicking in an Amount textbox and pressing Enter on the keyboard will automatically allocate the remaining balance to pay to the selected payment method.
When processing a transaction for account customers or suppliers the company has an account with (and the account's credit status is set to Ok), the Payment Methods list will be replaced by a Payment Terms section, showing the relevant account terms.
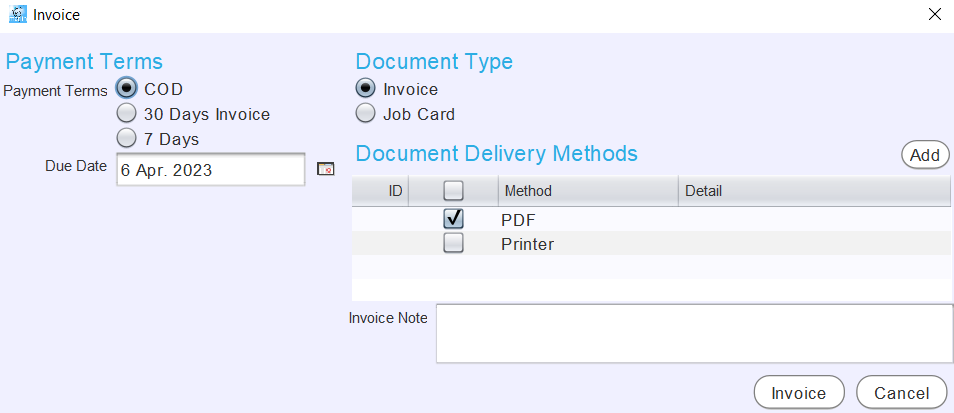
The payment terms can be accepted and the balance added to the account by processing the transaction.
Default Payment Methods
To view and edit the default payment methods that appear for customer, supplier and credit provider transactions, select System > Money and Banking > Default Payment Methods from the menu bar.

The Default Payment Methods module will open on the Search page, which shows a list of transaction types for customer, supplier and credit provider transactions that can be conducted in Marlin.
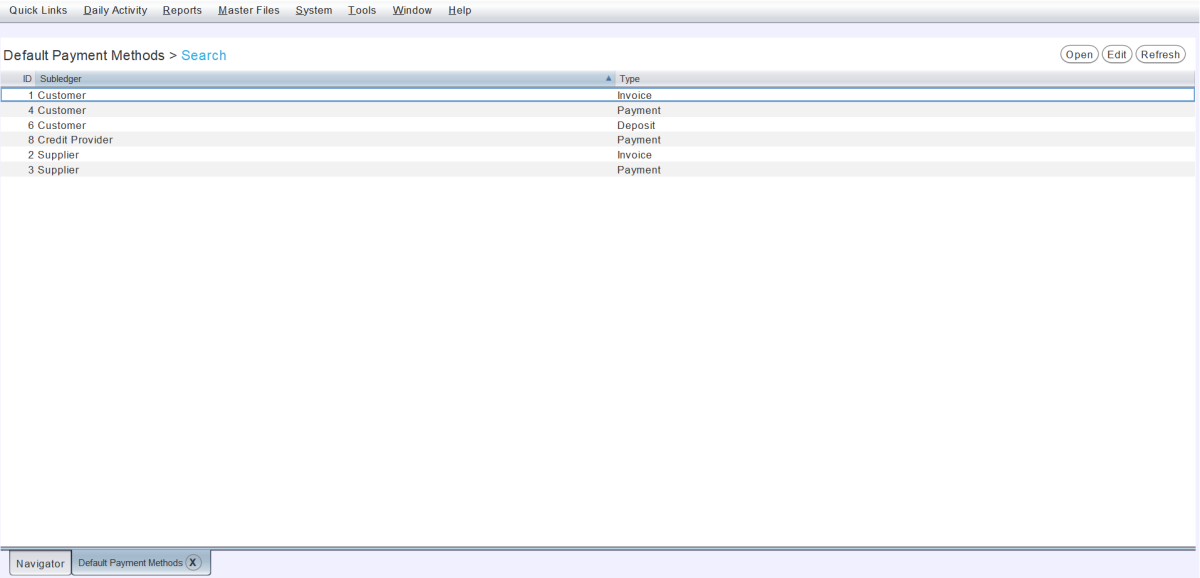
Additional transaction types cannot be added, but the default payment methods for each transaction type can be edited.
Editing Default Transaction Types
System > Money and Banking > Default Payment Methods
Open the payment method in Edit mode.
The window will open on the Details tab, which contains a list of Default Payment Methods for the selected transaction type.
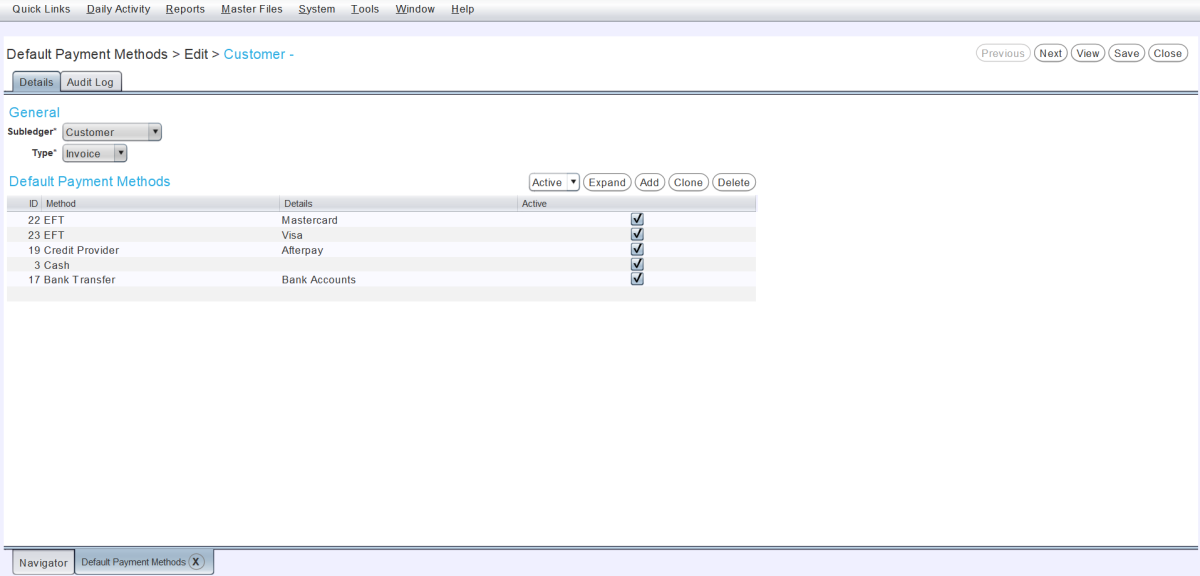
The Subledger and Type drop-down fields at the top of the Details tab are for informational purposes only and cannot be edited.
The Default Payment Methods list at the bottom shows the default payment methods for the selected transaction type.
To add a default payment method, click on the Add action button to the top right of its Default Payment Methods list or in the next empty Method cell.

A drop-down menu will appear in the next empty Method cell from which the type of payment method to add can be selected.
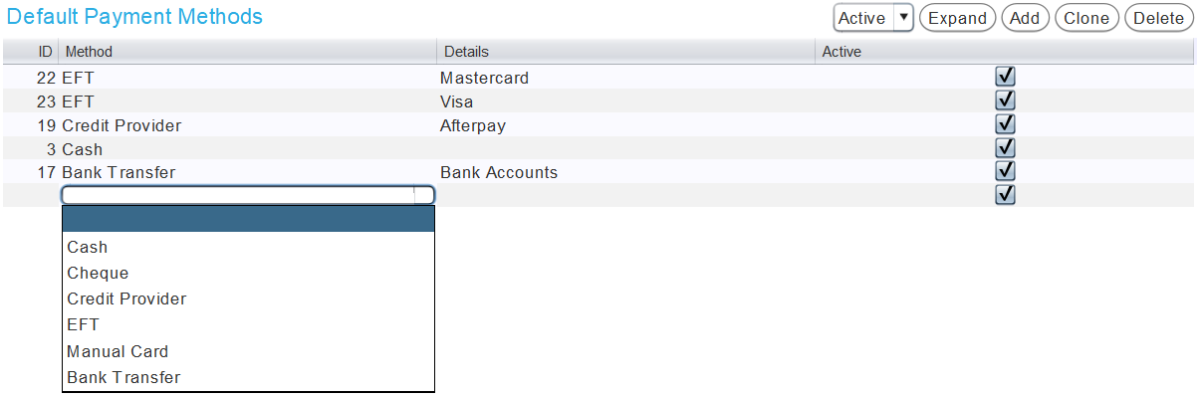
Once selected, some payment methods require further information to be entered in the relevant cell of the Details column.
- For Bank Transfers the default bank account for each company can be selected by clicking in the Details cell. The Bank Accounts pop-up window will open, showing a list of bank accounts for the companies the user has access to. The default account for each company can be selected by clicking in the relevant Bank Account cell and using the picker that appears. Once the default accounts have been set, click on the Ok button at the bottom right of the pop-up window to return to the Details tab.
Different bank accounts can be manually selected when processing payments. If a default bank account is not selected for a company, then a bank account will need to be manually selected each time bank transfer is used for a transaction.
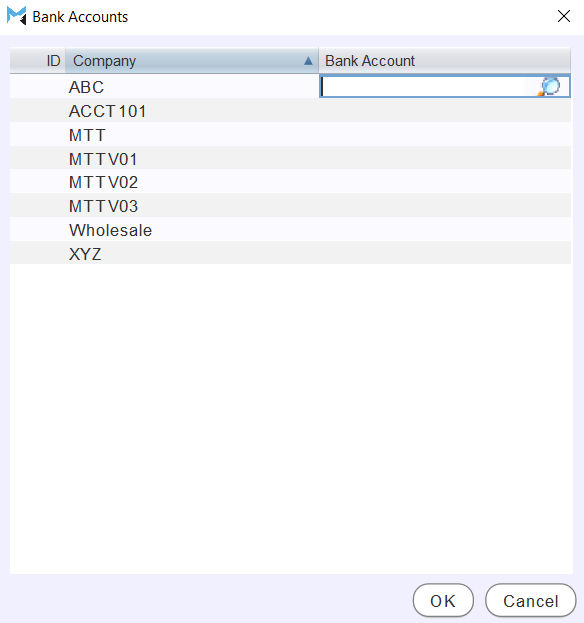
- For Credit Providers, the default credit provider can be selected by clicking in the relevant Details cell and using the picker that appears.
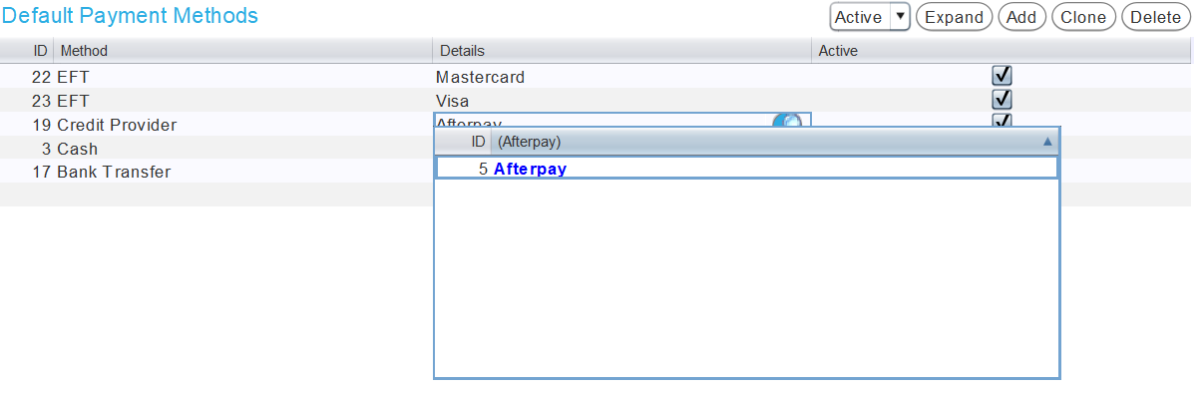
Different credit providers can be manually selected when processing transactions. If a default credit provider is not selected for a transaction type, then it will need to be manually selected each time a credit provider is used for a transaction.
- For EFT, the default EFT type can be selected by clicking in the relevant Details cell and using the picker that appears. The picklist will include active EFT Types and credit providers with the EFT Type setting enabled.
The default EFT terminal for different branches can be set using the EFT Terminal list in the Money and Banking Tab of the Branch system file.
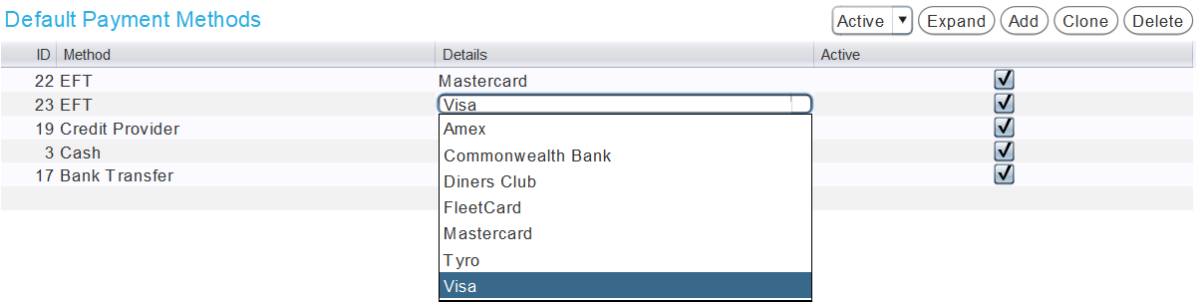
- For Cash, no further details are required.
The default Cash register for different branches can be set using the Cash Registers list in the Money and Banking Tab of the Branch system file.
Default payment methods can be deactivated for the relevant transaction type by either unticking the checkbox in the relevant Active cell or selecting them in the Default Payment Methods list and clicking on the Delete action button to the top right.

Deleted default payment methods are made inactive and can be reactivated by setting the list filter to All and ticking the checkbox in the relevant Active cell.
To save the default payment methods and return to the Search list, click on the Save action button at the top right of the module window.
Adding Payment Methods to Transactions
[...] > Payment Methods
Additional payment methods can be added to the Payment Methods list on individual transactions by clicking on the Add action button to the top right.
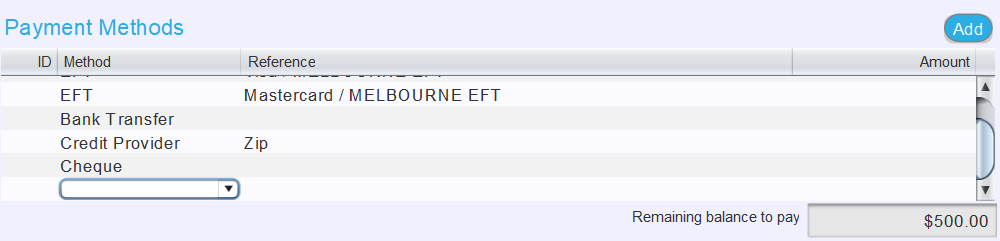
A drop-down menu will appear in the next empty Method cell, which can be used to select a payment method to add.
Once selected, enter the required information for the selected payment method as usual.
Cash Payments
[...] > Payment Methods
The value of cash payments can be entered by typing in the Amount cell.
Clicking in the Amount cell and pressing Enter on the keyboard will automatically allocate the remaining balance to pay to the selected payment method.
Other active cash registers can also be selected by clicking in a cash Reference cell and using the picker that appears.
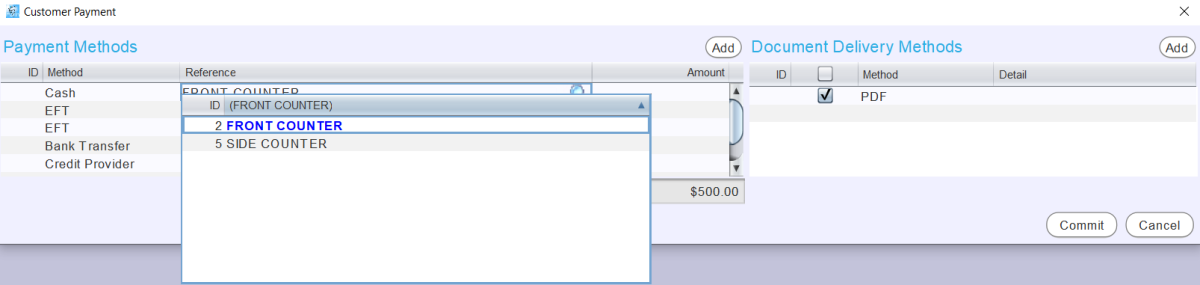
EFT Payments
[...] > Payment Methods
The value of EFT payments can be entered by typing in the Amount cell.
Clicking in the Amount cell and pressing Enter on the keyboard will automatically allocate the remaining balance to pay to the selected payment method.
Other active EFT terminals and types can be selected by clicking in an EFT Reference cell.
The EFT Detail pop-up window will open.

A different EFT Terminal or EFT Type can then be selected using the appropriate drop-down menu.
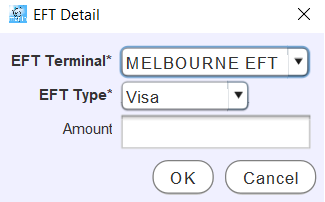
The amount of the EFT payment can also be entered in the Amount textbox when adding an EFT terminal.
Clicking in the Amount textbox and pressing Enter on the keyboard will automatically allocate the remaining balance to pay to the selected EFT type.
To add the EFT details to the payment methods list in place of the original, click the Ok button at the bottom right of the pop-up window.
Bank Transfer Payments
[...] > Payment Methods
For bank transfers, the bank account the payment is being made to or from needs to be selected by clicking in the Bank Transfer Reference cell and using the picker that appears.
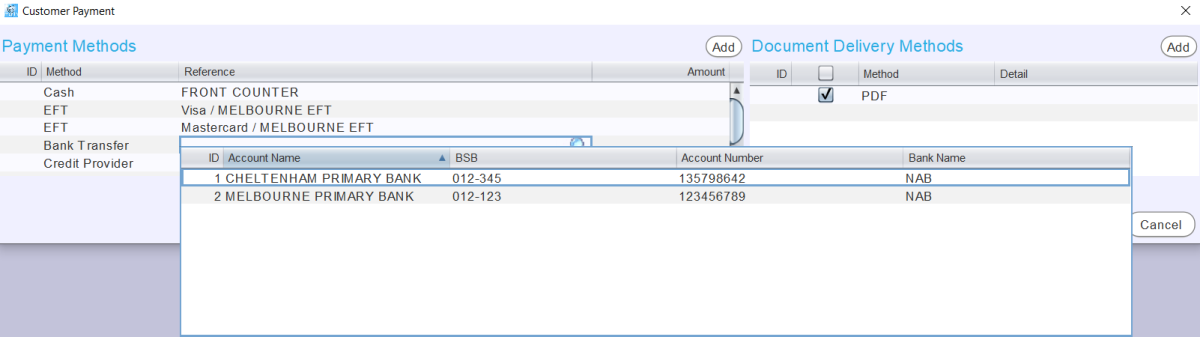
The value of the bank transfer can then be entered by typing in the Amount cell.
Clicking in the Amount cell and pressing Enter on the keyboard will automatically allocate the remaining balance to pay to the selected payment method.
the bank accounts
Payments by Credit Provider
[...] > Payment Methods
For payments made by credit providers, the value of the payment can be entered by typing in the Amount cell.
Clicking in the Amount cell and pressing Enter on the keyboard will automatically allocate the remaining balance to pay to the selected payment method.
Other active credit providers can be selected by clicking in a credit provider Reference cell.
The Credit Provider Detail pop-up window will open.
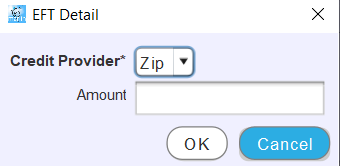
A different credit provider can be selected using the Credit Provider drop-down menu.
The amount can be entered in the Amount textbox, if not entered on the previous window.
Clicking in the Amount cell and pressing Enter on the keyboard will automatically allocate the remaining balance to pay to the selected payment method.
To add the credit provider details to the payment methods list in place of the original, click the Ok button at the bottom right of the pop-up window.
Credit providers can also be set up as selectable EFT Types.
Cheque Payments
[...] > Payment Methods
For cheque payments, all of the cheque information needs to be entered.
Clicking in either the Reference or Amount cell for a cheque payment will open the Cheque Detail pop-up window.
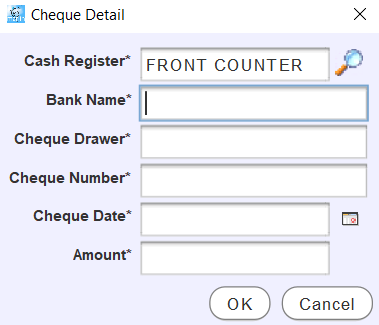
Enter the relevant details in the Cash Register, Bank Name, Cheque Drawer, Cheque Number, Cheque Date and Amount textboxes.
Clicking in the Amount cell and pressing Enter on the keyboard will automatically allocate the remaining balance to pay to the selected payment method.
To add the cheque information and return to the Payment Methods list, click the Ok button at the bottom right of the pop-up window.
Manual Card Payments
[...] > Payment Methods
The Manual Card payment method is disabled by default. It can be enabled by editing the Payment.ManualCard.Enable enterprise setting.
Manual card payments cannot be set as default payment types.
To add a manual card payment, click on the Add action button to the top right of the Payment methods list and select Manual Card from the drop-down menu that appears in the next empty Method cell.

Once the Manual Card payment method has been added, clicking in either its Reference or Amount cell will open the Manual Card Detail pop-up window.
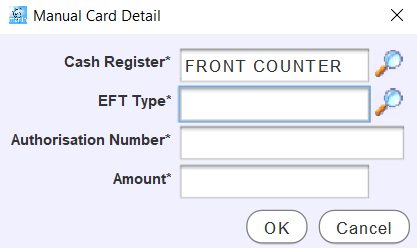
Enter the relevant information in the Cash Register, EFT Type, Authorisation Number and Amount textboxes.
To add the manual card payment information and return to the Payment Methods list, click the Ok button at the bottom right of the pop-up window.
Account Invoices
[...] > Payment Methods
When processing a transaction for account customers or suppliers the company has an account with (and the account's credit status is set to Ok), the Payment Methods list will be replaced by a Payment Terms section, showing the relevant account terms.
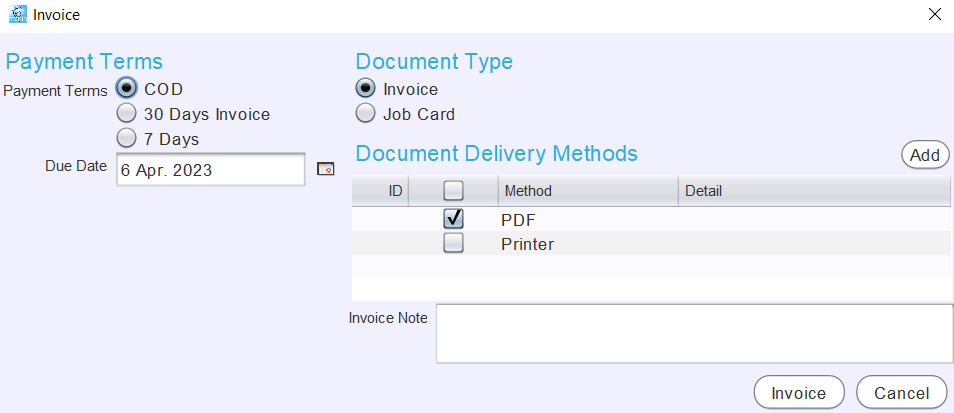
If the account has multiple payment terms available, then the Payment Terms toggles can be used to select which terms to apply to the transaction.
Some customer and supplier invoices require a due date, which can be changed using the Due Date calendar picker, if necessary.
Prompts for Payment
[...] > Payment Methods
If the customer's credit status is set to Prompt for Payment, the Payment Methods list will still be shown, with an additional Pay Later checkbox at the bottom.
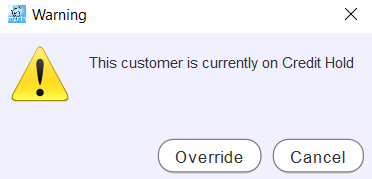
Payment can be taken straight away, using the Payment Methods list as usual.
Otherwise, the Pay Later checkbox can be ticked, which will replace the Payment Methods list with the Payment Terms section and the account terms can be accepted by processing the transaction as usual.
Credit Holds
[...] > Payment Methods
If the customer's account's credit status is set to Credit Hold, a pop-up window will appear, warning that the account is currently on hold and preventing the account form being invoiced.
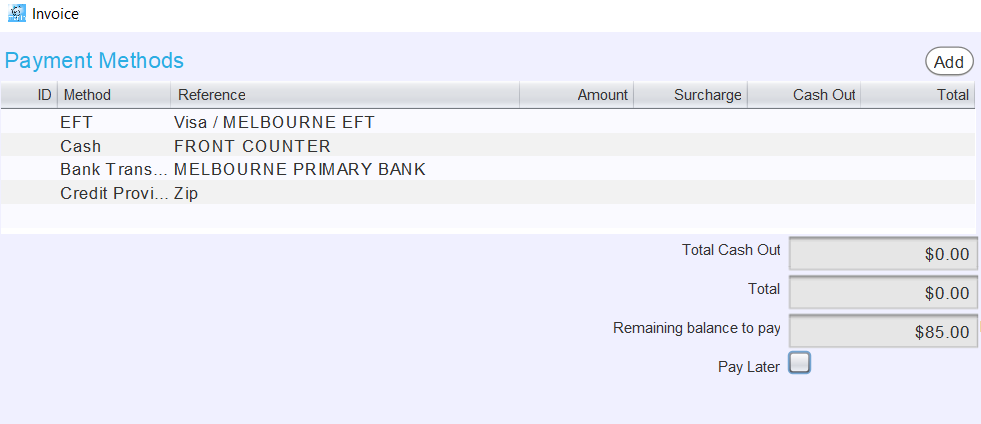
If the user has the override permission, an Override button will appear at the bottom right of the warning window.
Clicking the Override button will allow the transaction to be processed using the account's payment terms as usual.