Marlin Tyre and Mechanical Workshop Software enables efficient organisation of large item inventories using the Items Master File.
Once all the necessary variables have been set up within the Marlin system, individual items can be added and edited using the Items Master File.
Item master files are also used to control item pricing, which is covered in its own, separate Inform guide.
Item master files can be viewed and edited by selecting Master Files > Items > Items from the menu bar.

The Items Master File window will open on the Search page, showing a list of active items within the Marlin system.
The columns displayed in the list can be configured to show additional information.
Items can also be added and edited in bulk by exporting and importing a csv file, which is covered in its own separate Inform guide.
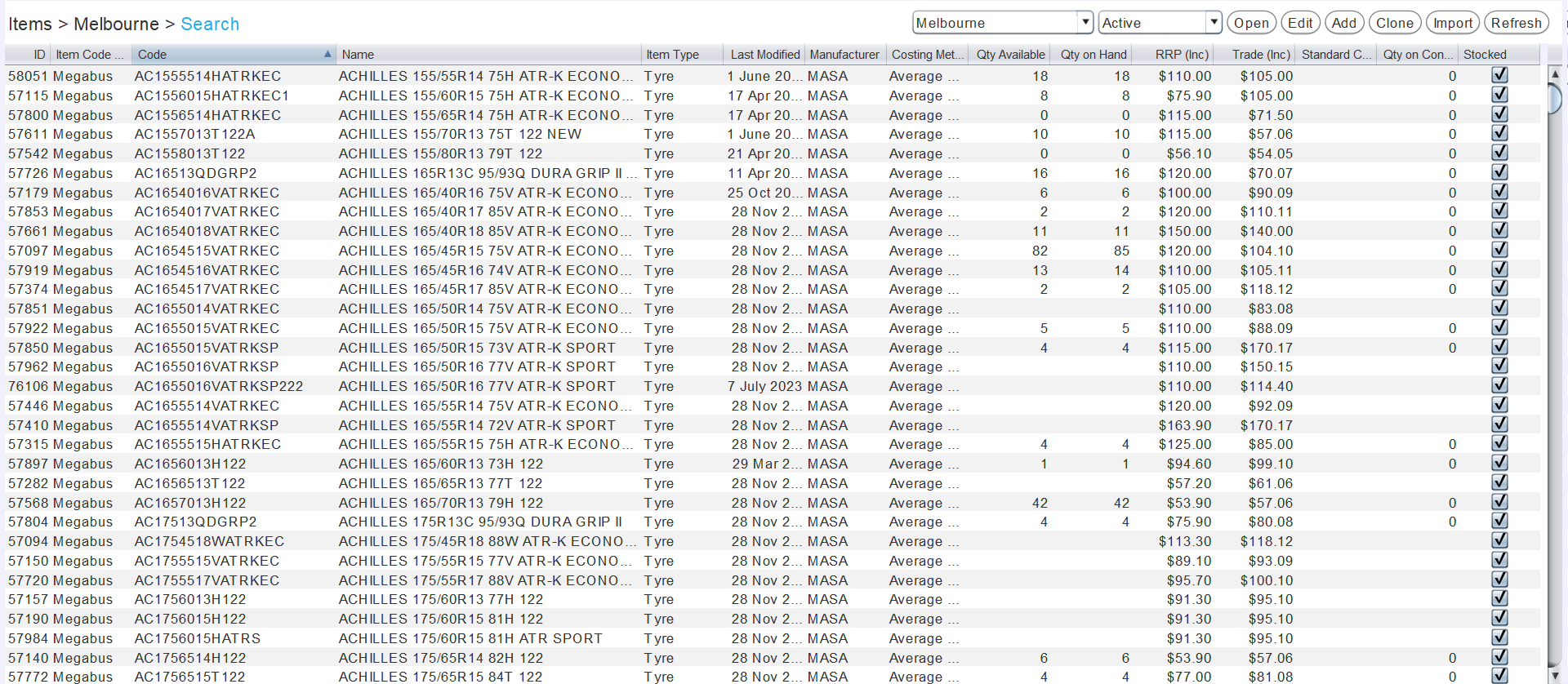
Once added, an item's master file is also used to view and edit item images and pricing information.
Adding Items
Master Files > Items > Items
To add an item to the Marlin system, click on the Add action button to the top right of the Items Master File Search list.

The Add Item pop-up window will open.

Use the Source toggles to select whether to add an Existing Item Master, Existing Catalogue Item or New Item to the Items master file.
Use the Item Master, Catalogue Item or Item Type pickers to select the relevant information, depending on which Source toggle is selected.
At the bottom right of the pop-up window, click on the Ok button.
The new item master file will open on the Description tab, with the Item Type and Item Code Source already filled in based on the selected information.
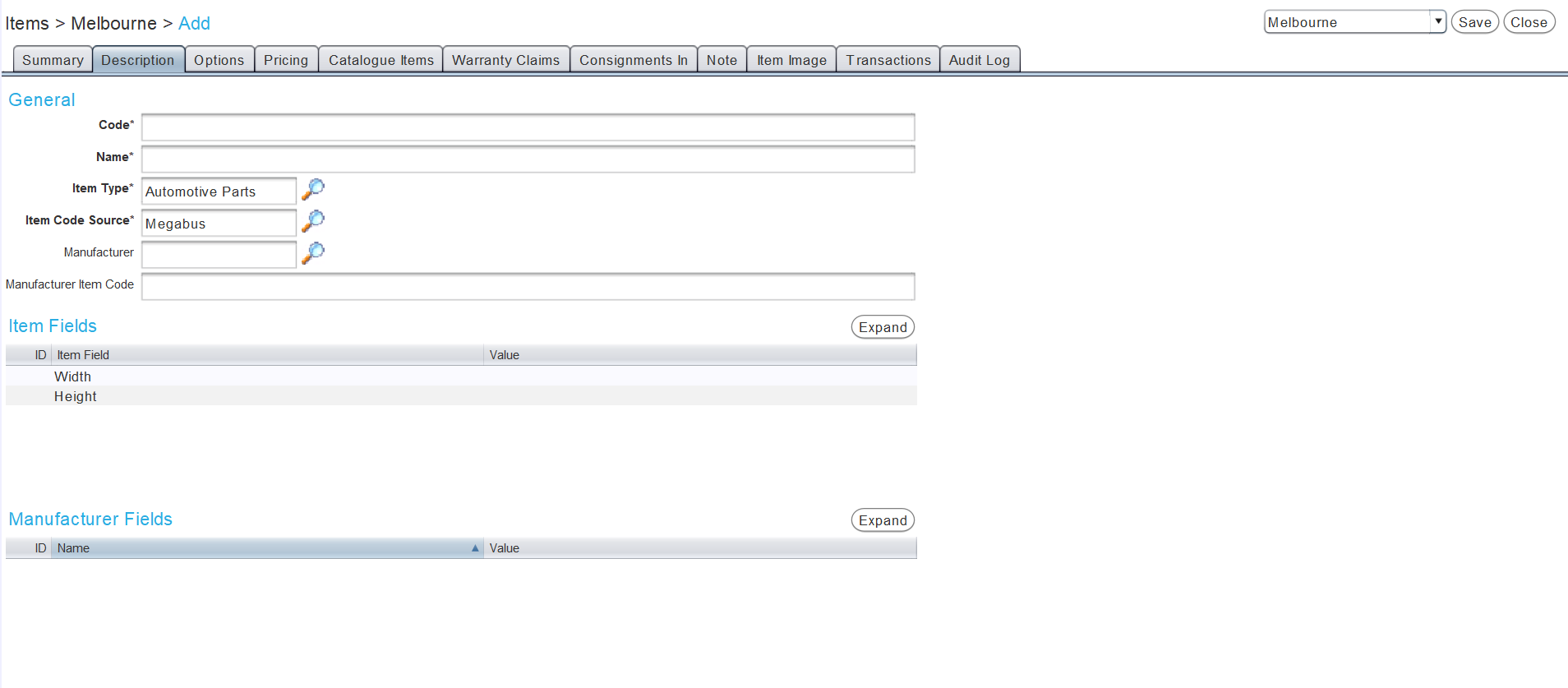
In the Code textbox, enter a code to identify the item within the Marlin system and during everyday trading.
In the Name textbox, enter the name that will be used to identify the item during everyday trading.
Use the Item Code Source picker to select a source for the item code.
Use the Manufacturer picker to link the item with its manufacturer.
The manufacturer's original item code for the item can also be added by typing in the Manufacturer Item Code textbox.
The Item Fields list below will be populated depending on the selected item type.
Information for each item field can be entered by typing in the relevant Value cell.
The Manufacturer Fields list below will be populated depending on the selected manufacturer, if available.
Information for each manufacturer field can be entered by typing in the relevant Value cell.
Once a new item is saved the stocked status of an item cannot be altered. By default, new items are marked as stocked. To add a non-stocked item, click on the Options tab at the top of the Item window and untick the Stocked checkbox under the General heading on the left.
The item can be further configured by clicking on the Options tab at the top of the module window.
If necessary, additional notes about an Item can be added by clicking on the Note tab at the top of the module window and entering them in the textbox provided.
Item Options
Master Files > Items > Items > [Item]
To edit item options, open its master file in Edit mode and click on the Options tab at the top of its master file window.
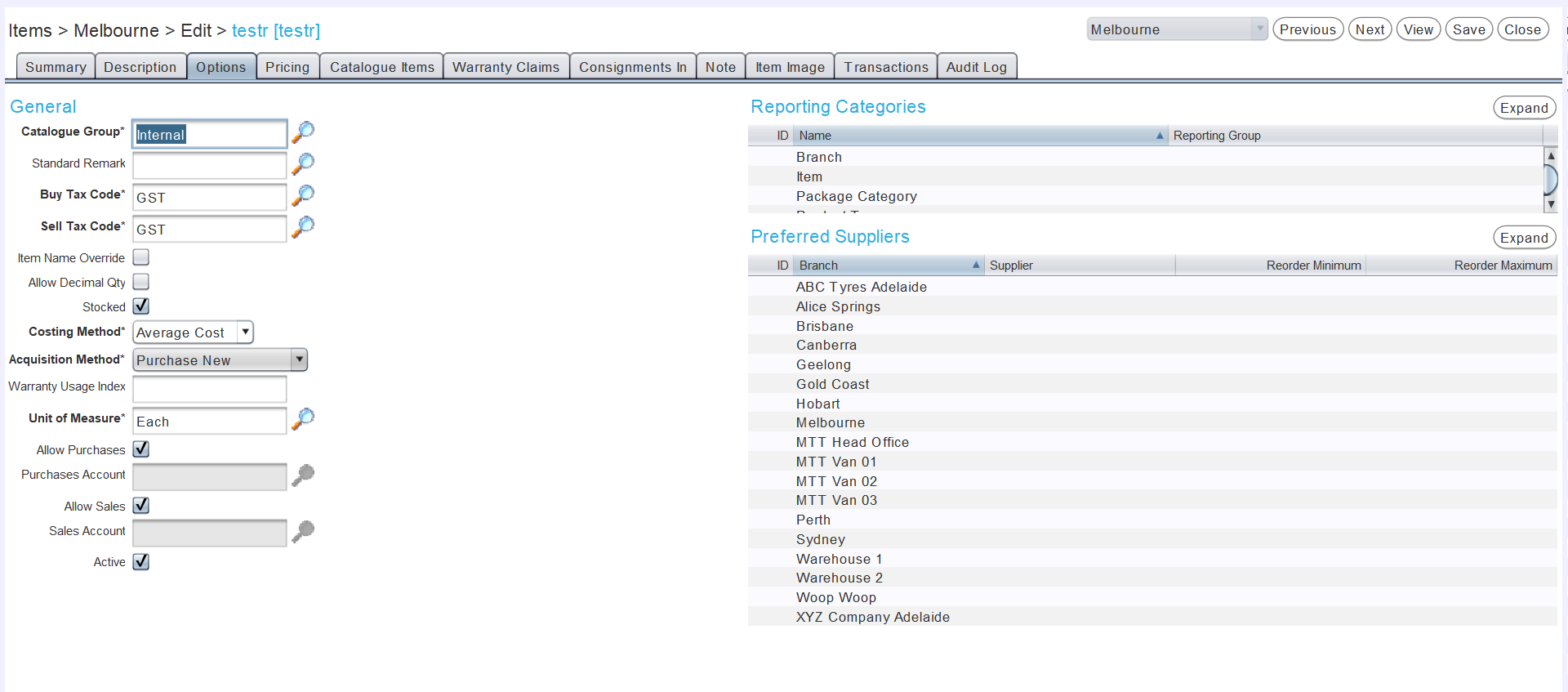
The default value for various item options can be changed in the Enterprise Settings tab of the Company Settings module (which can be accessed by selecting System > Company > Settings from the menu bar). Item default settings can be located by searching for "Item.Default".
Use the Catalogue Group picker to select from a list of active catalogue groups to assign the Item to.
To automatically include a standard remark below the item on customer orders, use the Standard Remark picker to assign a standard remark to the item.
Use the Buy Tax Code picker to select a tax code to apply to the item when purchasing it.
Use the Sell Tax Code picker to select a tax code to apply to the item when selling it.
To allow editing of the item name on customer orders, tick the Item Name Override checkbox.
To allow buying and selling of the item in non-whole amounts (e.g. partial litres for oil, partial hours for labour) check the Allow Decimal Qty checkbox.
The Stocked checkbox determines whether or not stock is tracked for this item. If this option needs to be changed after the item has first been saved, it will need to be made inactive before the Stocked checkbox can be adjusted.
Whether an item is stocked or non-stocked will affect what other options are available for it.
Adjusted other information and commenting this out to reflect that an item can be changed between stocked and non-stocked
To create a non-stocked version of a stocked item (or a stocked version of a non-stocked item), select the item in the Items Master File Search list and click on the Clone action button to the top right. The Description tab for the cloned item will open. Give the item a new name to distinguish it in the master list, then click on the Options tab at the top and change it to stocked or non-stocked by ticking or unticking the Stocked checkbox.
Select the calculation method for the item's Costing Method from the drop-down menu:
-
Standard Cost is a fixed cost set by the user.
-
Average Cost only appears for stocked items and takes the average cost of all instances of the item currently in stock.
-
Zero Cost only appears for non-stocked items and will record the item as having no initial purchase cost.
-
Percentage of Sale Cost only appears for non-stocked items and calculates the item's initial purchase cost as a percentage of its sales cost.
-
Lot Control only appears for stocked Items and is used to create a lot-controlled item.
Select how additional versions of the item will be acquired from the Acquisition Method drop-down menu:
-
Purchase New items are purchased brand new from suppliers.
-
Second Hand/Trade In items are acquired as trade-ins from customers.
Items will only appear as trade-in options on customer orders if their acquisition method is set to Second Hand/Trade In.
The Warranty Usage Index textbox can be used to record a quantity to measure warranty claims against (e.g. original tread depth for tyres, expected years of operation for batteries).
Use the Unit of Measure picker to select the unit of measure the item will be purchased, sold and recorded in (e.g. "Each/Kit" for tyres/parts, "Litres" for oil, "Hours" for labour, etc.).
The Allow Purchases and Allow Sales checkboxes and account fields below are only editable for non-stocked items.
Leave the Active checkbox at the bottom ticked to enable the new item within the Item master file.
Non-Stocked Item Options
Master Files > Items > Items > [Item] > Options
Unticking the Stocked checkbox in the Options tab of an item's master file enables further options for the non-stocked item.
If the Stocked checkbox was accidentally set the wrong way, it can be corrected. First untick the Active checkbox and save the item. Then the Stocked checkbox can be ticked or unticked as needed, before making the item active again.

To enable a non-stocked Item to be purchased, leave the Allow Purchase checkbox ticked.
Use the Purchases Account picker to select the account the non-stocked item's purchase cost will be recorded against.
For non-stocked items where the Costing Method is set to Standard Cost or Percentage of Sale Cost, the Purchase Account textbox will be replaced by a Recovery Account picker, which can be used to select a recovery account to balance any discrepancies between the item's standard cost and its actual purchase price.
To enable the non-stocked Item to be sold, tick the Allow Sales checkbox.
Use the Sales Account picker to select the account a non-stocked item's sales price will be recorded against.
Item Reporting Categories
Master Files > Items > Items > [Item] > Options
Associating items with reporting groups helps control item reporting, price mark-ups, discounts and other functions within the marlin system.
All active item reporting categories are listed in the Reporting Categories list on the right of an item master file's Options tab.

The item's reporting group for each reporting category can be assigned by clicking in the category's Reporting Group cell and using the picker that appears to associate it with a reporting group.
Preferred Item Suppliers
Master Files > Items > Items > [Item] > Options
A preferred supplier of the item for each branch a user has access to can be assigned using the Preferred Suppliers list on the right of an item master file's Options tab.
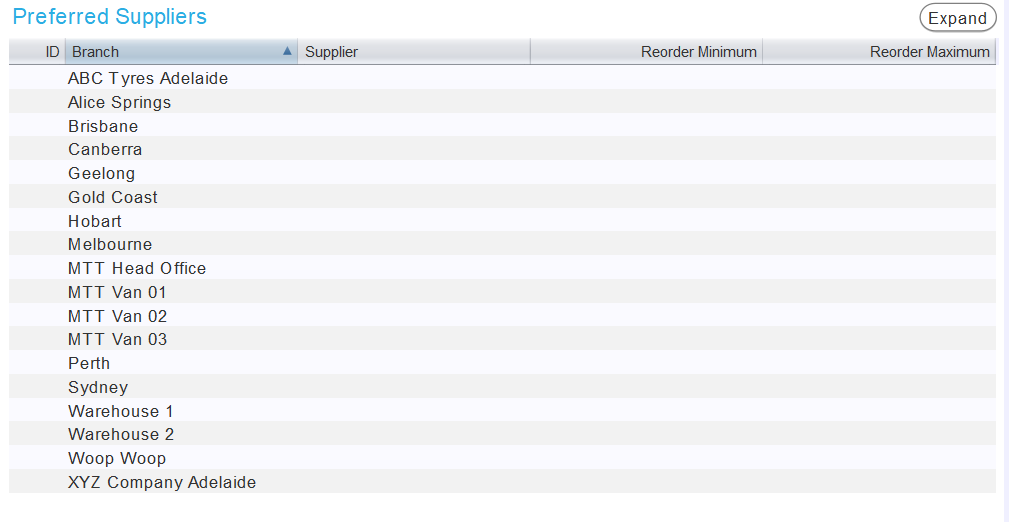
To assign a preferred supplier, click in the Supplier cell of a branch and use the picker that appears to select a preferred supplier for the item.
The reorder levels for each supplier can be updated by editing the relevant cells of the Preferred Suppliers list at the bottom right.
When an item's quantity on hand falls below its Minimum value, it will automatically be reordered back up to the Maximum quantity when it is added using the bulk item function.
Reorder levels can also be based on Reorder Level and Reorder Quantity values, so that if an item's quantity on hand falls below its Reorder Level, the specific Reorder Quantity (rather than the maximum) will automatically be added when it is added using the bulk item function. To change the reorder method, please contact the Megabus Support Team.
Item Summaries
Master Files > Items > Items > [Item] > Summary
Once added, item master files will open on the Summary tab, which gives an overview of an item's current availability and costs.
The summary information is for informational purposes only and cannot be edited in the Summary tab itself.
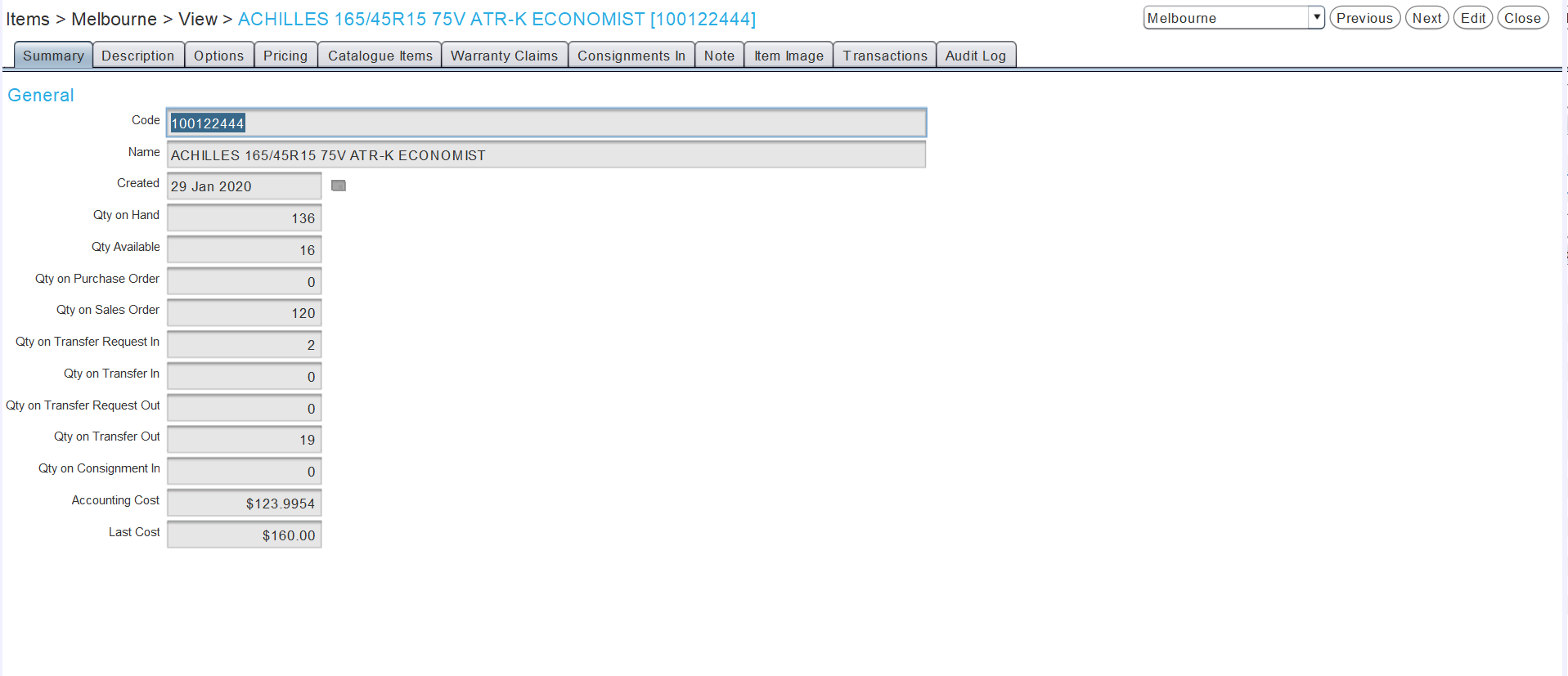
More detailed item information can be viewed in its other master file tabs.
Item Transactions
Master Files > Items > Items > [Item] > Transactions
The Transactions tab of an item's master file shows a list of transactions including the selected item.

The transactions list can be useful for identifying the source of item and transaction issues, and can be filtered to show only Non-Stocked items or items with valid Qty on Hand, Qty on RFC, Qty on Claim, Qty on Branch Transfer, Qty on Consignment In values.
Item Consignments
Master Files > Items > Items > [Item] > Consignments In
The Consignments In tab of an item's master file shows a list of inbound consignments including the selected item and their statuses.

Consignments themselves are processed as part of supplier orders.
Item Warranty Claims
Master Files > Items > Items > [Item] > Warranty Claims
The Warranty Claims tab of an item's master file shows a list of warranty claims involving the selected item and their status.

Warranty Claims themselves are processed as part of customer orders.