Marlin Tyre and Mechanical Workshop Software allows customers to trade in items for credit on customer orders.
Only lot-controlled items with their Acquisition Method set to Second Hand/Trade-In can be added as trade-ins.
Adding Trade-Ins to Customer Orders
Daily Activity > Customer Orders > [Customer Order] > Order Details
To add trade-ins to a customer order, add or open it in Edit mode from the customer orders Search list (which can be accessed by selecting Daily Activity > Customer Orders from the menu bar).
At the top of the module window, click on the Order Details tab.
At the top right of a customer order's Order Details list, click on the +Trade-In button.

Use the picker that appears in the next Item cell to select the trade-in item lot to add to the order.
Once an Item is selected, an Add pop-up window will open, which can be used to create the new item lot.
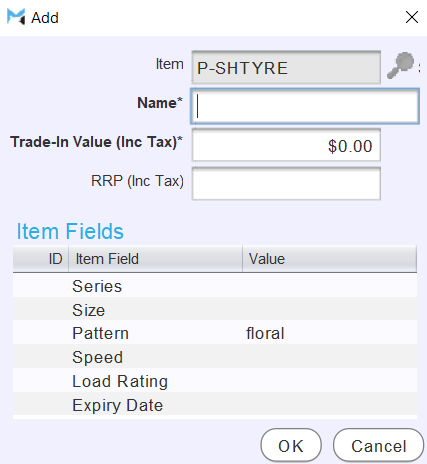
The Item field will be automatically filled in.
In the Name textbox, enter a name for the new item lot.
In the Trade-In Value (Inc. Tax) textbox, enter the amount to be credited to the customer, including tax.
The textbox below will be assigned the sell price slot of the customer trading-in the item.
In the textbox, enter the resale price for that sell price slot.
Prices for other sell price slots can be added to the traded-in item using the Item's Master File, as usual.
Use the Item Fields list below to add any additional information about the item, as required.
To add the trade-in item to the customer order and return to the Order Details list, click the Ok button at the bottom right of the Add window.
In the item's Quantity cell on the Order Details list, enter the number the item being traded in.
Once all other necessary order details have been added, the customer order can then be invoiced as usual.
Once the customer order has been invoiced, any trade-in items will be added to the Items Master File, and can be treated and sold as a regular lot item.
Reversing Trade-Ins
Daily Activity > Customer Orders
Trade-Ins cannot be added to customer credit notes.
To reverse a Trade-In, simply add the traded-in lot item to the customer credit note, and credit the customer as usual.
Once credited, the traded-in lot will be removed from the lot item in the Items Master File.