Marlin Tyre and Mechanical Workshop Software uses lot items to manage items that vary from one batch to another or only ordered as required.
Lot items are a specific type of item that are organised and tracked as distinct batches or "lots", rather than as individual inventory items.
Lot-control is commonly used for items that have variations from one batch to another or which are specially ordered as required, rather than being kept on hand (e.g. oils, brake parts or specific tools).
Lot items first need to be added to Marlin's items master file, as broad item categories (e.g. "Brake Parts" or "Oils").
Individual item lots and catalogue items can then be added to the lot item category by ordering them in through the Supplier Orders module.
Adding Lot Item Categories
Lot-control categories can be added to the items master file by setting the Costing Method dropdown in the Options tab to Lot Control when adding an item.
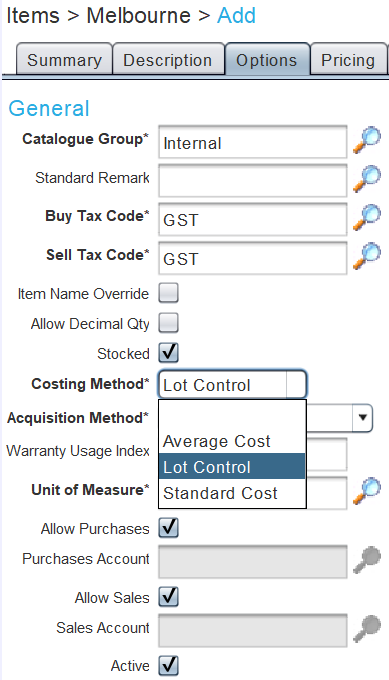
The rest of the item information can be entered as usual.
Once added, individual item lots can be added to the lot category by ordering them in through the Supplier Orders module.
A lot item category's existing item lots can be viewed and adjusted by opening its Item Master File (accessed by selecting Master files > Items > Items from the menu bar) and clicking on the Item Lots tab at the top of the module window.
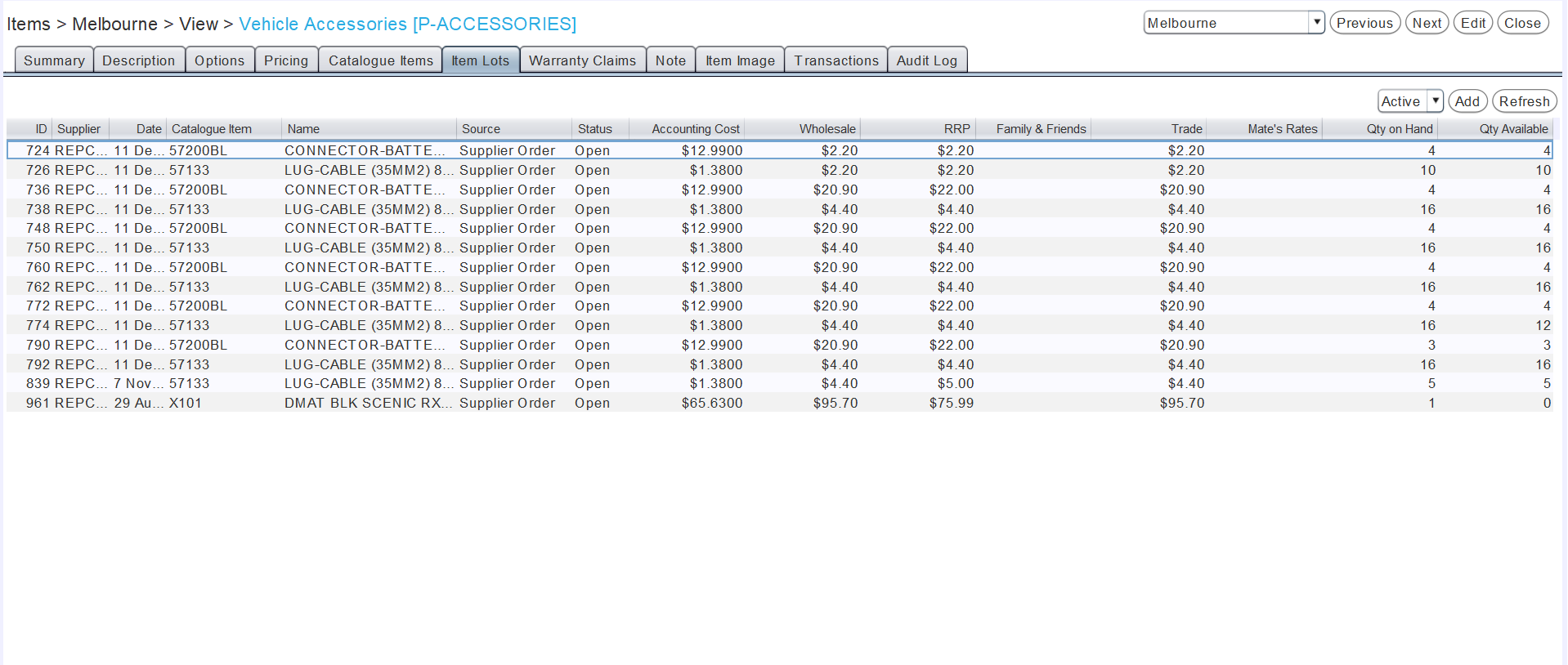
A common prefix, such as the letter "P" can be added to the start of each lot item category, to make them easier to find and recognise.
Ordering Item Lots
Daily Activity > Supplier Orders > [Supplier Order] > Order Details
Once a lot category has been added to the Marlin system, specific lots can be added to lot item categories by ordering them in through the Supplier Orders module.
To add an item lot to a supplier order, click on the +Item button to the top right of its Order Details list, or clicking in the next empty item cell.
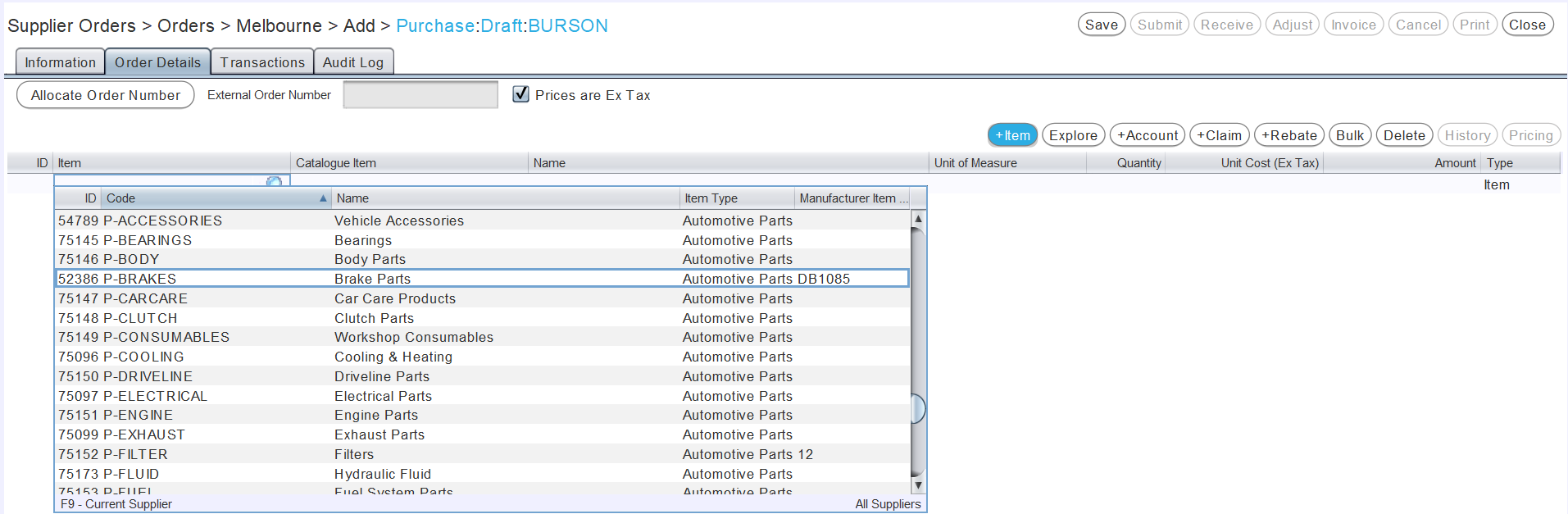
Use the picker that appears in the Item cell to select the lot item category.
The Select Catalogue Item pop-up window will open, prompting the user to select an existing catalogue item.
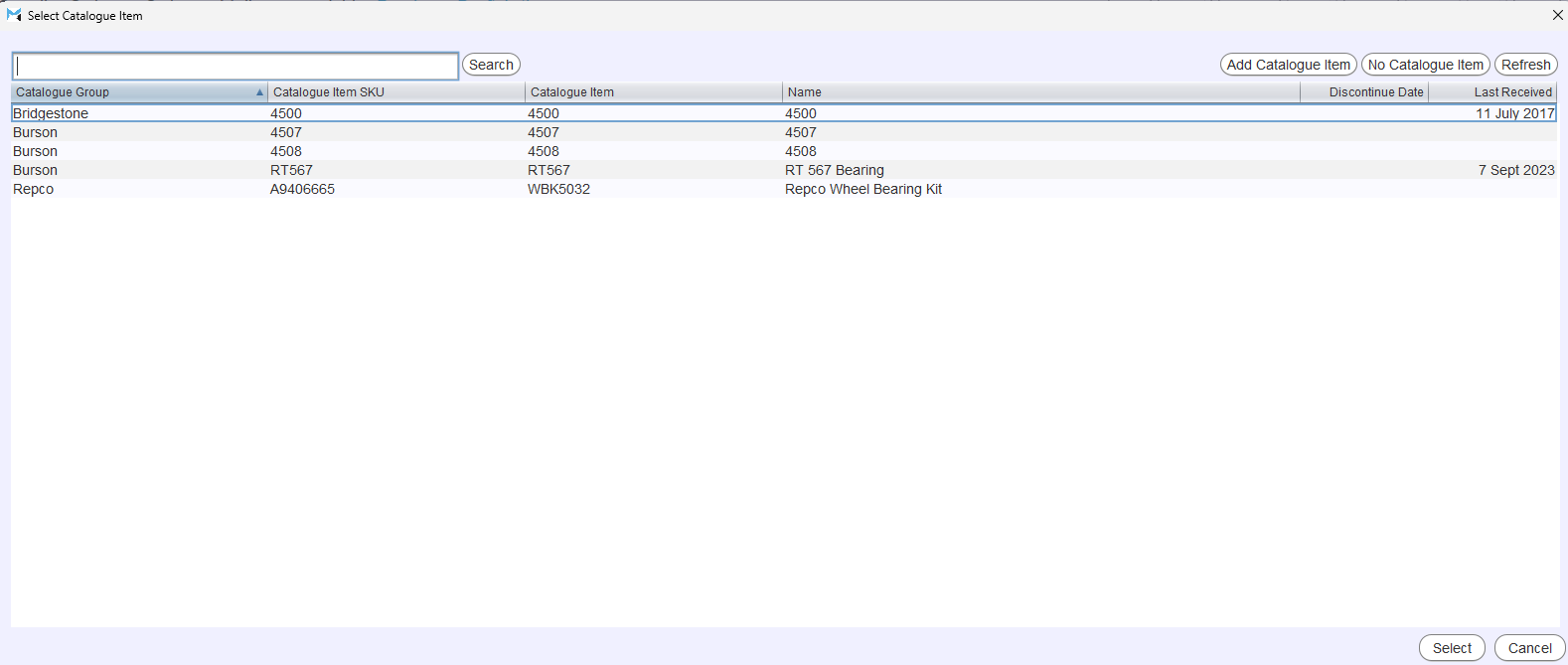
Existing catalogue items can be added to the supplier order by selecting the relevant catalogue item in the Select Catalogue Item list and clicking on the Select button to the bottom-right of the pop-up window.
Existing catalogue items can also be searched for by code, SKU, and description, using the search box at the top-left of the pop-up window.
After searching, press Esc to return the focus to the Search field to enter a different search term.
The Add pop-up window will open, containing a form for adding a new catalogue item lot.
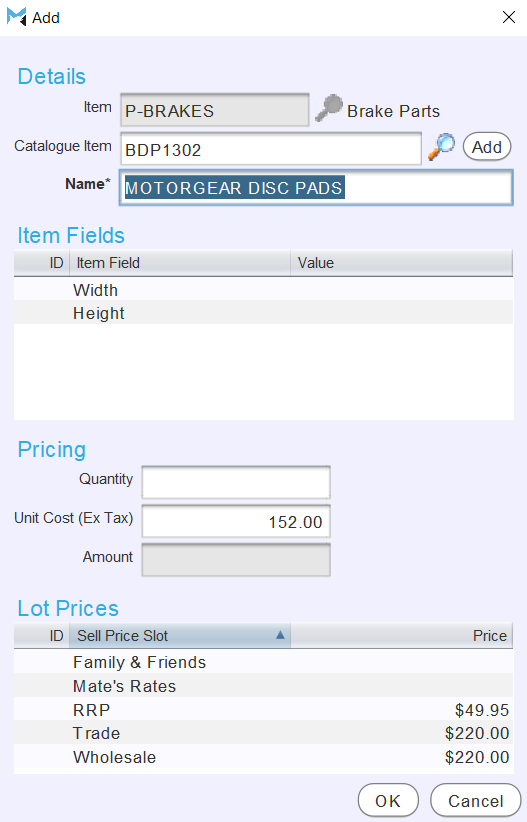
The Details section at the top will be filled in, based on the selected catalogue item.
Use the Item Fields, Pricing and Lot Prices sections below to enter the required information about the new item lot.
To add the item lot to the supplier order and return to the order details list, click on the Ok button at the bottom-right of the pop-up window.
New catalogue Item lots can also be added by clicking on the Add Catalogue Item button to the top-right of the Select Catalogue Item list.
Alternatively, new non-catalogue item lots can be added by clicking on the No Catalogue Item button to the top-right of the Select Catalogue Item list.
Adding Catalogue Items to Lot Categories
Daily Activity > Supplier Orders > [Supplier Order] > Order Details > +Item > [Lot Category] > Select Catalogue Item
To add a new catalogue item to a lot item category, click on the Add Catalogue Item button to the top-right of the Select Catalogue Item list when adding the relevant lot item category to a supplier order.

The Add Catalogue Item pop-up window will open, containing a form for adding a new catalogue item.
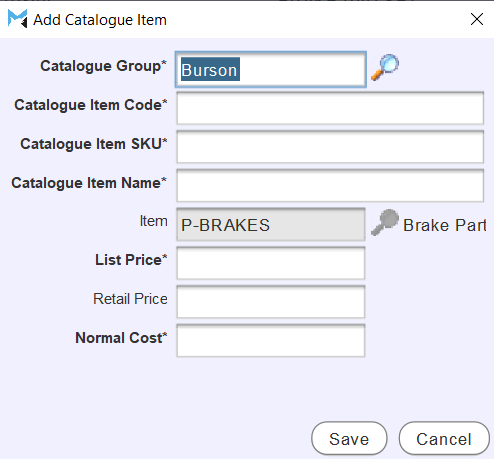
Enter the appropriate information into the relevant fields.
If the supplier the order is for has a catalogue group selected, this will be populated in the Catalogue Group field.
If this catalogue item is being added from an invoice in the supplier inbox, all remaining fields will also be pre-populated.
To add the catalogue item, click on the Save button at the bottom-right of the pop-up window.
The new catalogue item will be added to the Select Catalogue Item List and can be added to the supplier order as usual.
Adding New Non-Catalogue Item Lots
Daily Activity > Supplier Orders > [Supplier Order] > Order Details > +Item > [Lot Category] > Select Catalogue Item
To add a new non-catalogue item lot, click on the No Catalogue Item button to the top-right of the Select Catalogue Item list when adding a lot item category to a supplier order.

The Add pop-up window will open, containing a form for adding a new item lot.
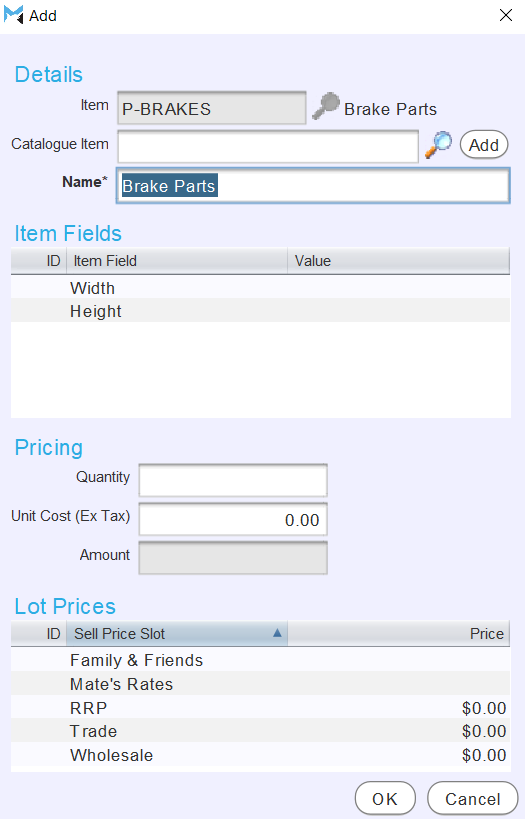
Use the Details, Item Fields, Pricing and Lot Prices sections to enter the required information about the new item lot.
Catalogue items can still be selected or added to for this new item lot using the Catalogue Item picker or Add button in the Details section at the top.
To add the item lot to the supplier order and return to the Order Details list, click on the Ok button at the bottom-right of the pop-up window.
Once added to the order, the quantity and price of the item lot can be edited as usual.
Adding Lot Items to Customer Orders
To add an item lot to a customer order, click on the +Item button to the top right of its Order Details list, or clicking in the next empty item cell.
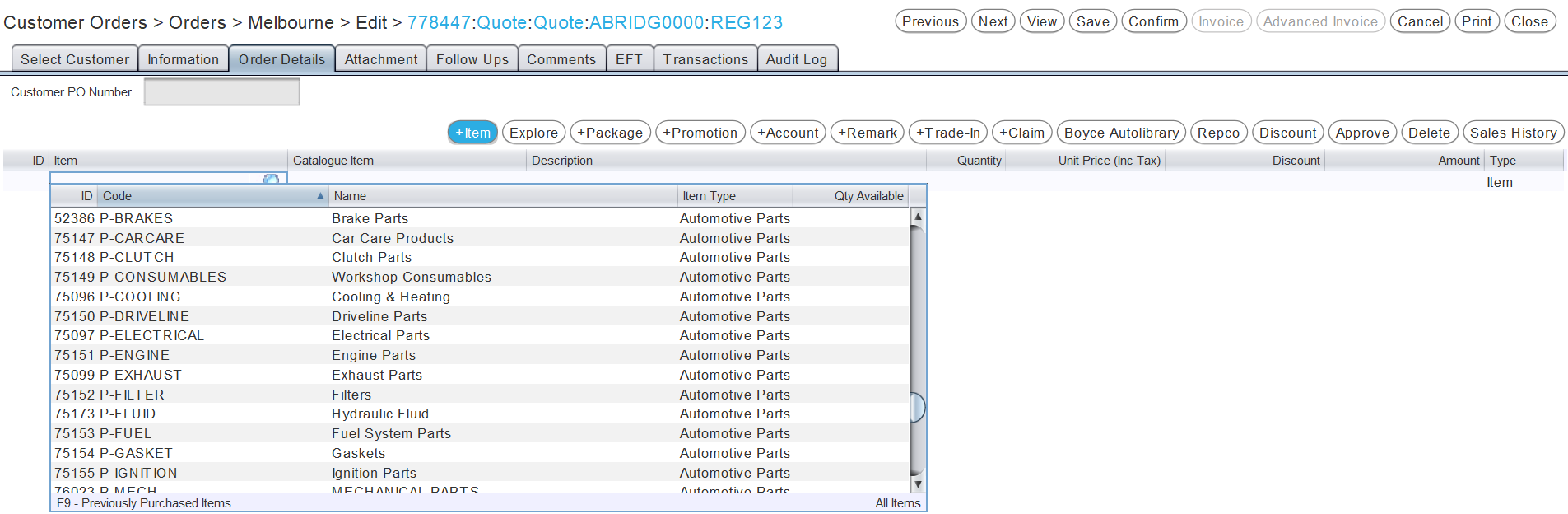
Use the picker that appears in the Item cell to select the lot item category.
Selecting a lot item category will trigger different options, depending on whether it is being added to a quote or a confirmed customer order.
Adding Lot Items to Confirmed Customer Orders
Daily Activity > Customer Orders > [Customer Order] > Order Details > +Item > [Lot Category]
Adding a lot item category to a confirmed order will open the Select Existing Lots to Add pop-up window, showing a list of all Existing Lots contained within the category.
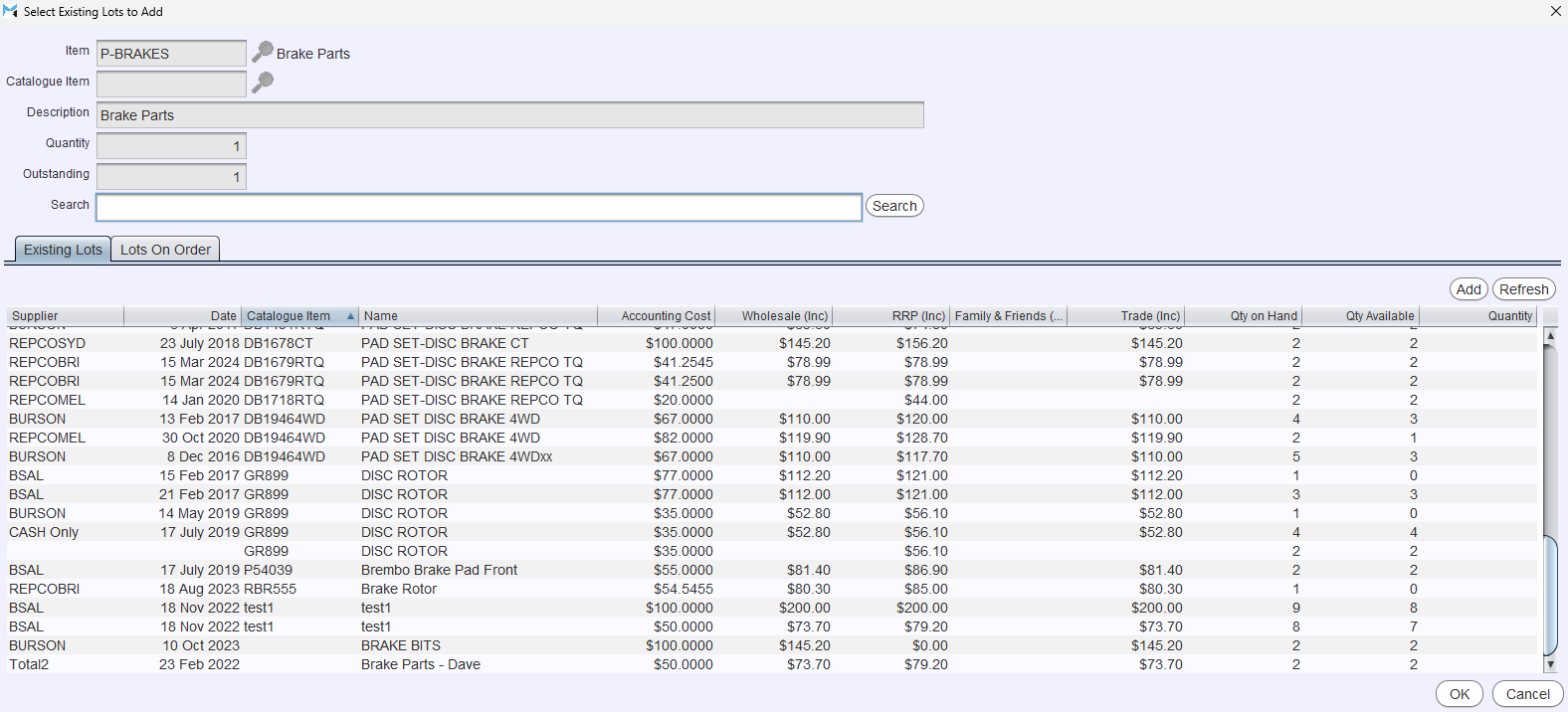
Item lots can be quickly located using the Search bar at the top.
Relevant item lots on pending supplier orders can also be viewed by clicking on the Lots on Order Tab.
New item lots can also be added by clicking on the Add button to the top-right of the Existing Lots list.
To add an item lot to the order, enter the quantity to add in the Quantity cell on the far right of the Existing Lots list and click on the Ok button at the bottom-right of the pop-up window.
Double clicking on an item in the Existing Lots list (or selecting it and pressing enter on the keyboard) will assign as much of the outstanding quantity to the order as possible, based on the Lot’s Available Quantity. If there is still an outstanding quantity, the list will be automatically filtered by the selected lot's catalog Item, allowing the quick addition of similar lots.
Once added to the order, the quantity and price of the item lot can be edited as usual.
Adding Lot Items to Customer Order Quotes
Daily Activity > Customer Orders > [Customer Order] > Order Details > +Item > [Lot Category]
Adding lot items to an unconfirmed customer order functions differently to adding them to a confirmed order.
Once the lot item category is selected, the Catalogue Item cell picker will open prompting the user to select a catalogue item.
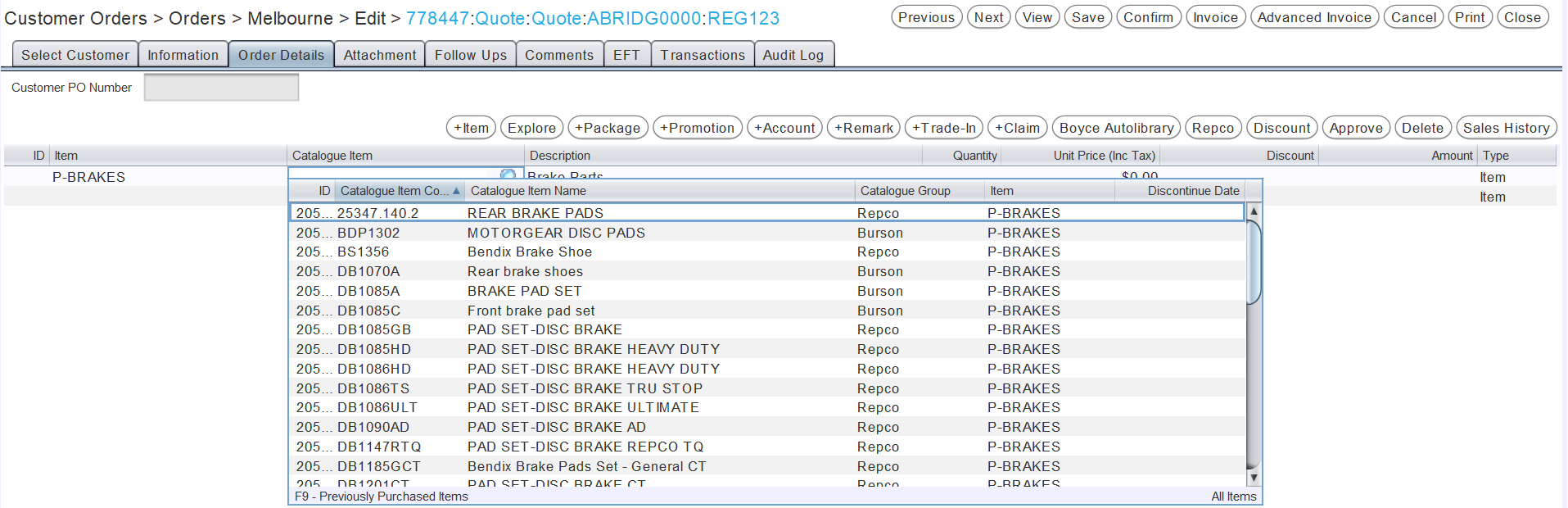
Once selected, the quantity and pricing information can be edited as usual.

Item lots that are not associated with catalogue items cannot be added to customer orders using the item pickers until they are confirmed. However, specific item lots can be searched for and added directly to customer order quotes using the Item Explorer, which can be accessed by clicking on the Explore button to the top-right of the Order Details list.

Once an order is confirmed (by clicking on the Confirm button at the top-right of the module window), the Catalogue Item will turn red.


Clicking on a red Catalogue Item will open the Select Existing Lots to Add pop-up window.
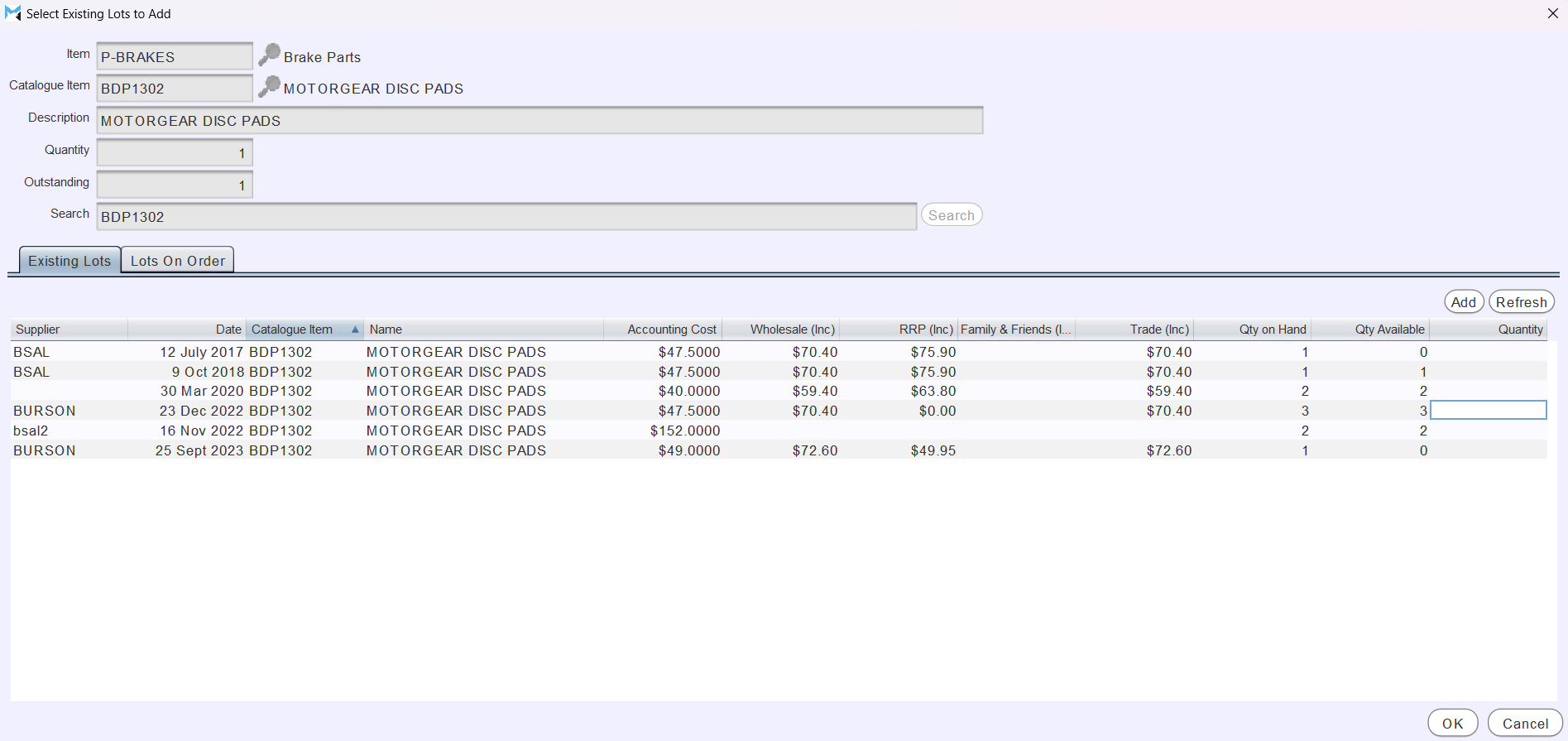
The specific item lot can then be added to the order, following the same process as adding lot items to confirmed customer orders.
Adjusting Item Lot Inventories
A lot item's existing item lots can be viewed by opening its Item Master File (accessed by selecting Master Files > Items > Items from the menu bar) and clicking on the Item Lots tab at the top of the module window.
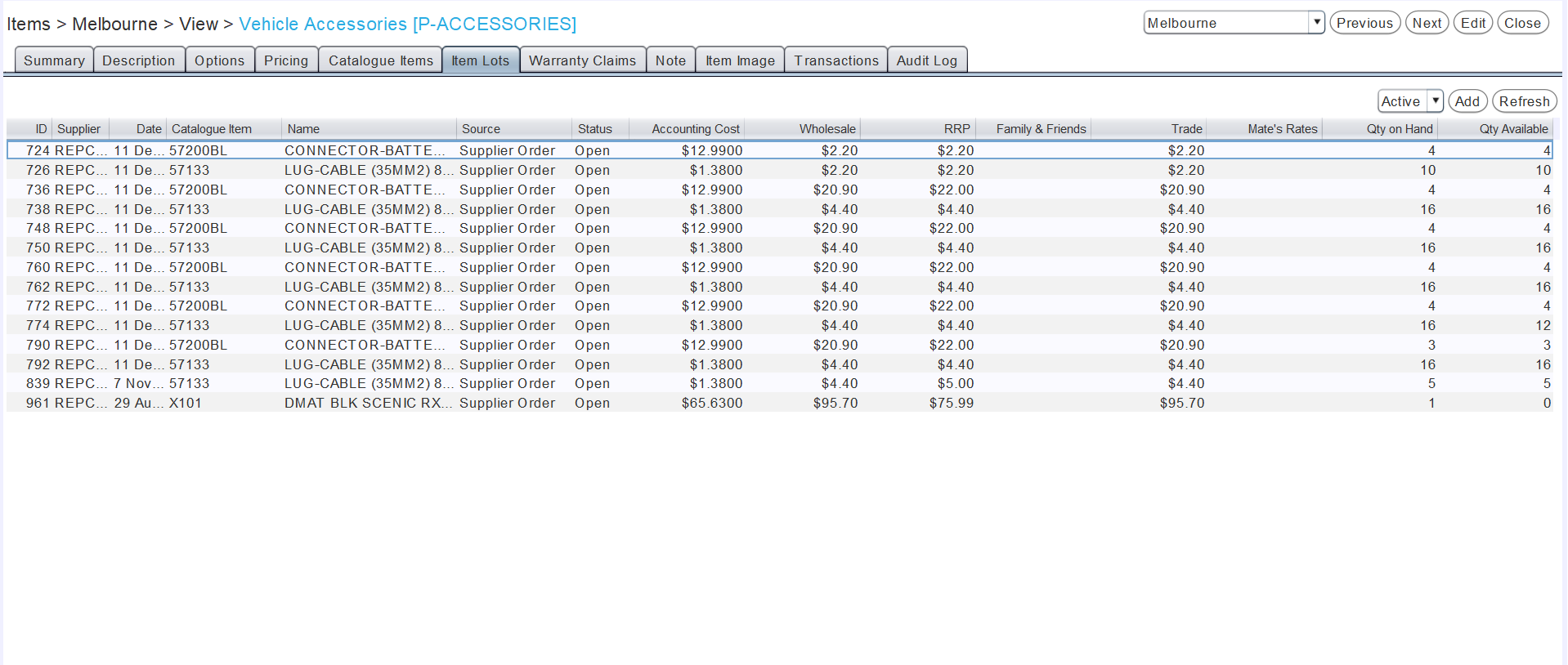
Adjusting Existing Item Lot Quantities
Master Files > Items > Items > [Item] > Item Lots
To adjust the quantity of an existing item lot, double-click on it in the Item Lots list.
The Item Lot Details window will open on the Details tab.
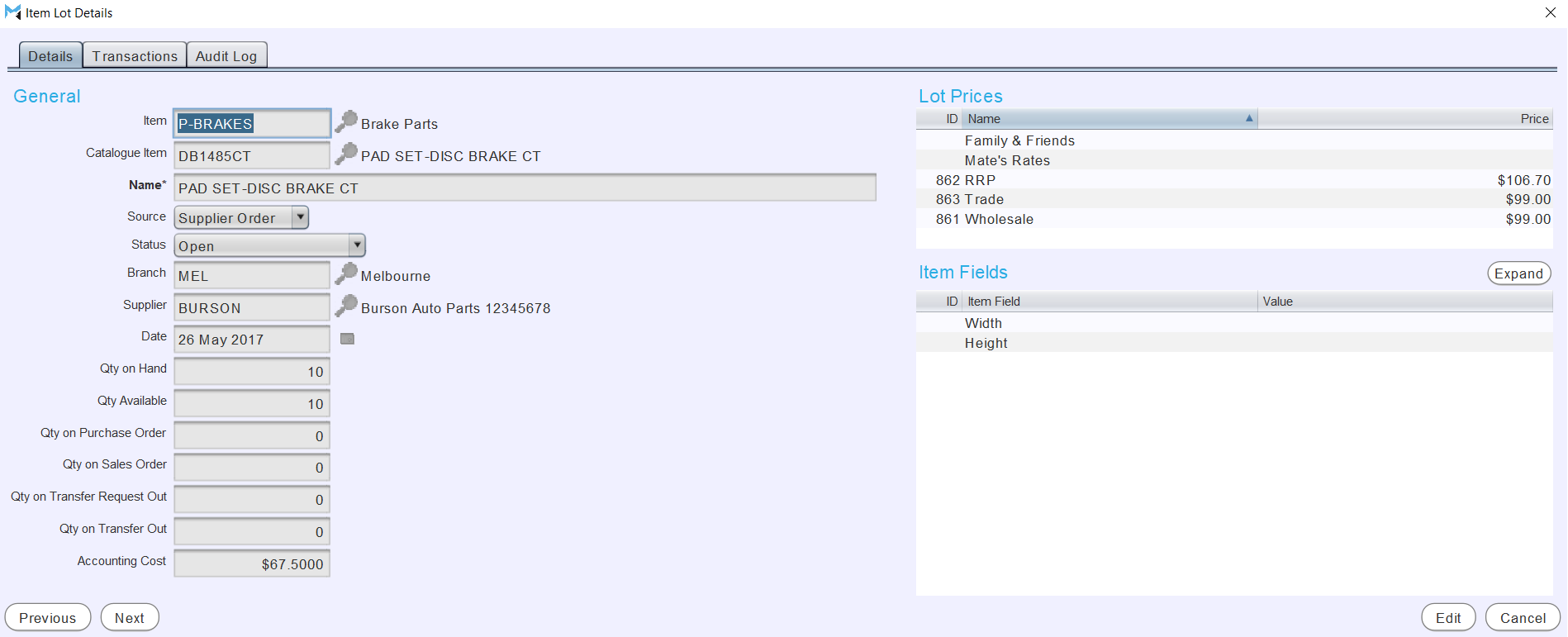
At the top of the pop-up window, click on the Transactions tab.
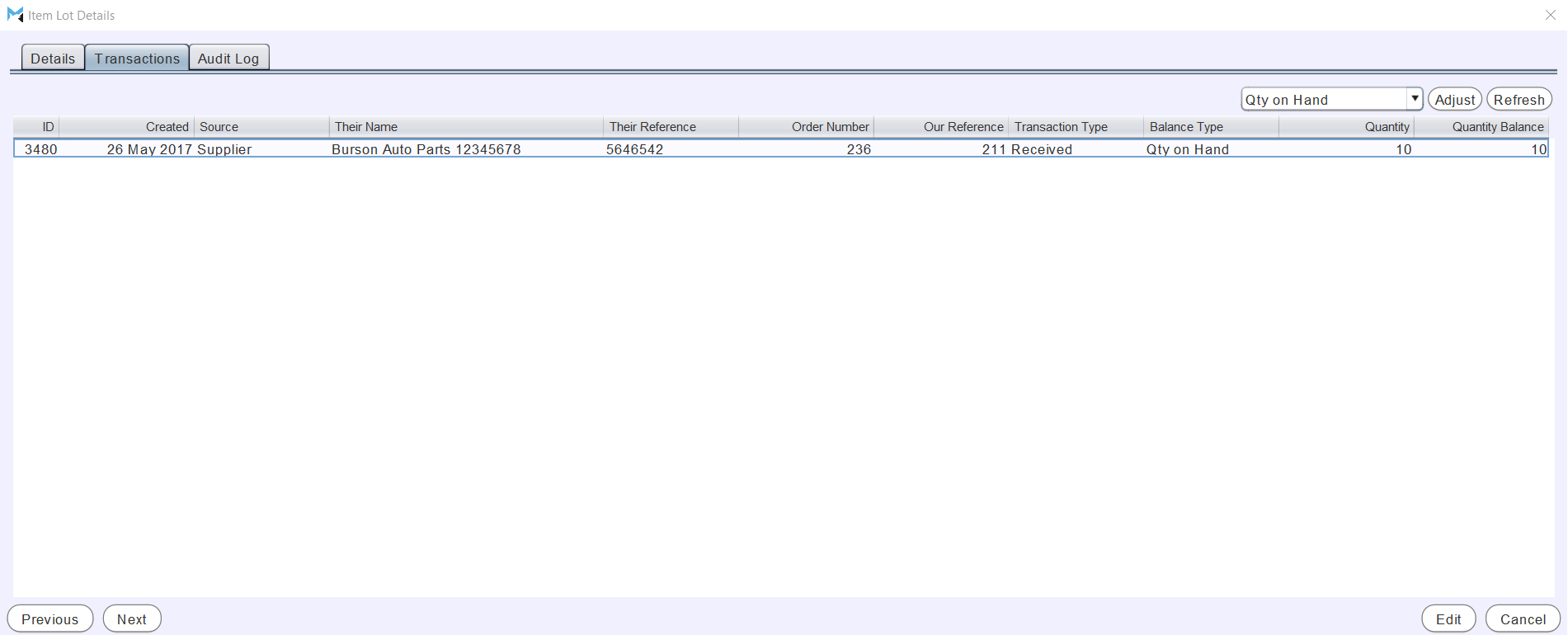
The Transactions tab shows a list of relevant transactions for the item lot.
To reduce the quantity of an item lot for a specific transaction, select it in the list and click on the Adjust button to the top-right.

The Adjust pop-up window will open, enabling the quantity and accounting cost to be adjusted as usual.

Adding New Item Lot Quantities
Master Files > Items > Items > [Item] > Item Lots
To adjust the item lot inventory with a new item lot, click on the Add button to the top-right of the Item Lots list.

The Select Catalogue Item window will open showing a list of relevant catalogue items.
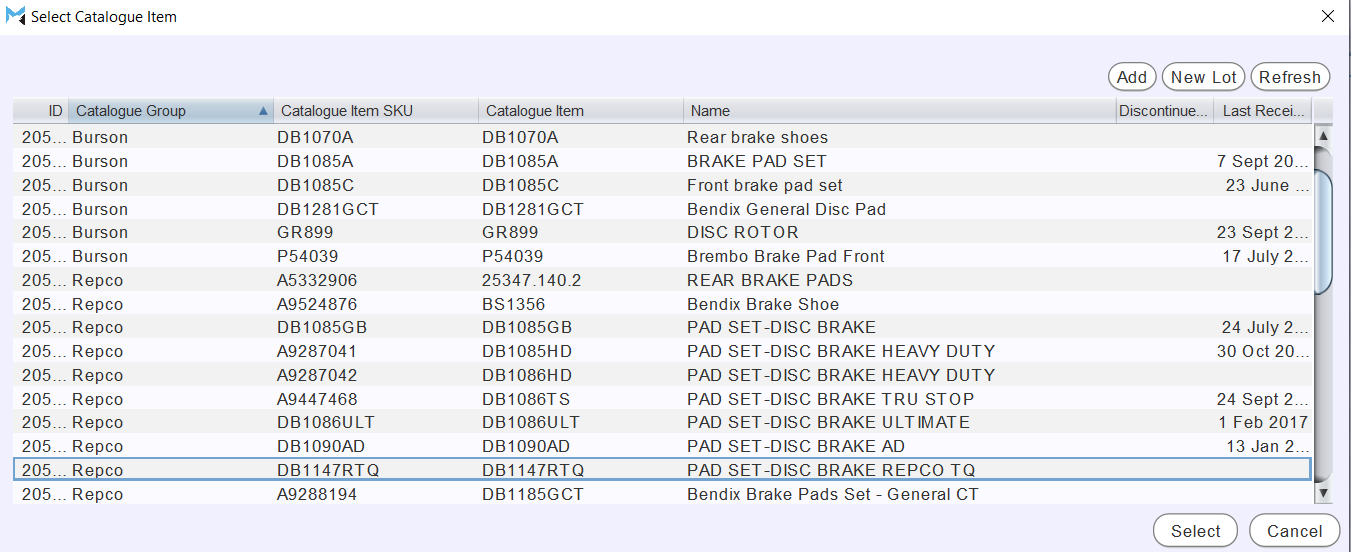
To increase the item lot inventory without associating it with a catalogue item, click on the No Catalogue Item button to the top-right of the catalogue items list.

The New Item Lot pop-up window will open, enabling an Adjustment Reason to be selected and the quantity and accounting cost to be adjusted as usual.
Alternatively, select a catalogue item from the list and create the new lot as usual.