Marlin Tyre and Mechanical Workshop Software's Supplier Inbox enables invoices from partnered suppliers to be delivered directly into the Supplier Orders module.
To enable electronic supplier invoices, please speak to the Megabus Support Team.
Once electronic supplier invoices are enabled, a supplier Inbox tab will appear at the top of the Supplier Orders Search list (which can be accessed by selecting Daily Activity > Supplier Orders from the menu bar).

When a transaction arrives in the Supplier Inbox, the Integration Status indicator at the bottom right of the Marlin interface will turn green.
The Supplier Inbox can be quickly opened by clicking on the Integration Status button and then choose the Supplier Inbox option.
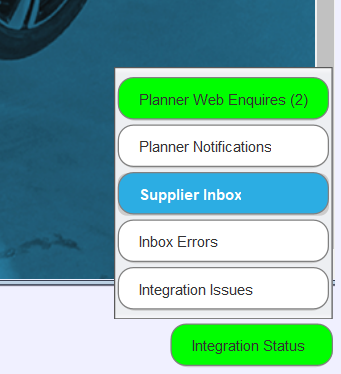
The Supplier Orders Inbox tab shows a list of unactioned supplier invoices.
The details of Supplier Inbox invoices can be viewed by double clicking on them.
The Invoice window will open and the order can be invoiced as usual.
Associating Inbox Addresses with Suppliers
Daily Activity > Supplier Orders > Inbox
The first time an electronic invoice is received from a supplier, its Megalink address (e.g. supplier.mega-link.net) will be listed in the Supplier column rather than the supplier's actual name.
Select the invoice in the Supplier Inbox list and click on the Invoice action button to the top-right.

The Invoice window will open.
The invoice window can also be opened by double-clicking on the desired invoice in the Supplier Inbox list.
Use the Supplier picker to select the appropriate supplier.
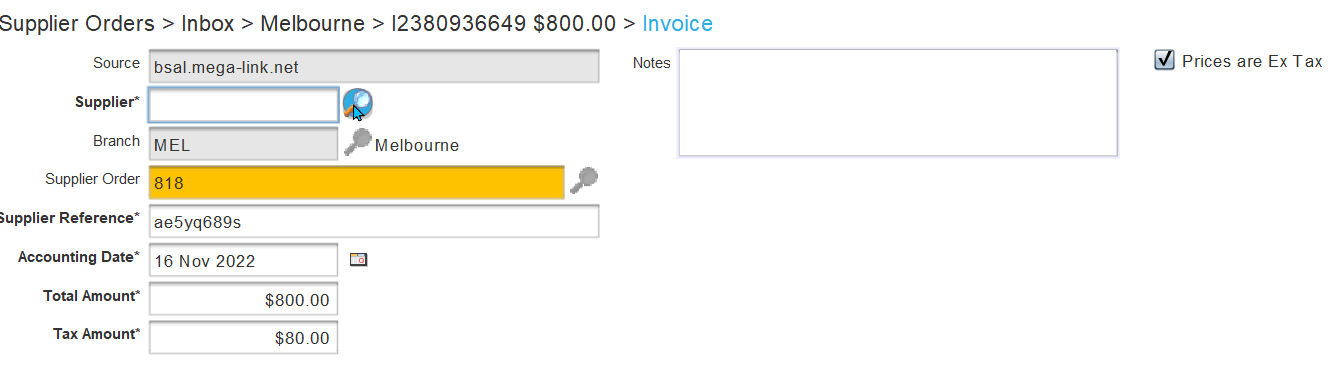
The invoice can then be committed as usual.
For supplier invoices to be committed, the supplier has to have an active account with the Credit Status set to Ok.
Once an address is associated with a supplier, it will be remembered for future invoices.
Assigning Inbox Invoices to Destination Branches
Daily Activity > Supplier Orders > Inbox
Supplier Inbox invoices will usually be automatically assigned to the relevant destination branch.
Sometimes, for companies with multiple branches, the destination branch might not be able to be automatically assigned.
When this happens the Integration Status indicator at the bottom right of the Marlin interface will turn red.
Unassigned Supplier Inbox invoices can be viewed by setting the Branch filter at the top of the module window to All Branches.
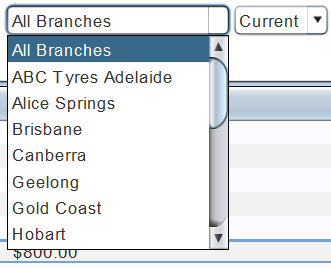
For unassigned invoices, the Branch column will be blank.
To assign the invoice to a branch, select it in the Supplier Inbox list and click on the Assign action button to the top-right of the module window (or double-click on it).

The Select Branch pop-up window will open, showing a list of available branches.
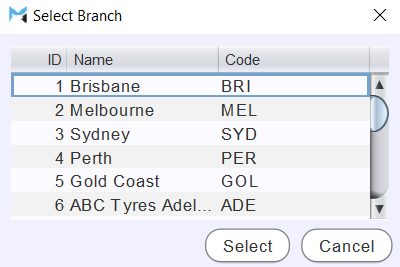
Select the appropriate branch and click on the Select button at the bottom-right of the pop-up window.
The supplier invoice will now appear in the relevant branch inbox.
Supplier Inbox invoices can also be assigned to branches using the Inbox module, which can be accessed by clicking on the Integration Status indicator and selecting Inbox Errors, or by selecting Tools > Inbox from the menu bar. Open the unassigned invoice from the Inbox Search list and click on the Assign action button at the top-right of the module window. The Select Branch pop-up window will open and can be used to assign the invoice to a branch as usual.
Matching Unrecognised Supplier Inbox Items
Daily Activity > Supplier Orders > Inbox > [Invoice]
When an electronic invoice is received, Marlin will attempt to match the items on the invoice with ones in the Items Master File, based on Item Code, Manufacturer Item Code, or Catalogue Code.
Invoice items that have not been successfully matched to one within Marlin will have a red Status indicating No Item Match.
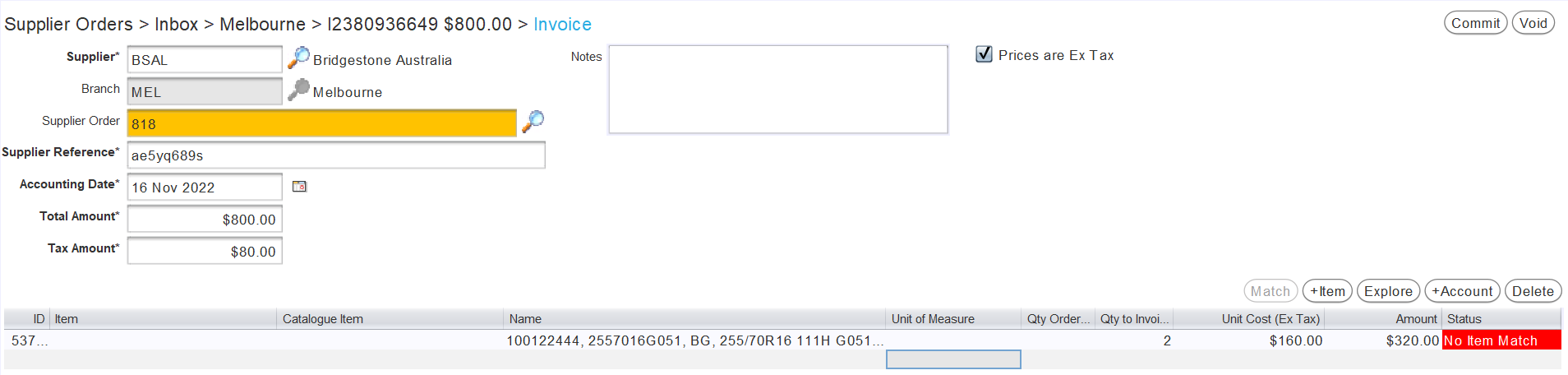
Non-matching items can be manually matched to existing items in Marlin using the picker in the relevant Item cell.

If a corresponding item is not present within the Marlin system, one can be added as usual using the Items Master File, which can be accessed from within the supplier invoice window by opening the Item picklist and pressing F4 on the keyboard.
Item picklists can also be opened by selecting the relevant line and pressing F4 on the keyboard, meaning that the Items Master File can be quickly opened by selecting an item line and pressing F4 twice.
Once an unrecognised item has been matched to one within the Marlin system, it should be automatically matched for all subsequent Supplier Inbox invoices.
Matching Unrecognised Lot-Controlled Items
Daily Activity > Supplier Orders > Inbox > [Invoice]
In order for lot-controlled items on supplier invoices to be matched with those in Marlin, they need to be linked with corresponding catalogue items.
If there is no corresponding catalogue item for a lot-controlled item on a supplier invoice, one can be created and matched by first selecting the relevant item lot using the Item cell picker.

Once the lot-controlled item is selected, the Select Catalogue Item pop-up window will open, showing a list of existing catalogue items.

If the Supplier is associated with a particular catalogue group in their Supplier Master File, the list will only show items in that catalogue group.
The invoice item can then be matched to one in Marlin by either:
- Selecting an existing catalogue item from the list.
- Adding a new catalogue item, by clicking on the Add action button at the top-right of the pop-up window.
- Or, adding a new item lot (without a corresponding catalogue item), by clicking on the New Lot action button at the top-right of the pop-up window.
If adding a new catalogue item, the item information in the Add Catalogue Item pop-up window will automatically be filled-in, based on the information from the invoice. Only the relevant Catalogue Group needs to be selected using the picker at the top.
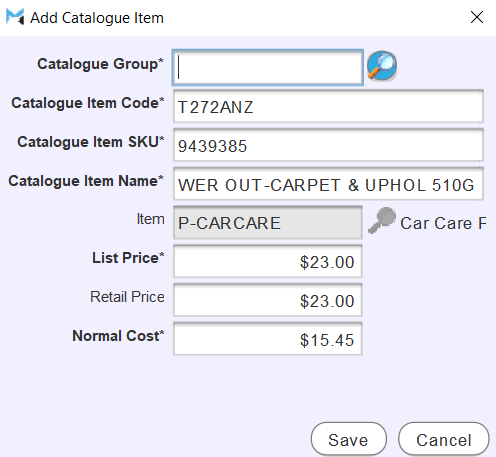
Once added, the catalogue item can be selected from the Select Catalogue Item Pop-up window as usual.
Once a corresponding catalogue item or item lot is selected, the Add Lot Item window will open with the information from the supplier invoice automatically filled-in.
The pricing and other item fields can be edited, if necessary.
To add the item lot and return to the supplier invoice, click on the Ok button at the bottom right of the pop-up window.
The catalogue item line will still have a red Status but the hover text will now indicate that this is a new mapping.
Once unrecognised lot-controlled items have been matched to one within the Marlin system, they should be automatically matched on all subsequent Supplier Inbox invoices, but the specific item lot will need to be added each time.
Matching Unrecognised Supplier Inbox Orders
Daily Activity > Supplier Orders > Inbox > [Invoice]
If Supplier Order field on the supplier invoice is highlighted in yellow, then a corresponding supplier order has not been found.
It is not necessary to match supplier inbox invoices to existing supplier orders within Marlin. If a corresponding order was not added or submitted through Marlin when it was placed with the supplier, then this section can be skipped.
To match a Supplier Inbox invoice with an existing supplier order, click on the Supplier Order picker.
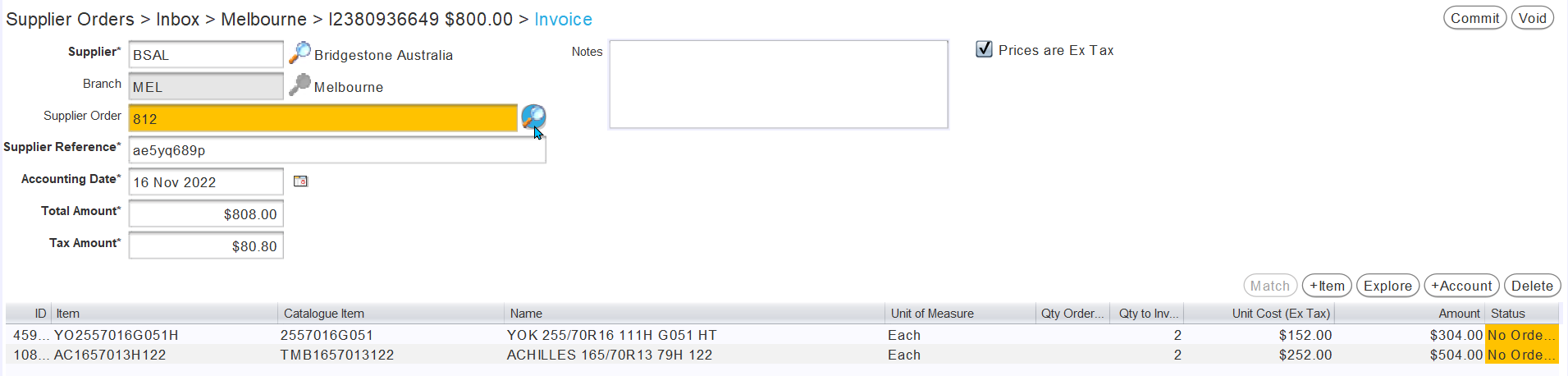
The Select Supplier Order window will open.
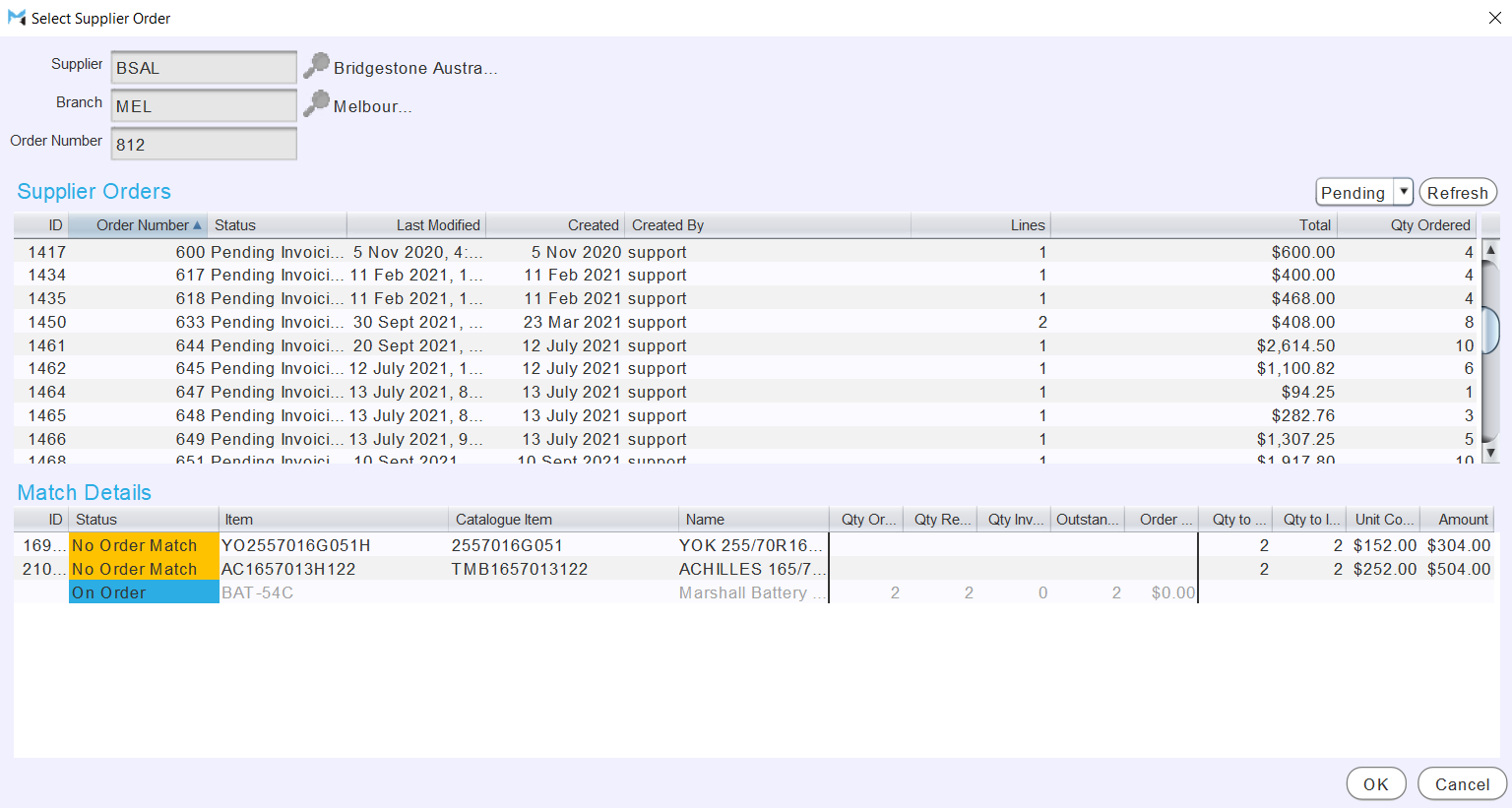
The top section shows the open orders for the selected supplier.
Clicking on one of these orders will show the items and other details of the order in the Match Details section below.
If the order details match those of the supplier inbox invoice, then, the status in the bottom section will change to Matched.
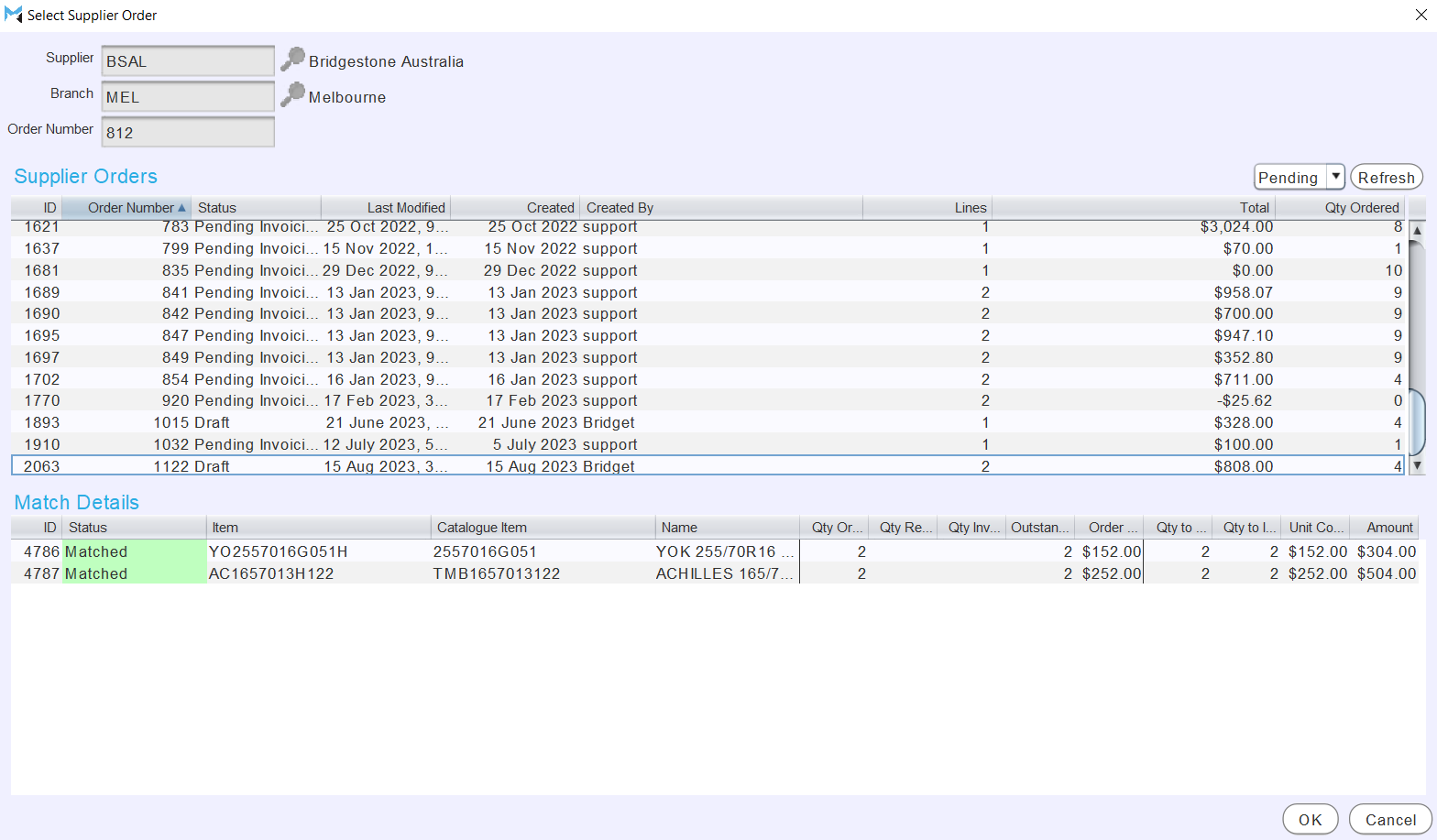
To associate the selected order with the invoice and return to the invoice window, click on the Ok button at the bottom right of the pop-up window.
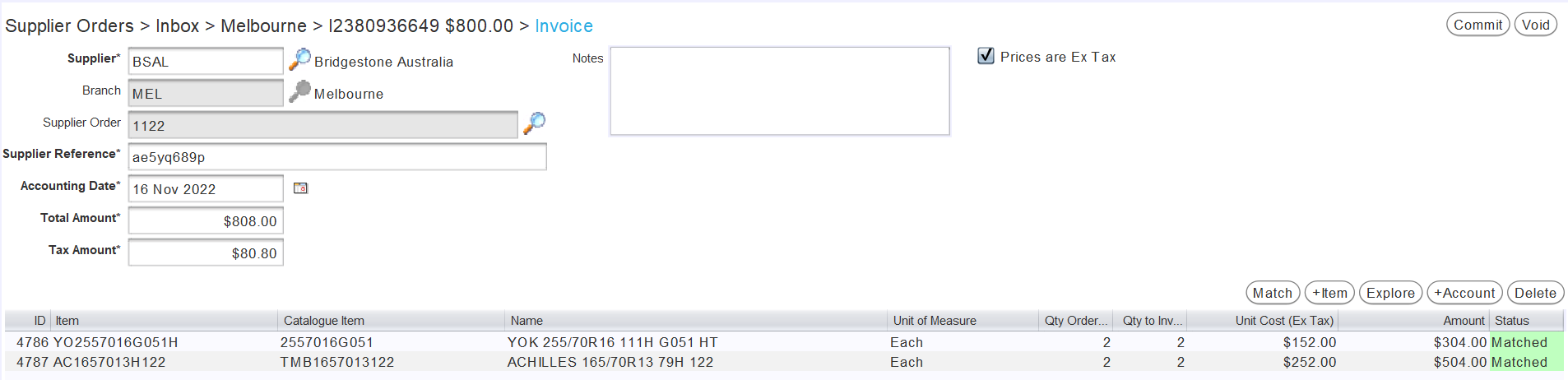
The order can then be invoiced as usual.
Bulk Committing Supplier Inbox Orders
If there are no errors then supplier invoices can be committed in bulk, if desired.
To bulk commit invoices from the supplier inbox, first select the invoices to commit by ticking the relevant checkboxes in the Commit column of the Supplier Inbox list.
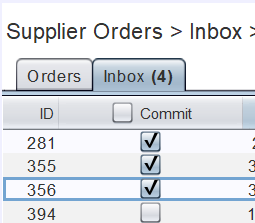
All inbox invoices can be selected or deselected by ticking the checkbox in the heading bar of the Commit column.
Once the desired invoices have been selected, click on the Commit button at the top-right of the module window.

If there are any errors commiting the invoices, the relevant field will be highlighted in red and can be hovered over to reveal the help text indicating the issue.
Cost Mismatch Errors
Once an inbox invoice has been matched to a supplier order, the item costs on the invoice will be compared with unit costs on the supplier order.
When adding an item to a supplier order it populates the unit cost according to the Purchase Order Price on the supplier's master file. If the chosen cost is not available it will resort to the item's last cost in Marlin.
If the cost is different, the status will be yellow and say Cost Mismatch.
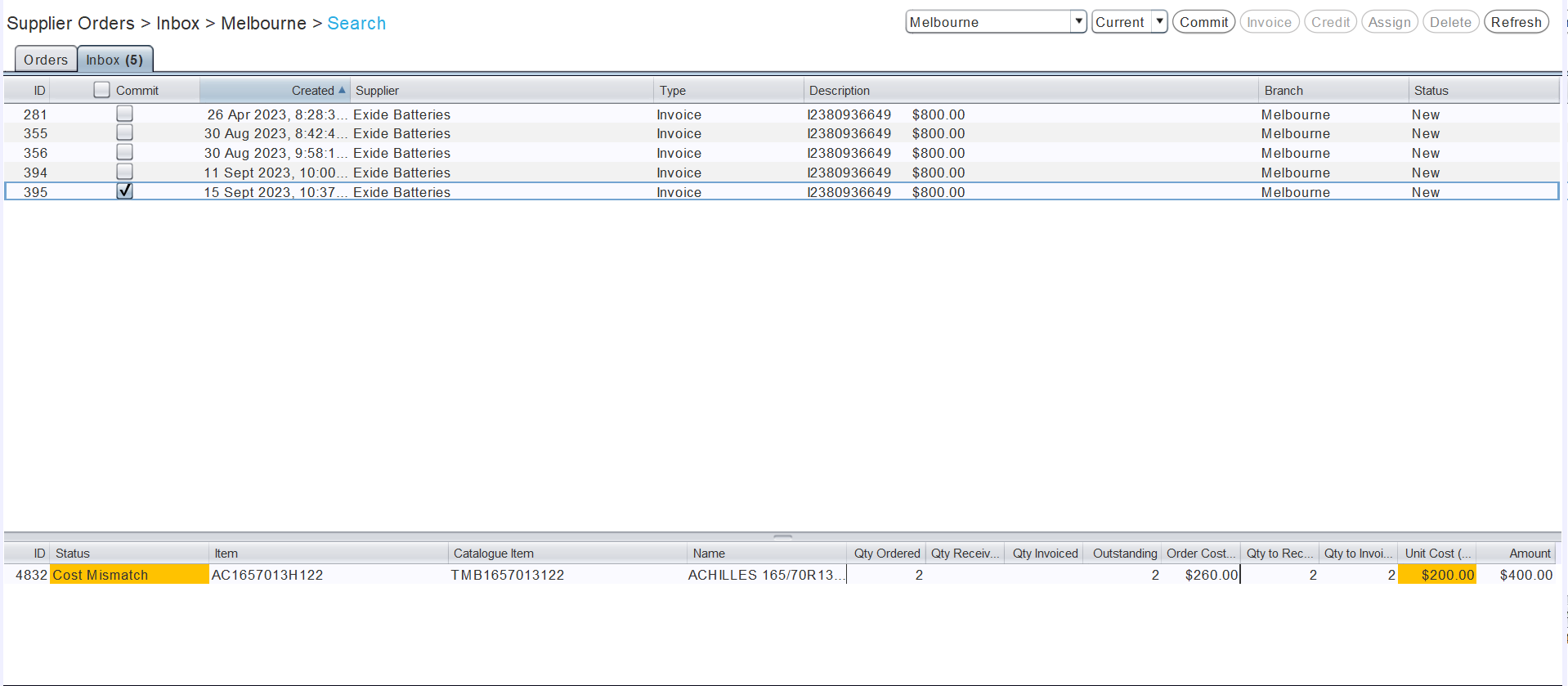
If the cost mismatch is equal to or below the Cost Variance Threshold (set via the SupplierOrder.CostVarianceThreshold enterprise setting), then the invoice can still be committed in bulk.
If the cost mismatch is above the Cost Variance Threshold, then the invoice can still be committed individually but will not be able to be committed in bulk.