Marlin Tyre and Mechanical Workshop Software enables the creation of flexible supplier accounts.
If a business has an account with a supplier, their account information can be added to the supplier master file allowing transactions to be applied to the account, rather than having to process payment methods for each supplier order.
To view and edit account information for a supplier, open their master file in edit Mode, by selecting Master Files > Suppliers > Suppliers from the menu bar, and click on the Accounting tab at the top of the module window.

Payments can be made toward supplier accounts using the Supplier Payments module.
Adding Supplier Accounts
If the supplier has no account, then the accounting tab will only show the Create Account button.

Clicking the Create Account Button will show a form for adding a new account.

Supplier Payment Terms
Payment terms can be added to the account using the Payment Terms list on the left of their accounting tab.
To the top right of the Payment Terms list click on the Add action button and use the picker that appears to select the appropriate payment terms.

Payment terms can be added and edited by selecting System > Money and Banking > Payment Terms from the menu bar.
Multiple payment terms can be added to an account and then selected when finalising supplier orders.
One set of payment terms must be selected as Preferred, which will be the payment terms that transactions default to.
To set the default payment terms, click in the relevant Preferred checkbox.
Any transactions previously processed using inactive payment terms will still adhere to the payment terms selected when the transaction was processed, rather than the newly active ones.
Payment terms can be deactivated for the supplier account by unticking the relevant Active checkbox.
General Supplier Account Details
Further information about the supplier account can be added using the General section on the right.
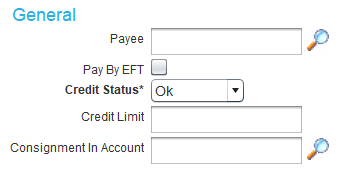
If payments toward the supplier account balance will be made by another party, use the Payee picker to select an existing supplier to assign as the payee.
Items are ordered from a local branch of an auto store that is recorded as a supplier within Marlin, but payments are made to the store's head office, rather than the store itself. The account would be set up to record and process orders to the store branch, with the Payee set as the head office.
Payees must be set up as their own supplier, before they can be added to another supplier account.
By default, the account's credit status will be set to Ok.
Changing the status to Cash Only will prevent any further transactions from being applied to the account, unless its status is changed back to Ok.
If necessary, the status can be changed to Cash Only, using the Credit Status drop down list.
An account Credit Limit can also be recorded in the textbox below, if desired. However, the supplier account Credit Limit textbox is for informational purposes only and will not restrict excessive transactions from being applied to the account.
If the business receives consignment items from the supplier, the GL account that is used to record the value of the consignment stock must be selected using the Consignment In Account picker.
If intending to generate EFT banking (ABA) files for the account, using the Supplier EFT Payments module, tick the Pay by EFT checkbox and enter the supplier's Enter the supplier's Account Name, Account Number and BSB in the textboxes that appear below.
See the Supplier EFT Payments setup section for further information.
Before saving, account details can be removed by clicking the Remove Account button at the top of the Accounting tab (where the Create Account button used to be). Once saved, account details cannot be removed from a supplier, but they can be deactivated and edited.
To save the supplier account and return to the Suppliers Search list, click on the Save action button at the top right of the module window.