Marlin Tyre and Mechanical Workshop Software contains a flexible module for handling complex supplier orders.
To view or edit supplier orders, select Daily Activity > Supplier Orders from the menu bar.
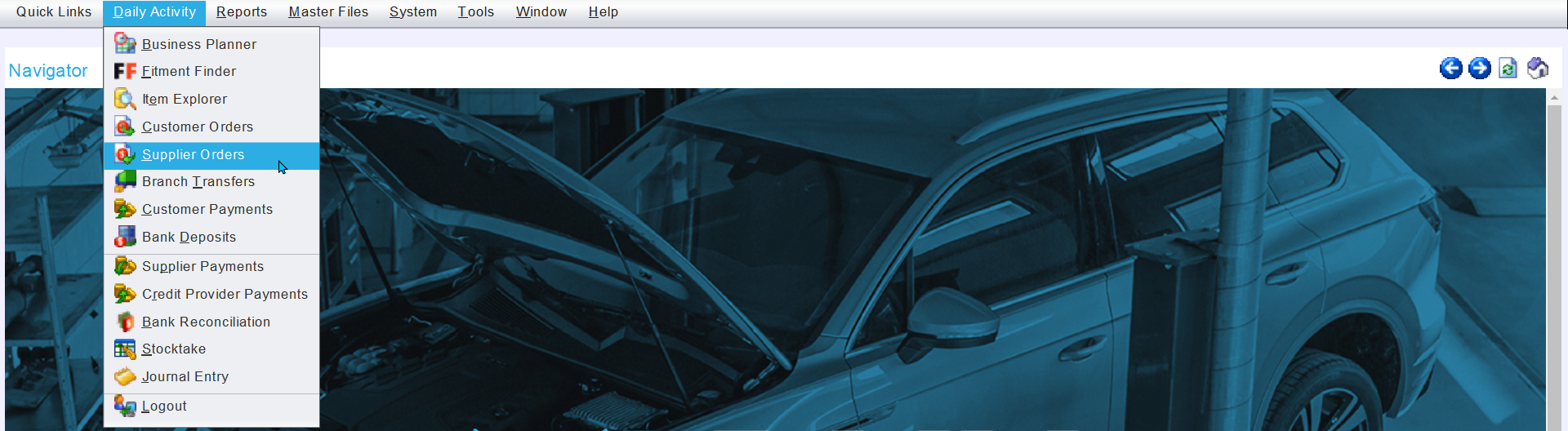
The Supplier Orders window will open on the Search page, showing a list of orders pending receiving for the branch the user is logged into.
The filters to the top-right of the Search list can be used to switch between branches the user has access to and the type of supplier orders shown:
- Current includes draft and pending orders.
- Pending Receiving orders have been submitted to the supplier and its Items are remaining to be received.
- Pending Invoicing orders have had all of their items received but the order has not been invoiced yet.
- Consignments In - Current includes draft and pending consignment orders.
- Consignments In - All includes current and closed consignment orders.
- Closed orders have been invoiced or cancelled and cannot be edited.
The types of supplier order that can be added are:
- Purchase, which places an order with the supplier and increases stock on hand.
- Credit, which credits the supplier and reduces stock on hand.
- Consignment In Delivery, which places a consignment order with the supplier and increases stock on hand.
- Consignment In Return, which credits the consignment supplier and reduces stock on hand.
Supplier Credits and Consignment Orders are covered in their own, separate Inform guides.
Adding Supplier Orders
Daily Activity > Supplier Orders
To the top-right of the Supplier Orders Search list, click on the Add action button.

The Select Order Type pop-up window will open showing a list of supplier order types that can be created.
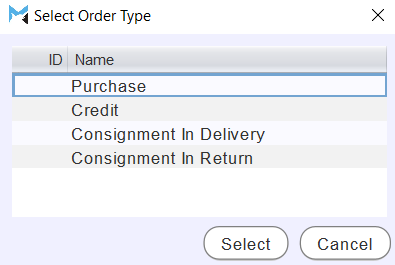
Select Purchase and click on the Select button at the bottom right of the pop-up window.
The Supplier Order window will open on the Information tab.
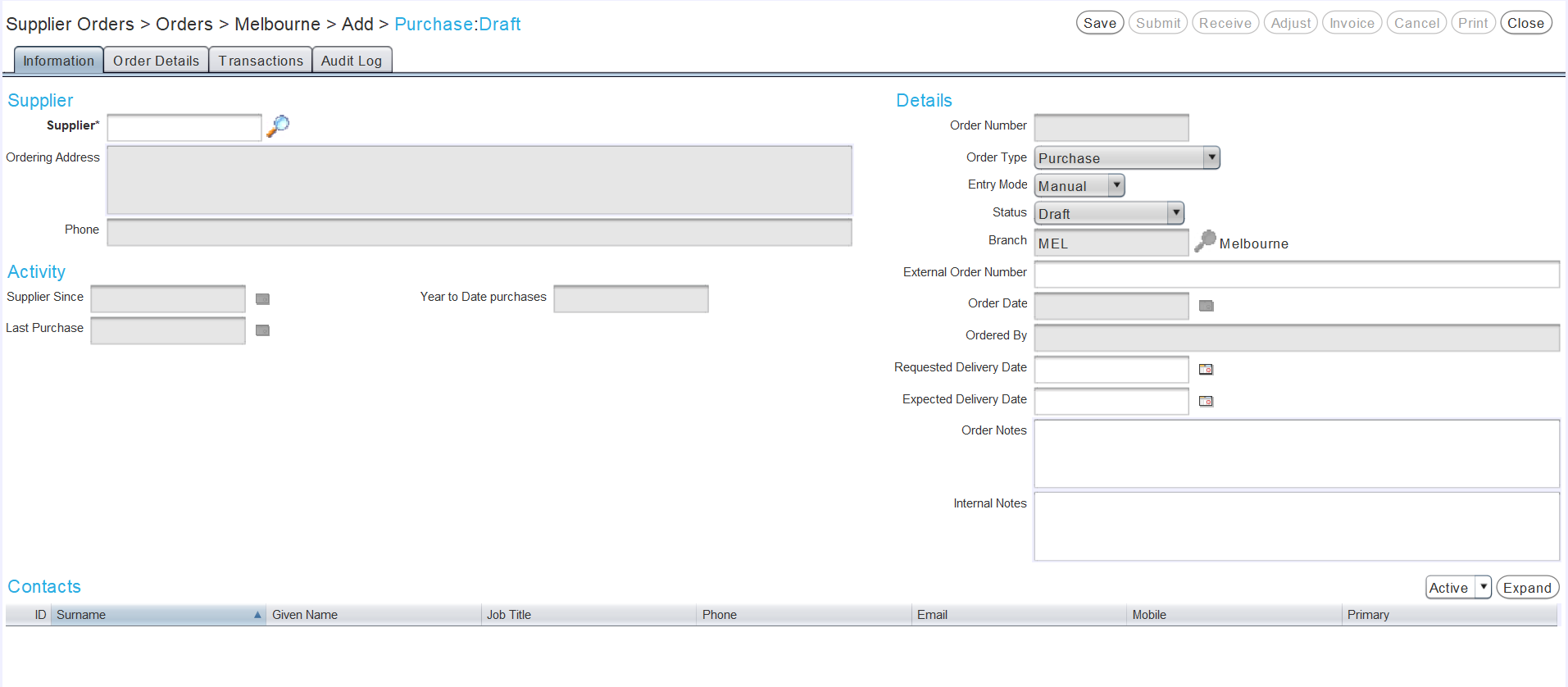
Use the Supplier picker at the top-left to select the supplier to order from.
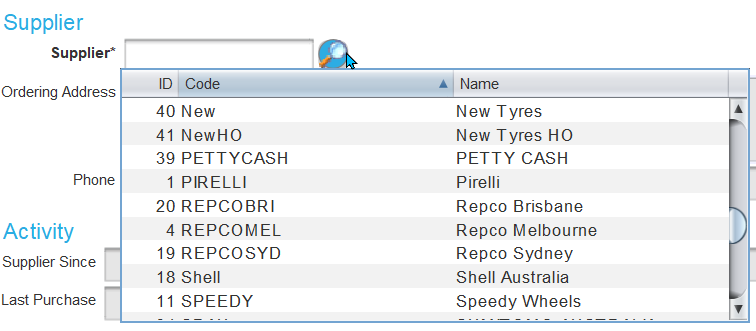
A sequential Order Number will automatically be allocated to the supplier order when it is saved. If an order number is required earlier, the Allocate Order Number button next to the Order Number textbox can be clicked to allocate one.
Additional information about the order is shown on the right in the Details section.

If the SupplierOrder.EnableExternalOrderNumbers setting is enabled, the supplier's reference number can be entered in the External Order Number textbox.
A Requested Delivery Date and Expected Delivery Date can be selected, using the relevant calendar picker.
Notes that will appear on the Purchase Order document can be entered in the Order Notes textbox.
Notes that will only be visible within the Marlin system can be entered in the Internal Notes textbox.
The supplier order can either be saved now, or after adding items to its Order Details list.
To save the supplier order and return to the Search window, click on the Save action button in the top-right of the module window.
Adding Items to Supplier Orders
Daily Activity > Supplier Orders
Add a new supplier order, or open an existing one in Edit mode, and make sure a Supplier has been selected for the order.
At the top of the supplier order window, click on the Order Details tab at the top of the module window.
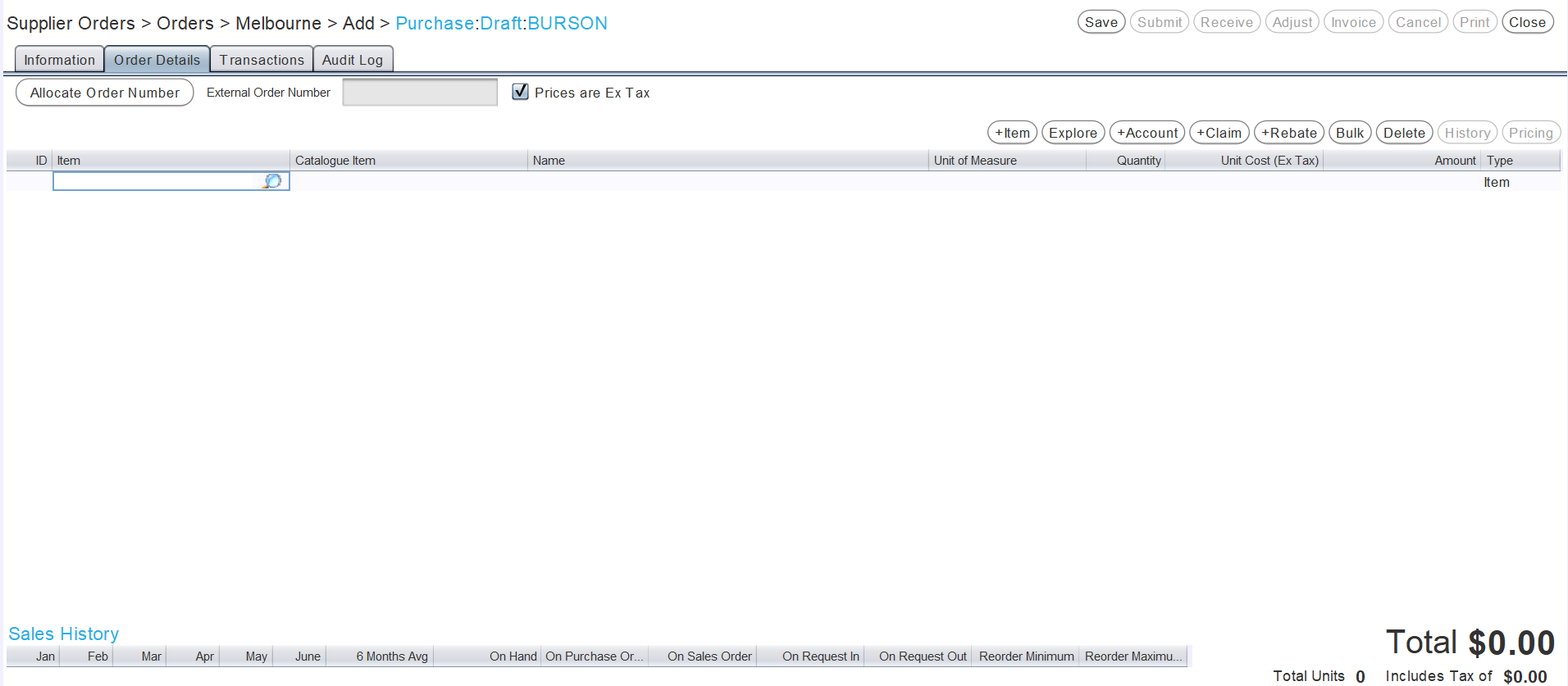
The Order Details tab contains a list for adding items and other details to a supplier order.
If an order number is required and has not already been allocated to the supplier order, one can be allocated by clicking on the Allocate Order Number at the top-left of the Order Details tab.
To the top-right of the Order Details list, click on the +Item button, or click in the next empty Item column cell and use the picker that appears to select an item to add to the order.
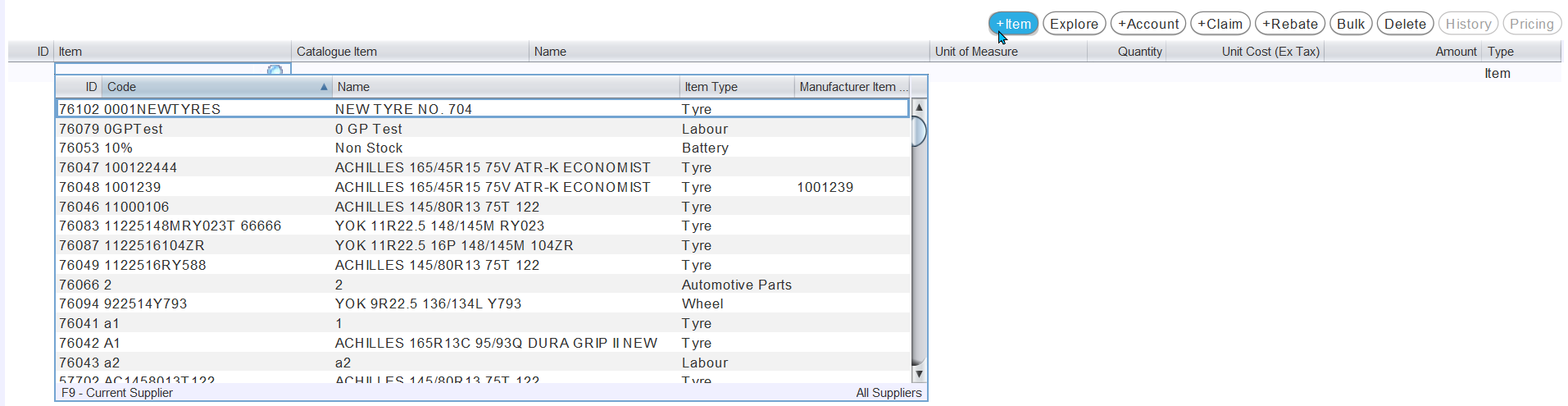
Catalogue items can also be selected by clicking in the next empty cell in the Catalogue Item column and using the picker that appears to search by catalogue code.
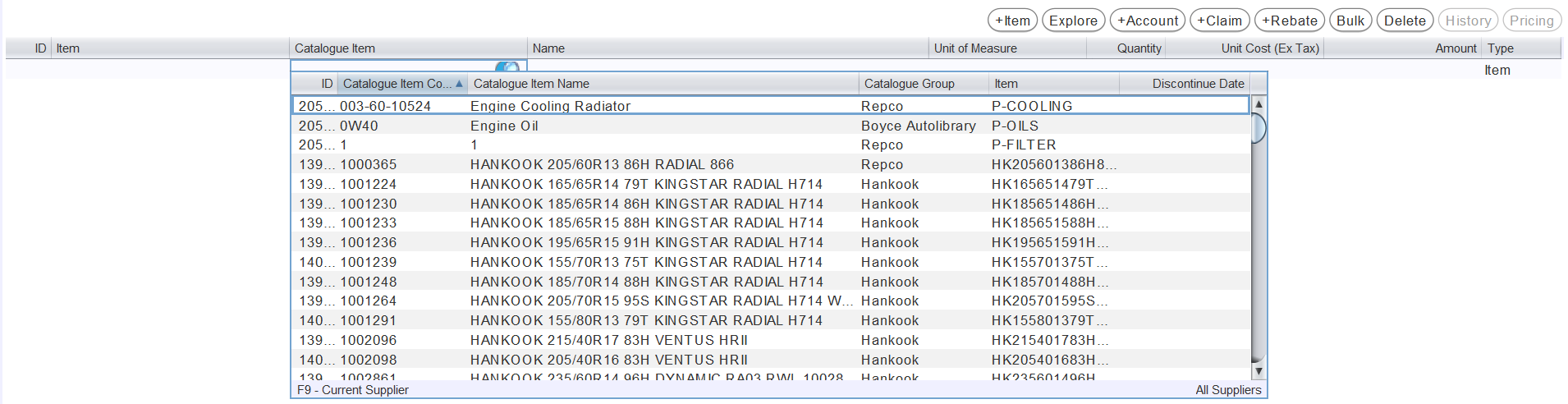
Items can be searched for by their Item Code, Name, Catalogue Code, Catalogue Name, Catalogue Group or Manufacturer Code, by clicking on the relevant column heading and beginning to type.
Pressing F9 with the item or catalogue item picklist open will filter the list to show only items previously purchased from the current supplier. Press F9 again to return to the unfiltered list of items.
Items can also be added using the Item Explorer, which can be opened by clicking the Explore button above the Order Details list, or by pressing F6 on the keyboard.

Once an item has been added, the Unit Cost column will be filled with the relevant item cost as set by the supplier's purchase order price.
If the item does not have a Normal Cost or Supplier List cost, it will be filled with its Last Cost. Adding an item using the Catalogue Item picker will ensure the cost from the catalogue item will always be used.
Item pricing information can be viewed from within the Order Details tab by selecting them and clicking on the Pricing button to the top-right of the details list. The Item pop-up window will open on the Pricing tab, showing a list of Item Prices for each sell price slot, as well as the item's Current Pricing information.
In the Quantity column, enter the number of Items to add to the order.

The Item's Unit Cost or Amount can be manually adjusted, depending on the supplier's buy entry mode.
The Total order amount is displayed in the bottom right of the module window.
Whether the order's prices include or exclude tax can be set by ticking or unticking the Prices Are Ex Tax checkbox at the top-left of the Order Details tab.

Whether a supplier's prices include or exclude tax by default can be set using the Buy Inc. Tax checkbox of their master file.
Items can also be added to supplier orders using the Bulk function, which is covered in its own, separate Inform guide.
Once a supplier order has been saved, double-clicking on any saved order detail will open the Order Activity pop-up window, showing more detailed information about its status on the order.
To save the supplier order and return to the Search window, click on the Save action button in the top-right of the module window.
Item Purchase Histories
Daily Activity > Supplier Orders > [Supplier Order] > Order Details
Item purchase histories can be viewed from within the Order Details tab by selecting them and clicking on the History button to the top-right of the details list.

The Purchase History pop-up window will open, showing a list of the item's previous purchases.
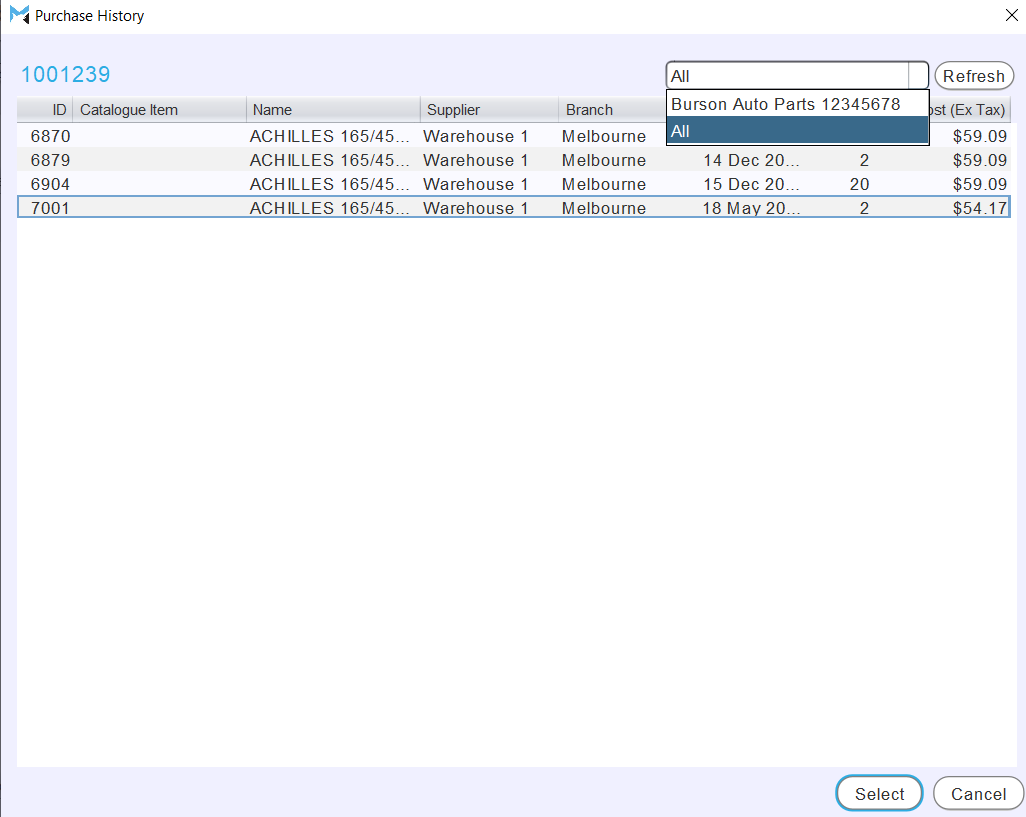
The filter to the top-right can be changed to show purchases from the current or all suppliers, if applicable.
To add an item's previous unit cost to the supplier order, select it in the Purchase History window and click on the Select button at the bottom right.
Adding Account Postings to Supplier Orders
Daily Activity > Supplier Orders > [Supplier Orders] > Order Details
Expenses that are not part of the usual trading inventory (e.g. freight expenses, utilities) can be added to supplier orders by recording a posting to the relevant GL account on their Order Details list.
At the top-right of the Order Details list, click on the +Account button.

A picker will appear in the next Item cell, which can be used to select from a list of GL Accounts that can be added to a purchase.
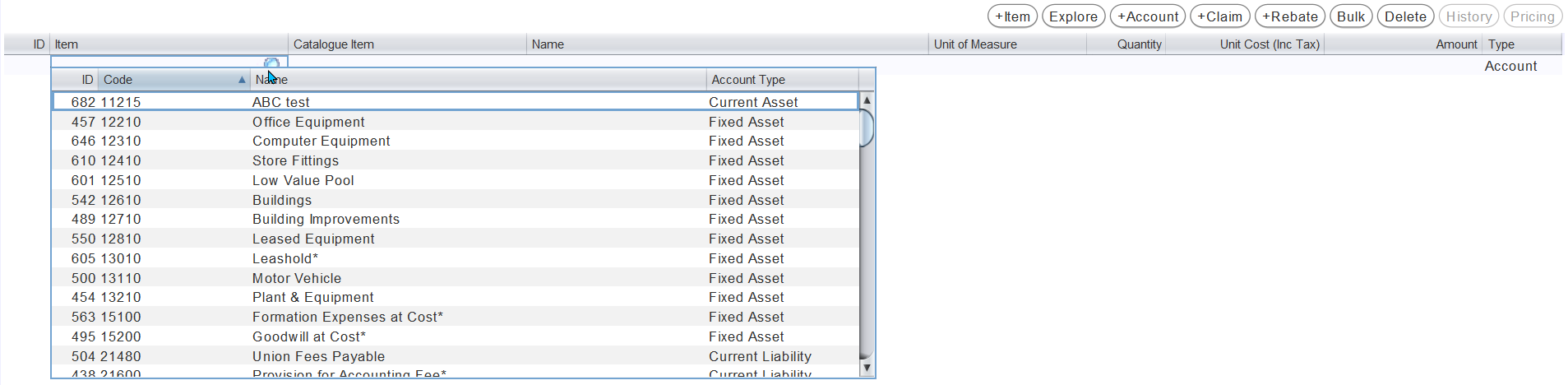
Enter the value of the posting in the posting's Unit Cost or Amount cell.
Supplier order account postings can be used to create journal entries for utilities, rent, or any other expenses that automatically calculate sales taxes.
Submitting Supplier Orders
Daily Activity > Supplier Orders
Orders can be submitted to suppliers directly through Marlin, or placed externally and only received or invoiced using Marlin.
Once a supplier order is ready to be submitted, first Open it from the supplier orders Search list.
A supplier order does not have to be submitted. If the invoice has already been received from the supplier, proceed to recording the invoice in Marlin.
At the top-right of the supplier order window, click the Submit action button.

The Submit Purchase Order pop-up window will open.
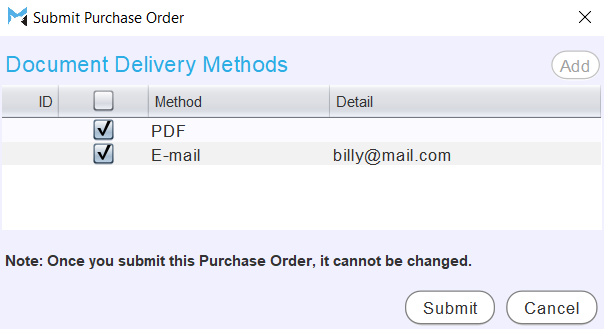
Use the Document Delivery Methods list to select a method for submitting the order to the supplier.
To submit the order and return to the Search window, click on the Submit button at the bottom right of the pop-up window.
Once submitted, a supplier order's Details list cannot be edited. However, the Details section in the Information tab, including the Requested and Expected Delivery Dates can continue to be edited until the supplier order is received or invoiced.