Marlin Tyre and Mechanical Workshop Software enables the addition of various item types and item fields to help efficiently categorise items and track item activity.
Item Types
Different type attributes (e.g. "Part", "Tyre") can be specified for each item.
To view or edit item types saved within the Marlin system, select System > Items> Item Types from the menu bar.
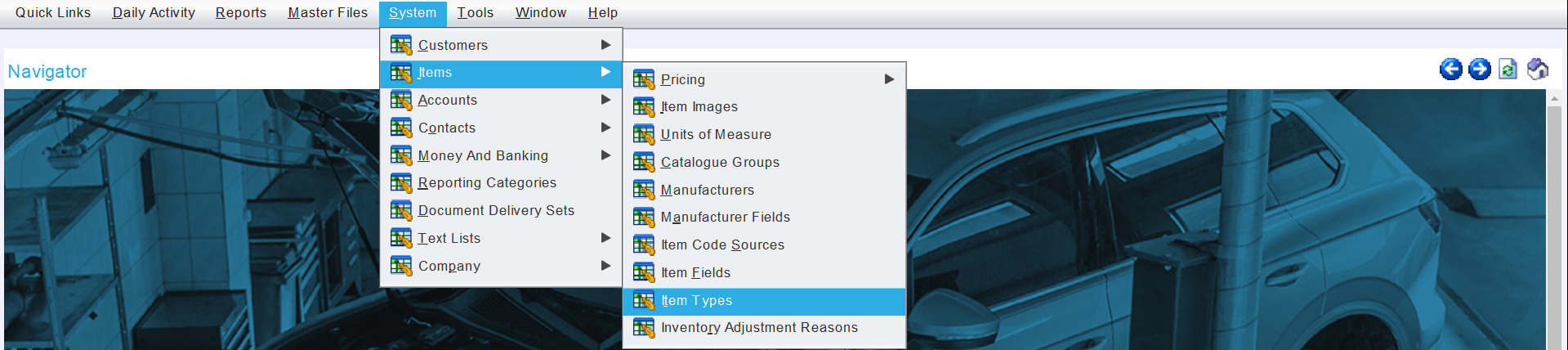
The Item Types Search window will open, showing a list of active Item Types.
To add a new item type, click on the Add action button to the top-right of the Item Types Search list.

The Item Types window will open on the Details tab, which contains a form for adding a new item type.
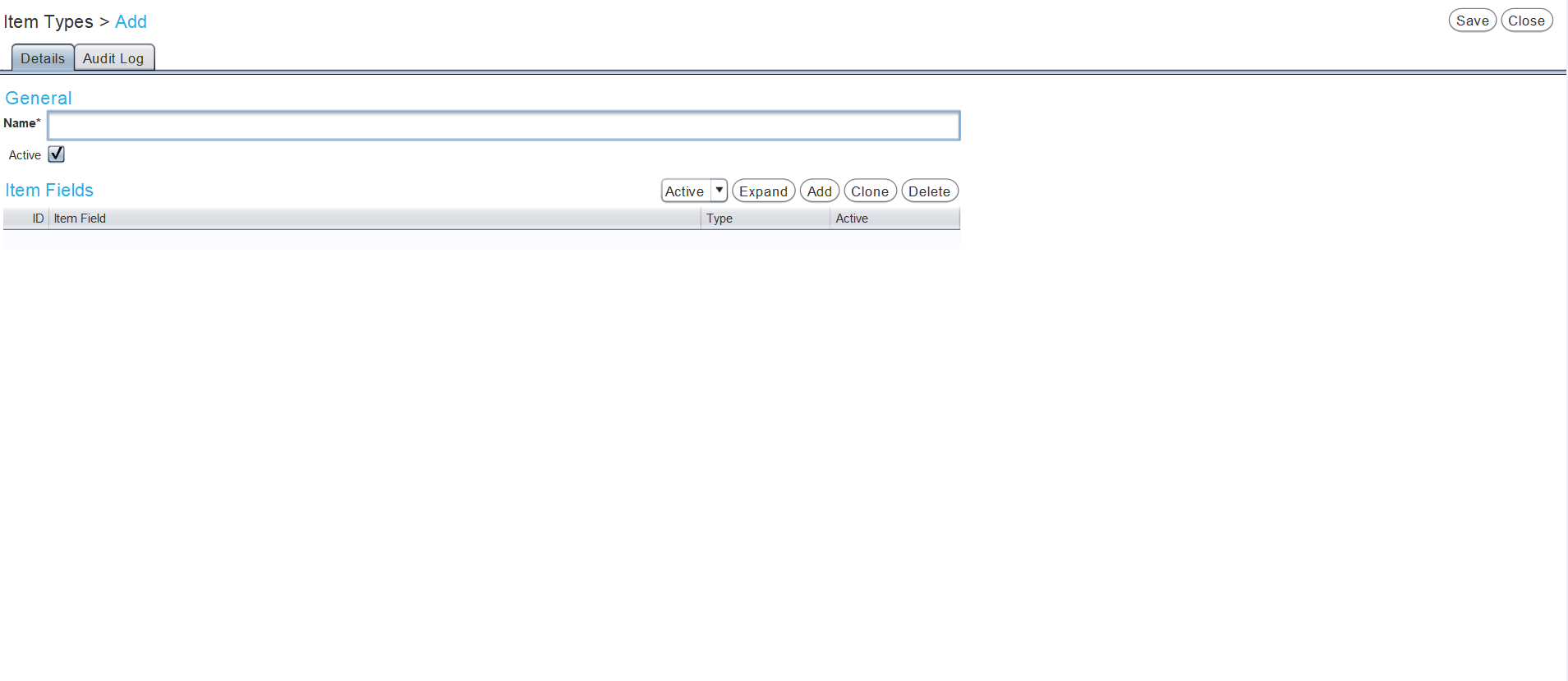
In the Name textbox, enter the name of the new item type.
Leave the Active checkbox ticked to enable the new item types in the Marlin system.
The Item Fields list below can now be used to attach item fields to the item type.
Adding Item Fields to Item Types
System > Items> Item Types
To add an item field to an item type, click on the Add action button to the top-right of the Item Fields list at the bottom of its Details tab, or in the next empty Item Field cell.

Use the picker that appears to select the item field.
Once selected, the checkbox in the Active column can be used to activate or deactivate the item field for that item type.
To save the new item type and return to the Search window, click on the Save action button to the top-right of the details tab.
Item Fields
Item fields are extra attributes of information that can be attached to item types (e.g. the item field "Size" for the item type "Tyre").
To view or edit item fields saved within the Marlin system, select System > Items > Item Fields from the menu bar.
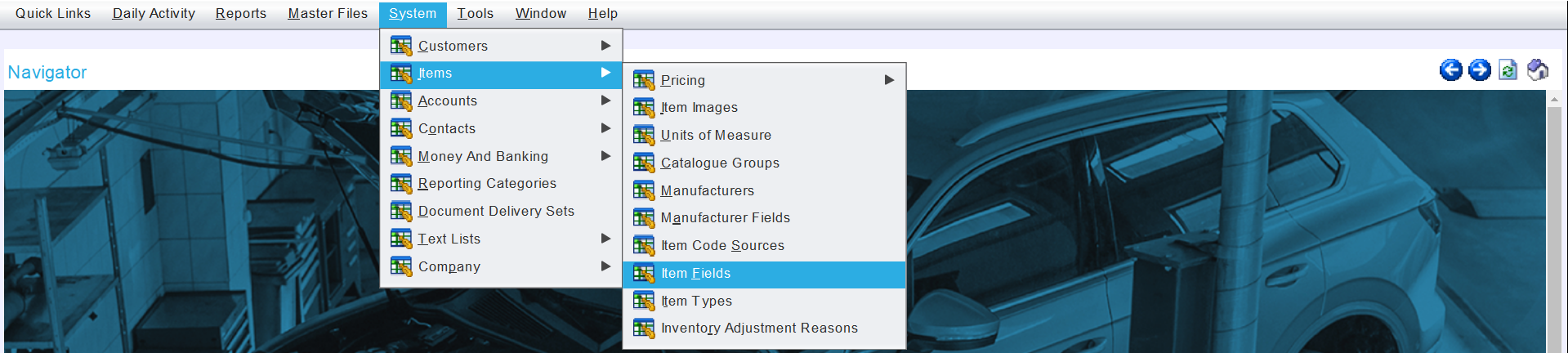
The Item Fields Search window will open, showing a list of active item fields.
To add a new item field, click on the Add action button to the top-right of the Item Fields Search list.

The Item Field window will open on the Details tab, containing a form for adding a new item field.
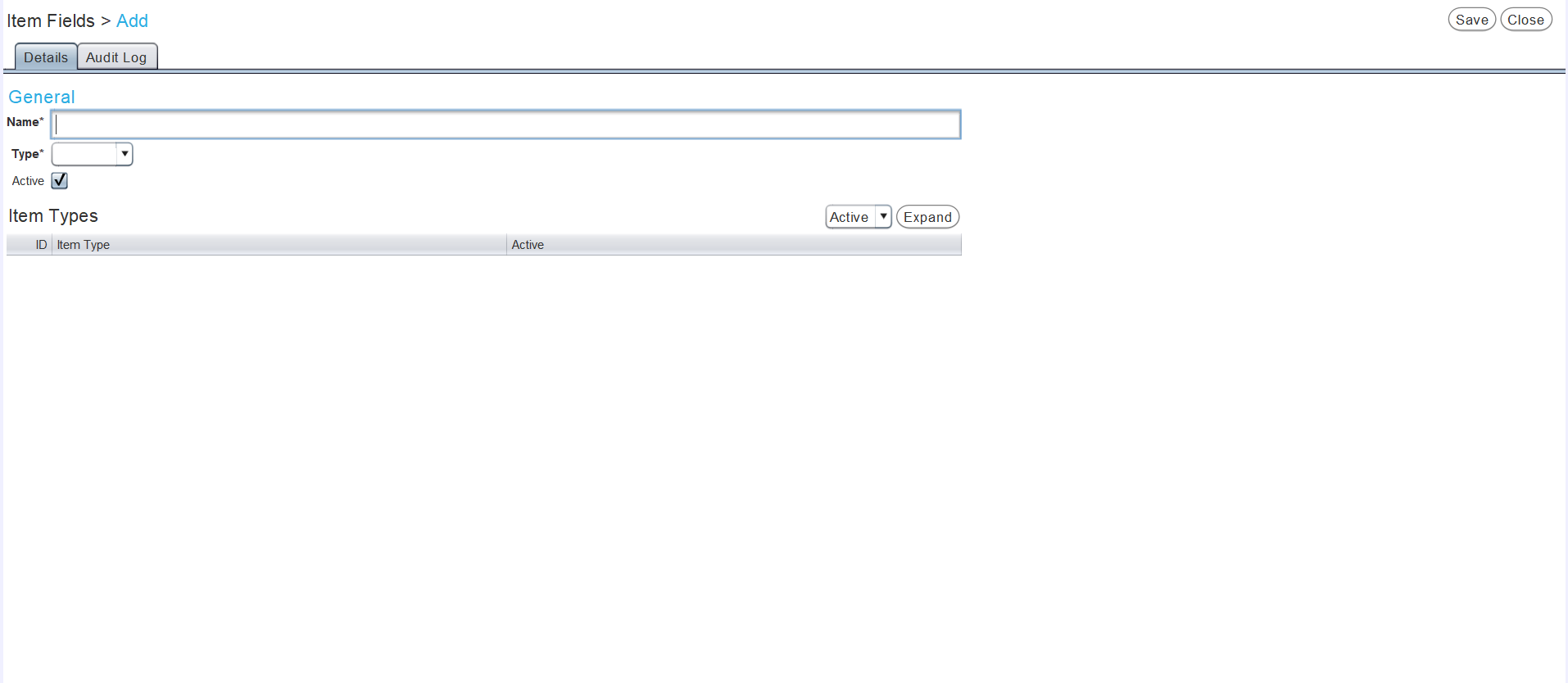
In the Name textbox, enter the name of the new item field.
Use the Type drop-down menu to select how the item field is determined:
-
Boolean fields are determined by a checkbox (e.g. approved for POS).
-
Date fields are determined by a date, which can be selected from a pop-up calendar.
-
Float fields are determined by numbers that may include decimal places (e.g. measurements).
-
Integer fields are determined by whole numbers and will ignore decimal points (e.g. amounts of stock on hand).
-
String fields are determined by strings of numbers or letters that are not usually used for calculations (e.g. words or item codes).
Leave the Active checkbox ticked to enable the new item field in the Marlin system.
To save the new item field and return to the Search window, Click on the Save action button to the top-right of the details tab.