Marlin Tyre and Mechanical Workshop Software enables images to be added and associated with each item.
To view or edit item images, select System > Items > Item Images from the menu bar.
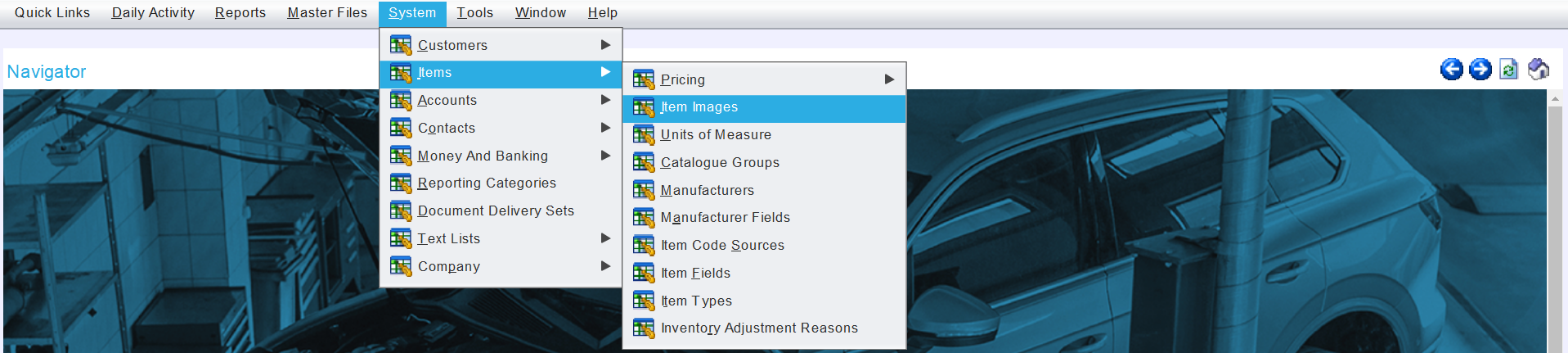
The Item Images window will open on the Search window, showing a list of active item images.
Once associated with an item, images can viewed in the Item Image tab of the relevant item master file.

Item images can also be added from within the Item Image tab, by opening the Item image picklist and pressing F4 on the keyboard to open the Item Image module in a pop-up window.
Adding Item Images
System > Items > Item Images
To add a new item image, click on the Add action button to the top-right of the Item Images Search list.

The Item Image window will open on the Details tab, containing a form for adding a new item image.
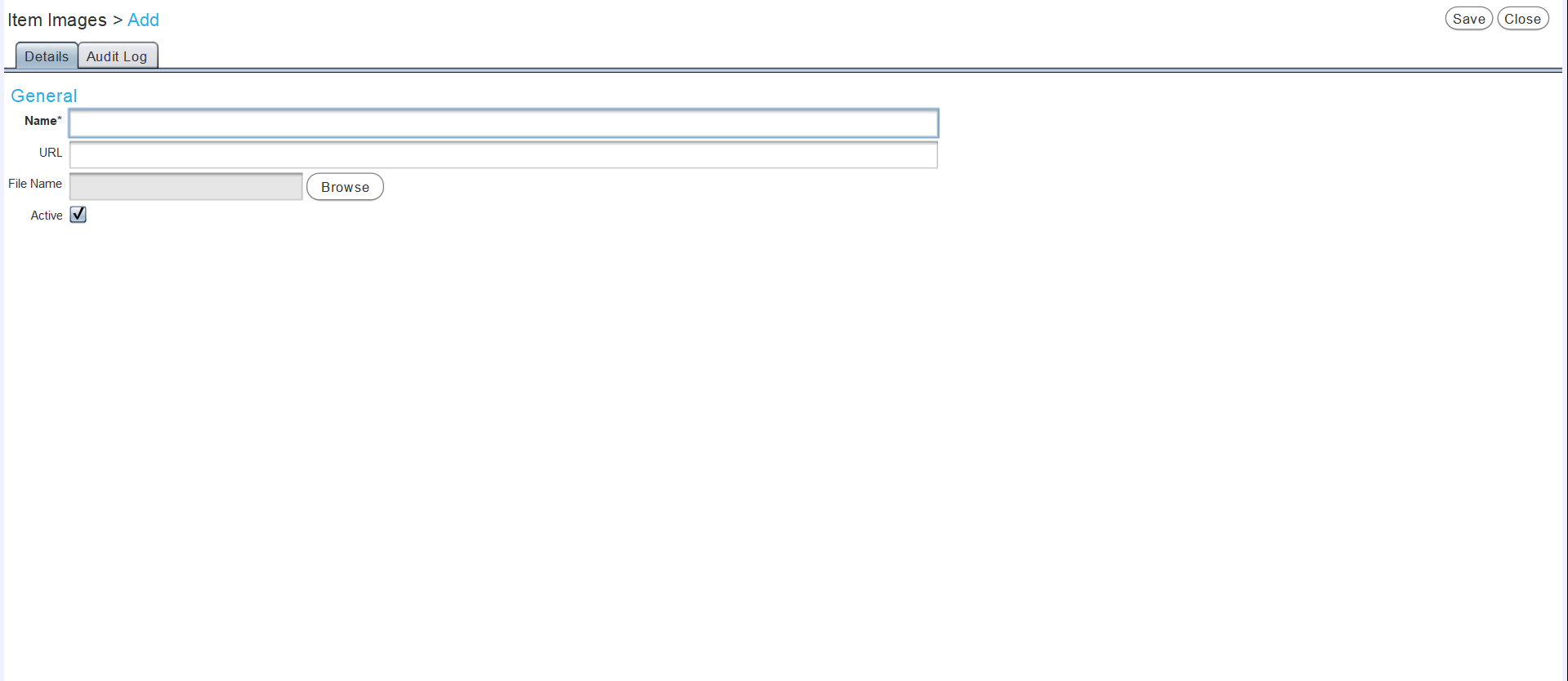
In the Name textbox, enter a name for the new item image.
To add an item image from a website or other online source, copy and paste the item URL into the URL textbox.
To add an item image from the hard drive, click on the Browse button next to the File Name textbox.
The Select pop-up window will open, which can be used to locate and select the image to add to Marlin.
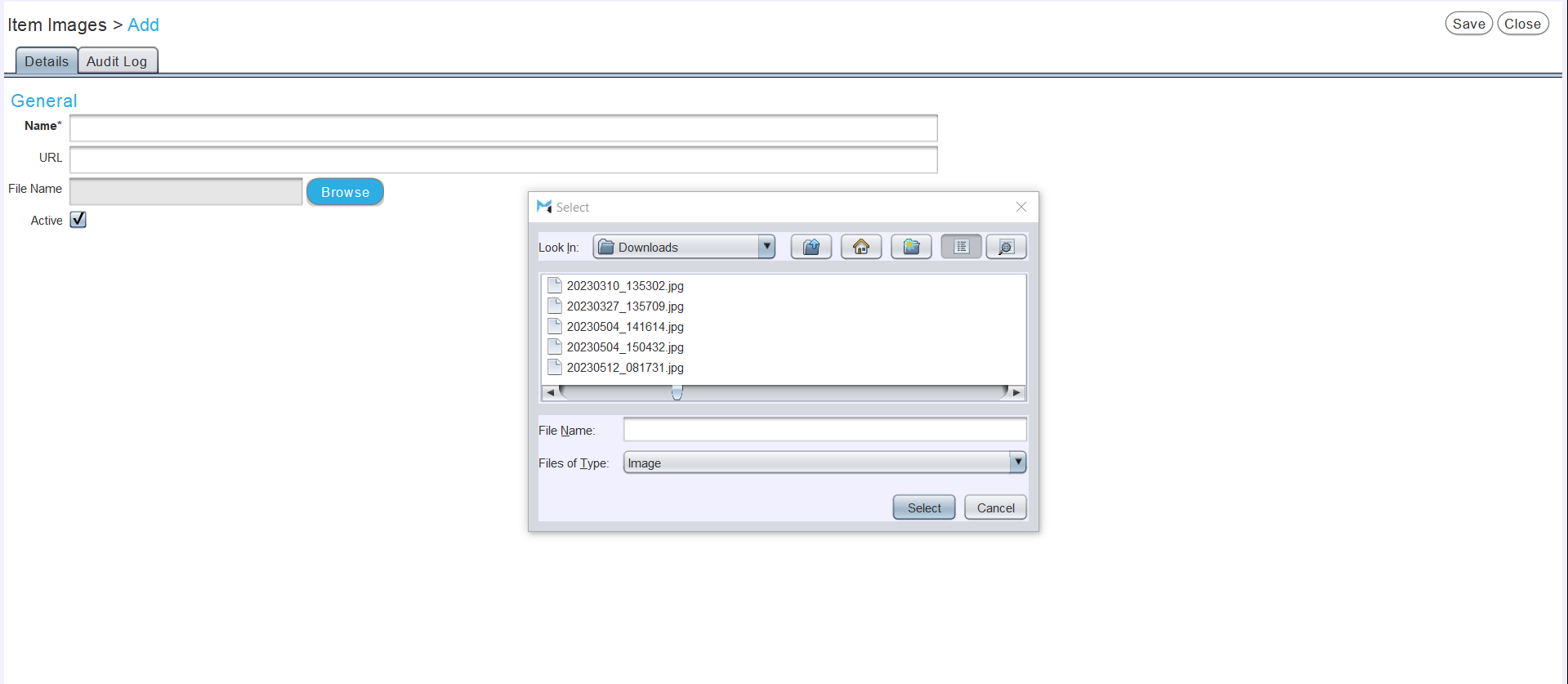
Once selected, the file name of the image will appear in the File Name textbox.
A preview of the image will also appear in the right of the Details tab.

Only image information can be edited in Marlin. Any editing of the item image itself (such as resizing) must be done using a different program. Item image display sizes depend on screen size and settings, but 500 x 500 px images (in either .jpg or .png format) usually work well.
Leave the Active checkbox ticked to enable the new item image within the Marlin system.
To add the item image and return to the Search window, click on the Save action button to the top-right of the Items window.
Adding Item Images to an Item
Once the item image has been added to the Marlin system, open the item's master file in Edit mode.

At the top of the module window, click on the Item Image tab.

Use the Item Image picker to select from a list of active item images to add to the item.

The selected item image will now appear below in the Item Image tab.
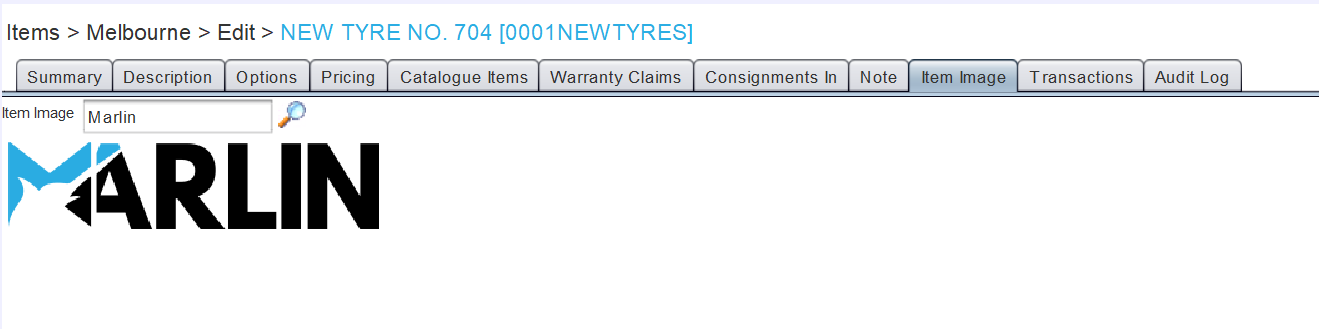
To attach the item image to the selected item and return to the previous window, click on the Save action button to the top-right.
Item images can also be added from within the Item Image tab, by opening the Item image picklist and pressing F4 on the keyboard to open the Item Image module in a pop-up window.