Marlin Tyre and Mechanical Workshop Software's booking notifications enable businesses to update customers about their bookings in real-time, via SMS or email.
There are two types of booking notification that can be sent:
-
Confirmation notifications can be sent whenever a new booking is added, or when the time, contact or vehicle information for an existing booking is edited.
-
Reminder notifications can also be sent a specified number of days (up to a week) before a booking is due to take place.
Booking Notifications are automatically enabled. To disable booking notifications, please contact the Megabus Support Team.
SMS booking notifications are charged per SMS message sent and require an active SMS agreement with Megabus Software.
Editing Booking Notifications
There are four different types of booking notification templates:
- New Booking Confirmations are sent when a new booking is first saved;
- Changed Booking Confirmations are sent when a booking is updated;
- New Booking Reminders are sent a specified number of days prior to the booking;
- Changed Booking Reminders are sent a specified number of days prior to the booking when a previous reminder has been sent.
Email and SMS templates (which do not exceed character limits) can be set for each booking notification type, by editing the relevant Planner.BookingNotifications enterprise setting.
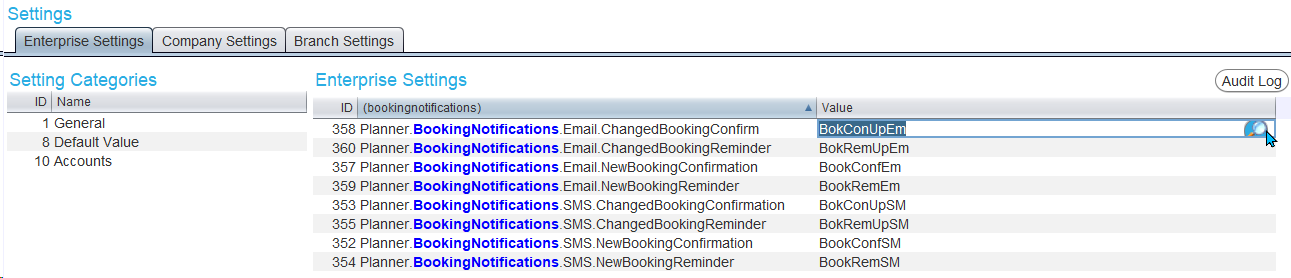
To assign a template to a booking notification type, first create the template in the Customer Message Templates module, then use the relevant picker to assign the template to the appropriate notification type.
The default booking notification templates supplied by Megabus can be edited, without needing to re-assign the notification settings.

The default number of days before a booking that reminder notifications are sent out can also be set by editing the Planner.ReminderDaysBeforeBooking company email setting.

Sending Booking Notifications
The Booking Notifications pop-up window will open whenever:
- A new booking is first saved, or
- An existing booking is saved after its time, contact, or vehicle information is edited
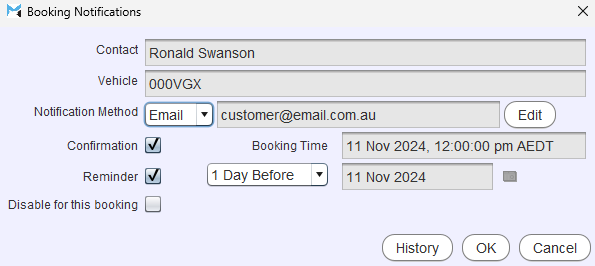
The Notification Method is based on the customer's associated contacts:
- Select existing method using drop-down (details displayed to the right)
- Add and edit contact master file information by clicking on the Edit button to the right.
The type of notification to be sent/scheduled are determined by the checkboxes below:
- Confirmation: Send immediate booking confirmation (default: checked)
- Reminder: Schedule reminder for selected period using drop-down to right (default: checked)
- New reminders overwrite existing ones
- Unticking the Reminder checkbox also cancels previously scheduled reminders
- Default reminder time: Midday on scheduled day
History button:
- Shows previous and scheduled notifications
Ok button:
- Sends confirmation and/or schedules selected reminder notifications
- Does not send notifications if both Confirmation and Reminder are unchecked
- Will also cancel existing reminders if Reminder is not ticked
Cancel button:
- Maintains changes to booking
- No notifications sent
- Does not cancel scheduled reminders
- Default Reminder period set using Planner.ReminderDaysBeforeBooking enterprise setting
- A ? icon will appears in the Notified column of the planner, if no notifications are sent after changes are made to a booking.
If no notification is scheduled, a ? icon will appear in the Task List's Notified column, indicating that changes have been made without notifying the customer and users will continue to be prompted to send notifications whenever changes are made to the booking.
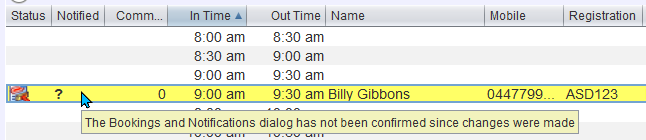
Disabling Booking Notifications
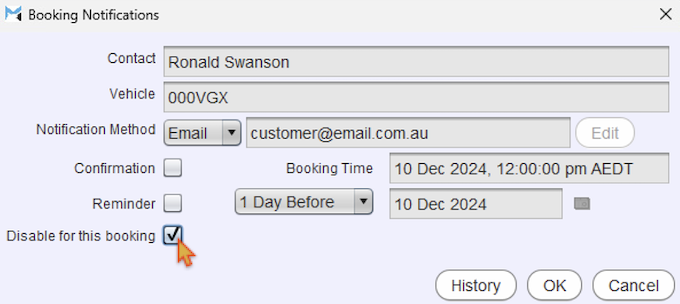
Ticking the Disable for this Booking checkbox:
- Disables all notifications (including scheduled) for this booking
- Prevents pop-up from opening again if booking is edited

Booking notifications can be re-enabled by:
- opening the booking from the planner, and
- clicking on the Booking Notifications button to the top-right.
Viewing Booking Notifications
Business Planner > [Booking]
Sent booking notifications, including queued reminders, can be viewed by opening the relevant booking and clicking on the Outbox tab of the Edit details window.
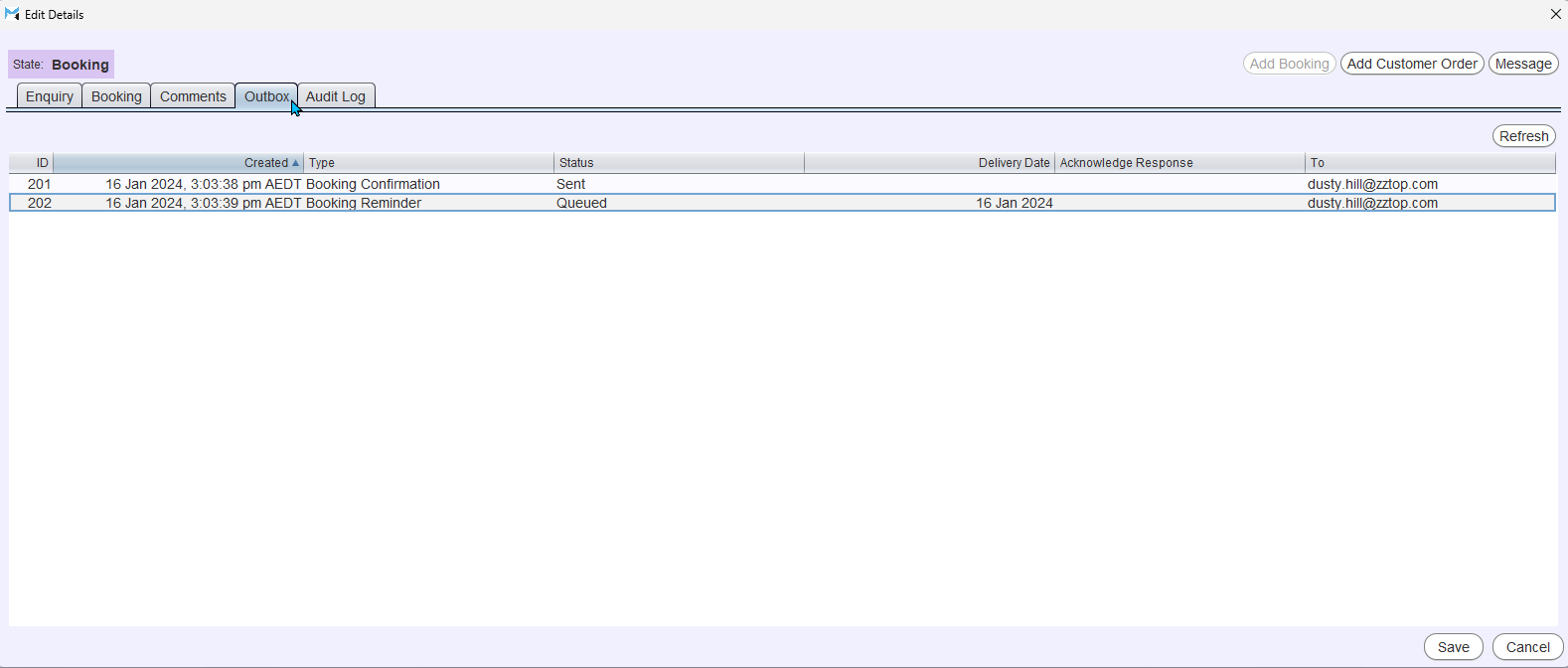
Specific message details can be viewed by double clicking on the relevant notification.
Booking notifications can also be viewed using the outbox module, which allows queued booking reminders to be deleted.
Booking Notification Methods
Master Files > Customers > Customers > [Customer]
The Contact Methods lists at the bottom of Customer Master File Details tab now contains Allow Booking Notifications and Preferred Booking Notification columns, which can be used to set the contact methods used for their booking notifications.
The relevant contact master file can be easily accessed and edited from the Booking Notifications pop-up window, by clicking on the Edit button to the right of the Notification Method field.
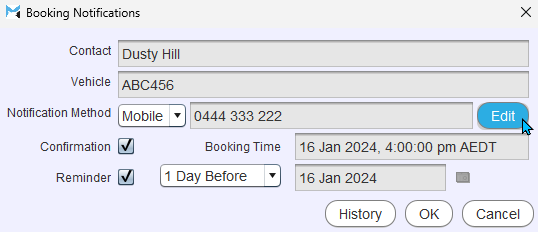
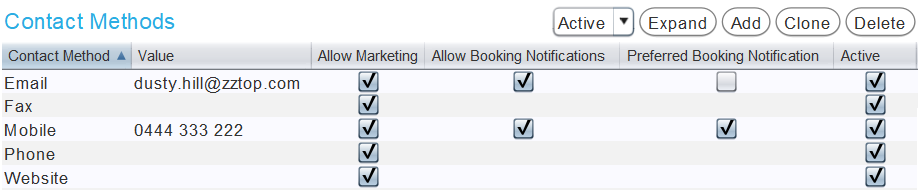
The Allow Booking Notifications and Preferred Booking Notification columns only contain checkboxes for Mobile or Email contact method types.
To enable booking notifications to be sent using a contact method, tick the relevant Allow Booking Notifications checkbox.
To specify a contact method as the preferred booking notification method, tick the relevant Preferred Booking Notification checkbox.
Only one preferred booking notification method can be set at a time. Booking notifications must also be allowed for a contact method in order to set it as the preferred booking notification method.
Whether contact methods are enabled or disabled for booking notifications by default can be edited using the ContactMethodValue.DefaultAllowBookingNotification company setting.
The default preferred booking notification method can also be set using the ContactMethodValue.DefaultBookingNotificationType company setting.
