Marlin Tyre and Mechanical Workshop Software allows complex discounts to be automatically applied to specific reporting groups.
Whereas one-off discounts can be applied manually when processing customer orders, discount groups can be set up to manage ongoing discounts for single or multiple customers over different time frames.
Discount groups can be set up to:
- Allow ongoing discounts as well as fixed term discounts.
- Apply to individual items or across item reporting groups.
- Apply to all customers, specific customers, or Customer reporting groups.
Discount Groups are determined by three factors:
- At the most basic level are discount steps, which are single calculations that can be combined to form more complex discount rules.
- Discount rules are collections of discount steps that determine a discount, which can then be assigned to items or item reporting groups.
- Discount Sets are collections of discount rules that can be applied over different periods.
To view or edit discount groups, select System > Items > Pricing > Discount Groups from the menu bar.
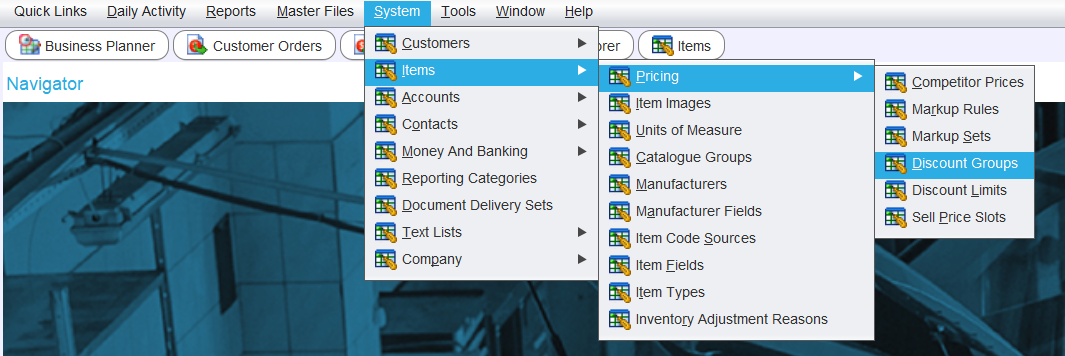
The Discount Groups window will open on the Search window, showing a list of Active discount groups.
Customers can also be added to discount groups via their customer master file.
Adding Discount Groups
System > Items > Pricing > Discount Groups > [Discount Group] > Details
To the top right of the Discount Groups list, click on the Add action button.
The Discount Group window will open on the Details tab, containing a form for adding new discount groups, as well as a list of discount sets contained within the selected discount group and a list of customers that the discount group is assigned to.
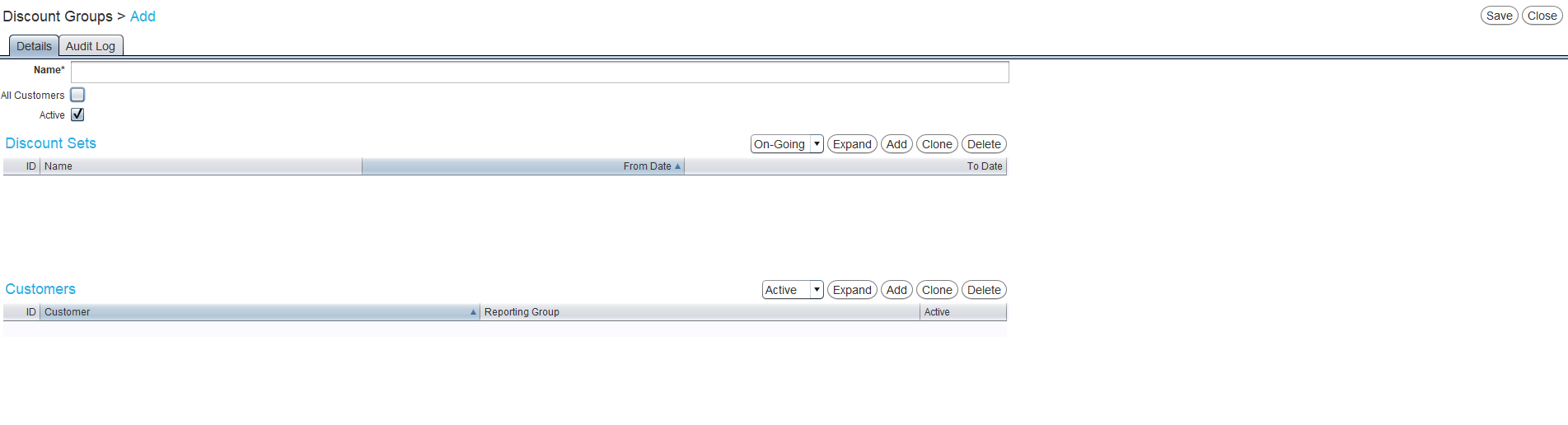
At the top, in the Name textbox, enter a name for the new discount group.
To apply the discount group to all customers, tick the All Customers checkbox.
Otherwise, use the Customers list at the bottom to add individual customers or customer reporting groups to the discount group.
If the All Customers checkbox is ticked, the Customers list will disappear from the Details tab as it is not required.
Leave the Active checkbox ticked to enable the new discount group within the Marlin system.
The new Discount Group has now been created, but will need discount sets added to it in order to function.
Adding Discount Sets
System > Items > Pricing > Discount Groups > [Discount Group] > Details
Discount rules can be added to discount groups using the Discount Sets list at the bottom of their Details tab.
To the top right of the Discounts Sets list, click the Add action button.
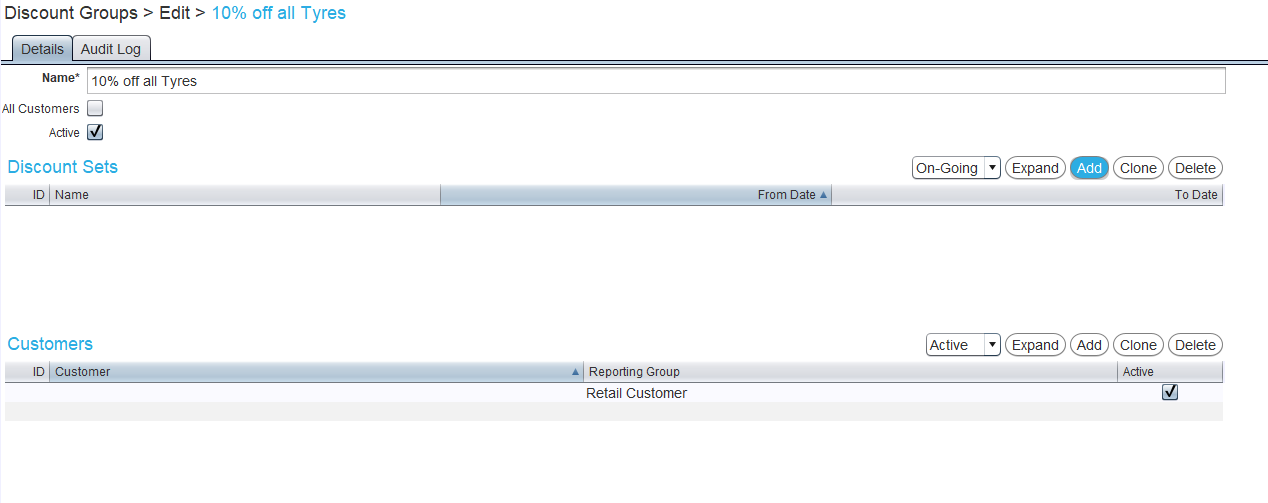
The Add Discount Set pop-up window will open, containing a form for adding a new discount set.
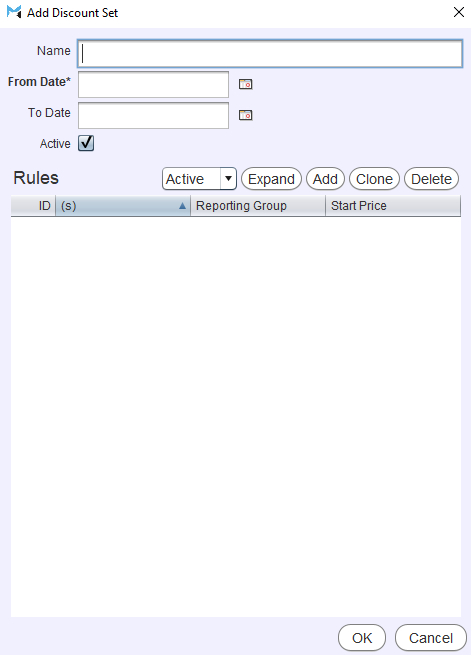
In the Name textbox, enter a name for the new discount set.
Use the From Date calendar picker to select a starting date the discount set will apply from.
Use the To Date calendar picker to select a finishing date the discount set will apply until.
If there is no closing date for the discount set, leave the To Date textbox blank.
Leave the Active checkbox ticked to enable the new discount set within the Marlin system.
The new discount set has now been created, but will need discount rules added to it in order to function.
Adding Discount Rules
System > Items > Pricing > Discount Groups > [Discount Group] > Details > Add Discount Set
Discount rules can be added to the discount set using the Rules list at the bottom of the Add Discount Set pop-up window.
To the top right of the Discount Rules list, click on the Add action button.
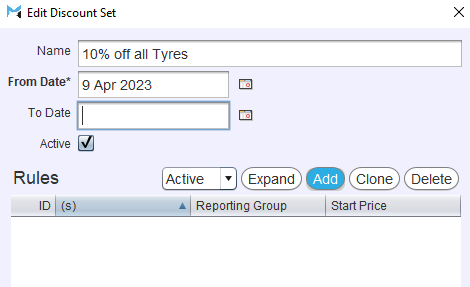
The Add Rule pop-up window will open, containing a form for creating a new discount set rule.
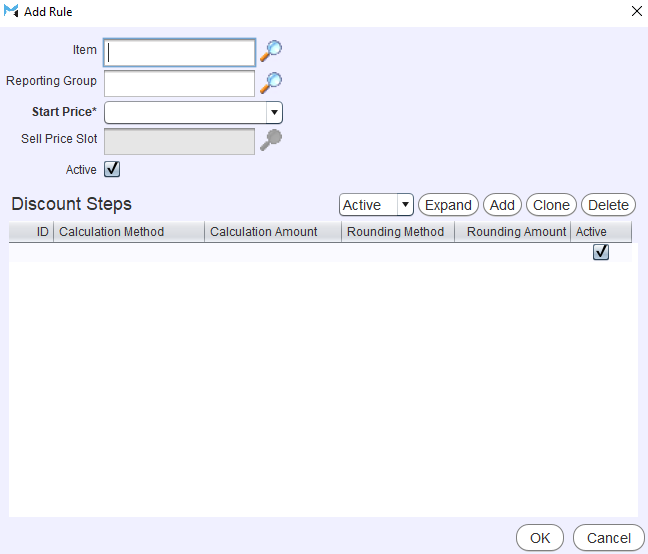
Discount rules can be applied to single items, item reporting groups or all items:
-
To add a discount rule for all items, leave the Item and Reporting Group fields blank.
-
To add a discount rule for a single item, use the Item picker to select an item for the rule to apply the rule to.
-
To add a discount rule for an item reporting group, use the Reporting Group picker to select an item reporting group to apply the rule to.
Selecting either an item or reporting group using the appropriate pickers will disable the other picker. To re-enable the disabled picker, the contents of the active search box needs to be deleted.
From the drop down Start Price menu, select the price to begin the discount calculations from:
-
Supplier List uses the wholesale item prices listed in an item's supplier catalogue.
-
Normal uses the price catalogue items are usually purchased at from the supplier (as set in the Catalogue Item tab of their master file).
-
Customer Sell Price Slot applies to customers' recommended sell price slots (as set in the Pricing tab of their master file).
-
Sell Price Slot allows selection of one of the non-customer-specific sell price slots set up in the Marlin system.
If Sell Price Slot is selected, the Sell Price Slot search box below will activate and can be used to search for a sell price slot to use as the starting price for calculations.
Leave the Active checkbox ticked to enable the new discount rule as part of the discount set.
The list below can now be used to add discount steps to the discount rule.
Once all necessary discount steps have been added, click the Ok button in the bottom right of the Add Discount Set window to return to the Discount Groups details tab.
Adding Discount Steps
System > Items > Pricing > Discount Groups > [Discount Group] > Details > Add Discount Set > Add Rule
To the top right of the Discount Steps list in the Add Rule pop-up window, click on the Add action button.
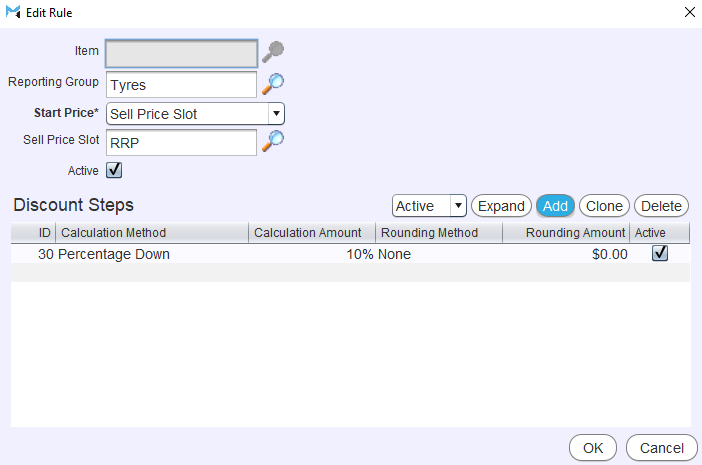
A drop-down menu will appear in the Calculation Method column of the Discount Steps list.
From the drop-down menu, select a function to add to the discount rule:
-
Add Amount will add the entered value to the starting price.
-
Subtract Amount will subtract the entered value from the starting price.
-
Multiply by will multiply the base cost price by the starting price.
-
Divide by will divide the base cost price by the starting price.
-
Percentage Up will increase the price by the entered value as a percentage of the base starting price.
-
Percentage Down will decrease the price by the entered value as a percentage of the base starting price.
In the Calculation Amount cell, enter the value for the calculation method to use (e.g. 25).
Once unselected, the figure will display as either a percentage (e.g. 25%) or decimal (e.g. $25.00), depending upon the Calculation Method selected.
From the drop down menu in the Rounding Method cell, select a method to round the calculated amount by.
-
Down rounds the calculated amount down to the nearest rounding amount (determined in the following step).
-
Nearest rounds the calculated amount up or down, to the nearest rounding amount (determined in the following step).
-
None will not round the calculated amount.
-
Up rounds the calculated amount up to the nearest rounding amount (determined in the following step).
In the Rounding Amount cell, enter the type of value to determine the rounding method. (e.g. "1" will round values to the nearest dollar, "10" will round to the nearest ten dollars and ".5" will round to the nearest fifty cents.")
Leave the Active checkbox ticked to enable the new discount step as part of the discount rule.
Repeat the process to add as many discount steps to the rule as necessary.
Similar rules can be easily created by selecting an existing rule and clicking the Clone action button which will create a duplicate of the rule, which can then be edited.
The order of Discount Steps can be changed by dragging and dropping them, up and down, into different positions in the table.
Discount steps can be deactivated by unticking the checkbox in their Active column.
Alternatively, discount steps can be deleted by selecting them and clicking the Delete action button to the top right of the Discount Steps list.
Only active discount steps can be deleted. All and Inactive rules can be shown using the drop-down filter to the top right of the Discount Steps list.
Once all necessary discount steps and rules have been added, click the Ok button in the bottom right of the Add Discount Set window to return to the Discount Groups details tab.
Adding Customers to Discount Groups
System > Items > Pricing > Discount Groups > [Discount Group] > Details
The Customers list at the bottom of a discount group's Details tab can be used to add individual customers or customer reporting groups to the discount group.
The Customers list will not appear if the All Customers checkbox at the top of the Details tab is ticked.
To add individual customers to the discount group, click on the Add action button to the top right of the Customers list, or click on the next empty Customer cell, and use the picker that appears to select from a list of active customers.
To add a customer reporting group to the discount group click in the next empty Reporting Group cell column and use the picker that appears to select from a list of active customer reporting groups.
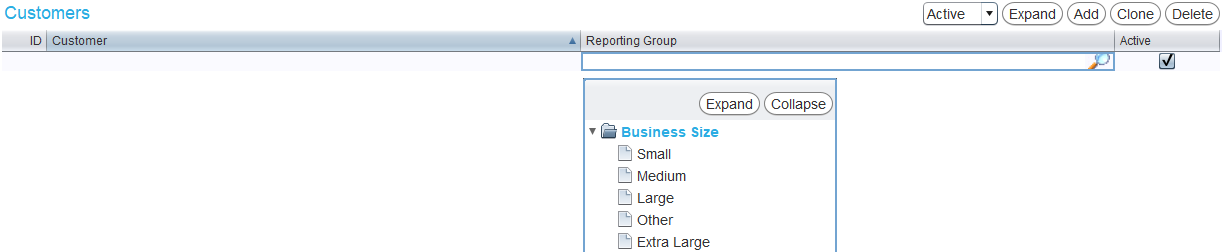
Customers and customer reporting groups can be deactivated within the discount group by unticking the checkbox in their Active column.
Alternatively, customers and customer reporting groups can be deleted by selecting them and clicking the Delete action button to the top right of the Customers list.
Only active customers and customer reporting groups can be deleted. All and Inactive customers and customer reporting groups can be shown using the drop-down filter to the top right of the Customers list.
To save the discount group and return to the Search list, click on the Save action button to the top right of the module window.
Adding Customers to Discount Groups Using Customer Master Files
To view or edit customer master files, select Master Files > Customers > Customers from the menu bar.
Open a customer's master file in edit mode and click on the Pricing tab at the top of the module window.
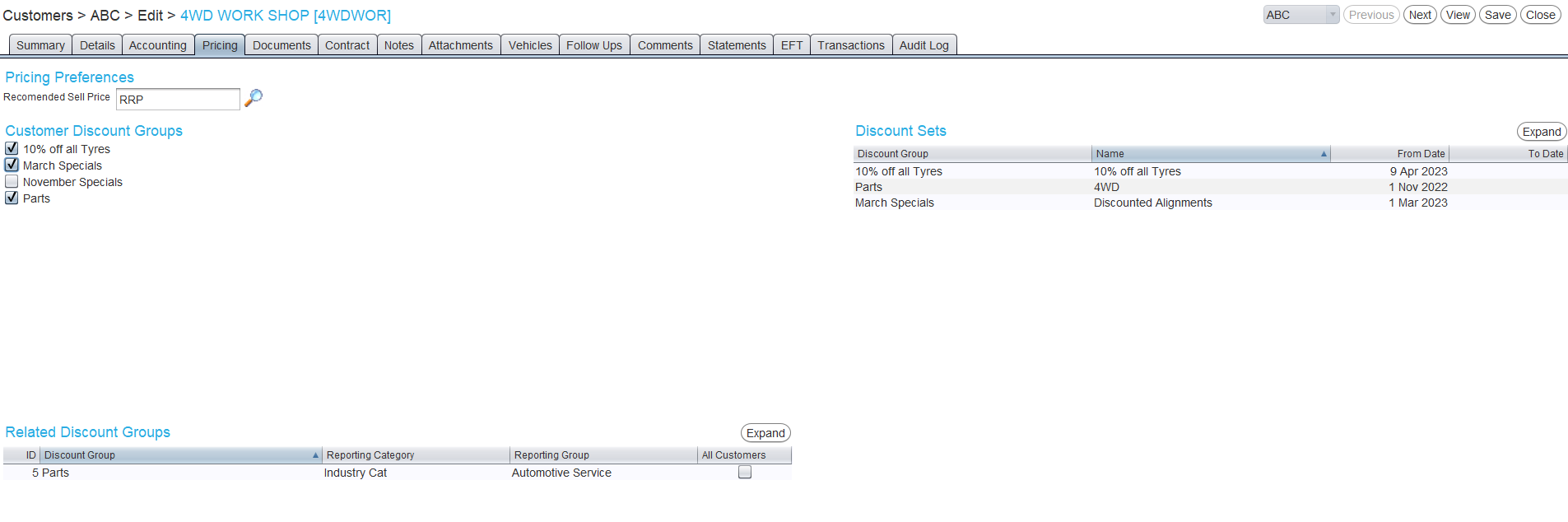
The Customer Discount Groups list on the left can be used to individually add the customer to different discount groups.
To add the customer to a discount group, tick the checkbox to its left in the Customer Discount Groups list.
The discount groups the customer is part of are shown in the Related Discount Groups list at the bottom-left.
The item set discounts the customer will receive are shown in the the Discount Sets list.
Adding a customer to a discount group using the Customer Discount Groups list is a separate function from adding them using reporting groups or the All Customers setting, as recorded in the Related Discount Groups list. Reporting group and All Customers assignments are not reflected in the Customer Discount Groups list, nor can a customer be removed from a discount group they are assigned to by reporting group or the All Customers function by unticking the discount group's checkbox in the Customer Discount Groups list (if it has been ticked). Reporting group and All Customers assignments can only be changed by editing discount groups themselves.