Marlin Tyre and Mechanical Workshop Software allows discounts to be added to individual items, or entire customer orders.
Discount limits can also be enabled to restrict the maximum discount different users are able to apply.
Relevant discounts are automatically applied when creating customer orders for customers who are part of discount groups.
Discounting Individual Items
Daily Activity > Customer Orders > [Customer Order] > Order Details
In the Order Details tab of a customer order, click in the Discount cell for an item.

The Discount pop-up window will open.
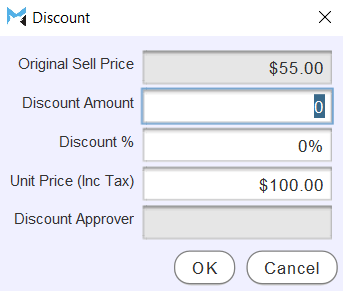
At the top is a textbox showing the item's Original Sell Price, which cannot be edited.
might need to explain original sell price further as it is not immediately obvious. It is the price of the item when first added to an order, unless it was first added at $0 then the first price you change it to is the Original Sell Price
Below are three options for discounting the item:
- The Discount Amount textbox can be used to reduce the sell price by specific amounts.
To reduce an item's price by $15, enter "15" in the Discount Amount textbox.
- The Discount % textbox can be used to reduce the sell price by a percentage.
To reduce an item's price by 10%, enter "10" in the Discount % textbox.
- The Unit Price (Inc Tax) textbox can be used to reduce the sell price to a specific amount.
To reduce an item's price to $50, enter "50" in the Unit Price (Inc Tax) textbox.
Whenever one of these discount values is changed, the two others will be automatically updated.
An item's unit price can also be discounted by entering the discounted price in the Unit Price (Inc. Tax) cell of the Order Details list.
Discounts will be automatically calculated when an item's Unit Price is adjusted to less than the original unit price (whether automatically calculated or manually entered).
To apply the discount and return to the Order Details tab, click the Ok button at the bottom right of the Discount window.
Discounting Entire Customer Orders
Daily Activity > Customer Orders > [Customer Order] > Order Details
To apply a discount across the whole order, click the Discount action button above the Order Details list.

The Discount pop-up window will open.

The Original Sell Price text at the top shows the order's original, non-discounted total and cannot be edited.
Below are three options for discounting the order:
- The Discount Amount textbox can be used to reduce the order total by a specific amount.
To reduce the order total by $15, enter "15" in the Discount Amount textbox.
- The Discount % textbox can be used to reduce the order total by a percentage.
To reduce the order total by 10%, enter "10" in the Discount % textbox.
- The Sub Total (Inc Tax) textbox can be used to reduce the order total to a specific amount.
To reduce the order total to $50, enter "50" in the Unit Price (Inc Tax) textbox.
Whenever one of these Discount values are updated, the two others will be automatically updated.
To apply the discount and return to the Order Details tab, click the Ok button at the bottom right of the Discount window.
The total discount will be split evenly across all of the individual items on the order, with the discount amount per unit displayed in the items' Discount column.
An order containing 2 of one Item and 1 of another, with a $15 discount applied, will show $5 in the Discount column for each Item.
Changing item quantities on an order after an entire order discount has been applied will update the overall discount to maintain the per quantity discount value and update the overall discount (e.g. in the example above, changing the quantity of the first Item from to 2 to 1 will still show $5 discount on each line, while clicking on discount will show the overall discount has been changed from $15 to $10).
To save the discount and return to the Search window, click on the Save action button to the top right of the module window.
If an additional discount line is included on a sales order or other customer order document (as set by the Report.PrintCustomerDiscount company setting), it will be formatted in landscape layout to accommodate the extra column. However, the Report.CustomerInvoice.Orientation company setting can be used to force portrait orientation, even if the discount column is included.