To upgrade your system to the latest version, please contact the megabus support team.
Marlin GTX versions from 5.7.1 onward replace salespeople and technician records with combined staff profiles, in order to facilitate time and attendance functionality.
All salespeople and technicians are automatically converted to combined staff records during the upgrade.
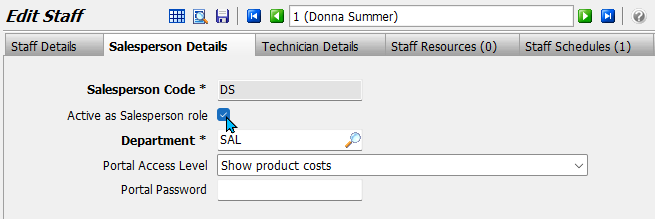
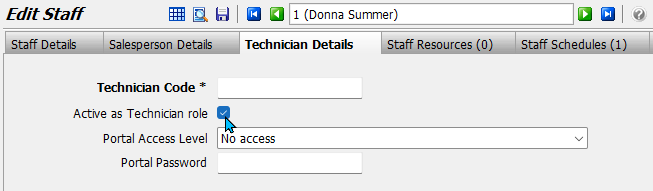
It is therefore important to review all salesperson and technician records before upgrading from previous versions of GTX, to ensure a smooth transition.
New staff members can also be added and enabled as salespeople and technicians.
Staff can be viewed and associated with Resources, Schedules and Explicit Availability, by selecting Main > Staff > Manage Staff (or System > System Files > People > Staff) from the menu bar.
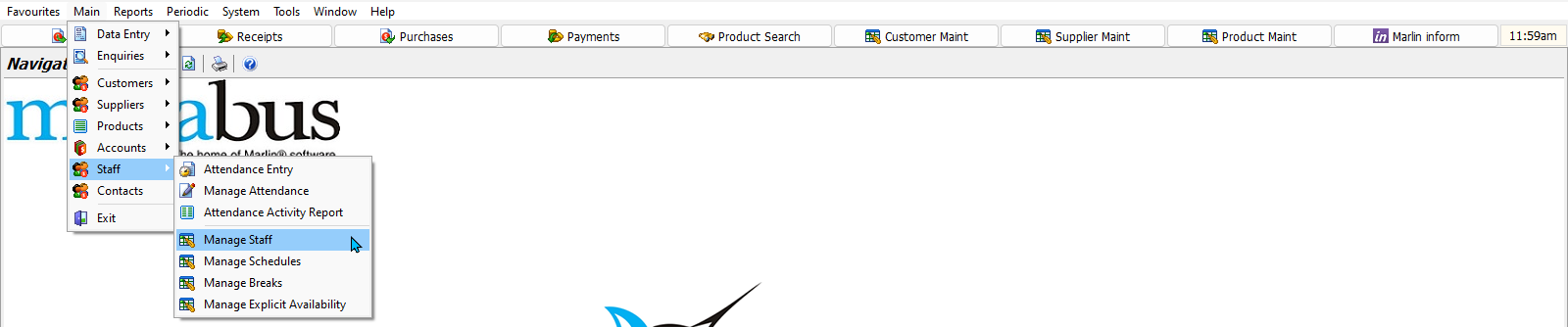
The Staff Maintenance module will open, showing a list of all staff members and technicians within the GTX system.
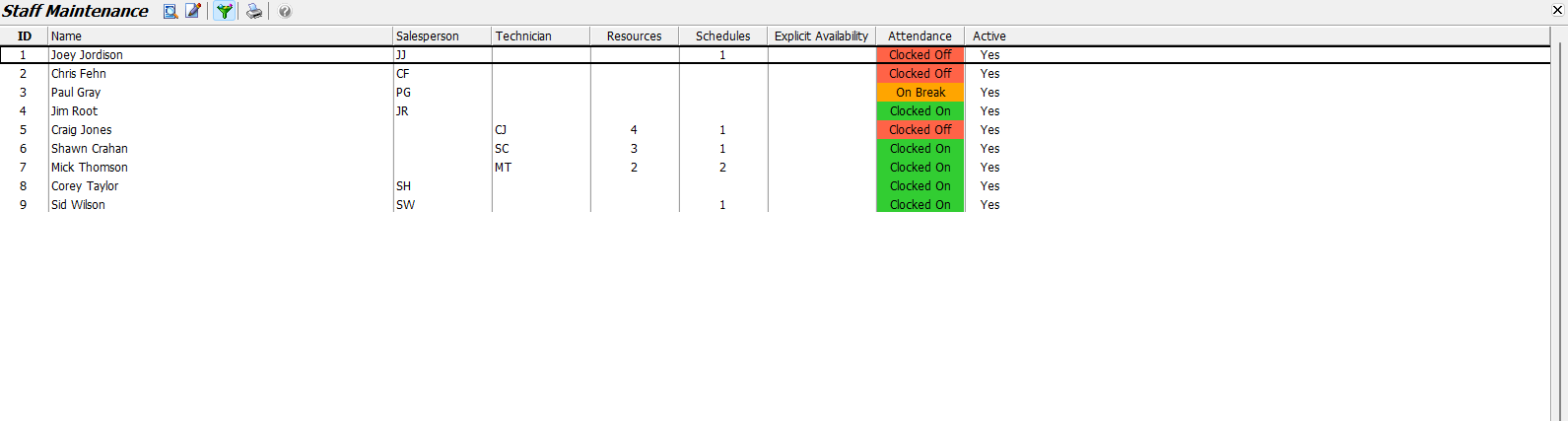
When upgrading to GTX 5.7.1 or later, all existing salespeople and technicians will be automatically converted to staff. It is therefore recommended to review all salespeople and technician records in preparation for the update.
Adding New Staff Members
Main > Staff > Manage Staff
New staff members can be added by clicking on the Add icon at the top of the Staff window.
The Add Staff window will open on the Staff Details tab, containing a form for adding a new staff member.

Enter the required information in the Staff Details tab, as usual.
Staff can then be enabled as salespeople or technicians, and associated with resources, schedules and explicit Availability by clicking on the appropriate tab at the top of the module window.
A single staff member can be both a salesperson and a technician. It is therefore recommended to use a standard, consistent code, such as employee initials, when adding new salespeople and technicians.
Salespeople and technician codes can’t be modified, once associated with a staff member. If alterations are required, please contact the Megabus Support Team.
Enabling Staff as Salespeople
Main > Staff > Manage Staff > Add/Edit Staff
Staff members can be enabled as technicians by clicking on the Salesperson Details tab at the top of the Add Staff window, entering the appropriate information and ticking the Active as Salesperson Role checkbox.

Enabling Staff as Technicians
Main > Staff > Manage Staff > Add/Edit Staff
Staff members can be enabled as technicians by clicking on the Technician Details tab at the top of the Add Staff window, entering the appropriate information and ticking the Active as Technician Role checkbox.

Associating Staff
Main > Staff > Manage Staff
Once added, staff members can be associated with resources, schedules and explicit Availability by opening their staff maintenance file and clicking on the relevant tabs at the top of the module window.
Associating Staff with Resources
Main > Staff > Manage Staff > [Staff Member]
Staff who are enabled as technicians can be associated with resources so that their availability is shown in the relevant columns of the Resource Planner.
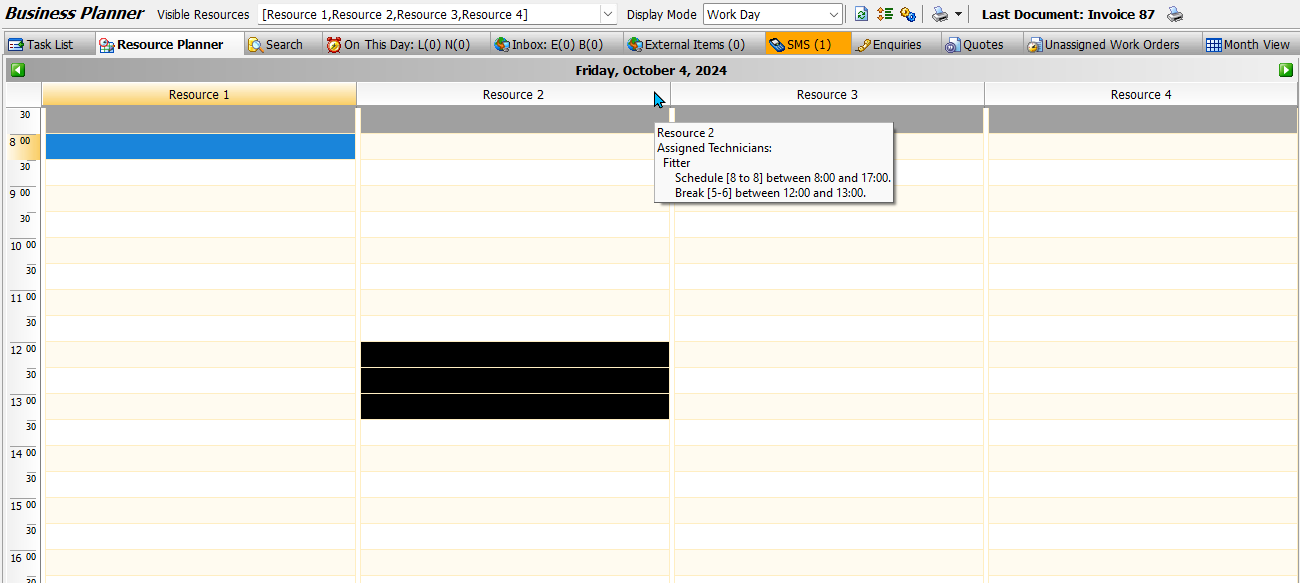
Any breaks or explicit availability associated with the technician will also be indicated in the selected colour.
Although staff who are salespeople can still be associated with resources, their availability will only be shown in the Resource Planner if they are enabled as technicians.
Details of associated staff schedules can be viewed by hovering the mouse over the heading of their associated resources in the Resource Planner.
To associate a technician with a resource, open them from the Staff list in edit mode and click on the Resources tab at the top of the module window.

The Resources tab shows a list of resources the staff member is associated with.
To associate the technician with a resource, click on the Add button at the top of the Associated Resources list.
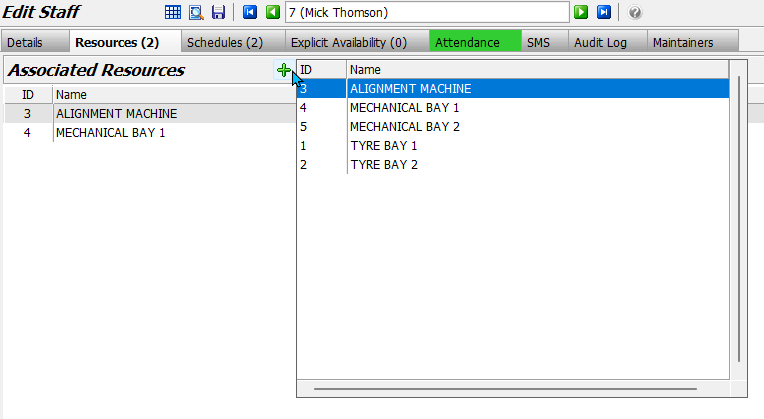
A pop-up will open showing a list of resources within the Marlin GTX system.
Clicking on a resource in the pop-up will add that resource to the Associated Resources list for that technician.
To remove a resource from a technician, select it in their Associated Resources list and click on the Remove button at the top of the list.
Associating Staff with Schedules
Main > Staff > Manage Staff > [Staff Member]
Staff members can be associated with schedules by opening the staff member from the Staff list in edit mode and clicking on the Schedules tab at the top of the module window.

The Schedules tab shows a list of schedules the staff member is associated with.
To associate the staff member with a new schedule, click on the Add button at the top of the Associated Schedules list.
The Add a New Schedule to Associate with this Staff pop-up window will open.
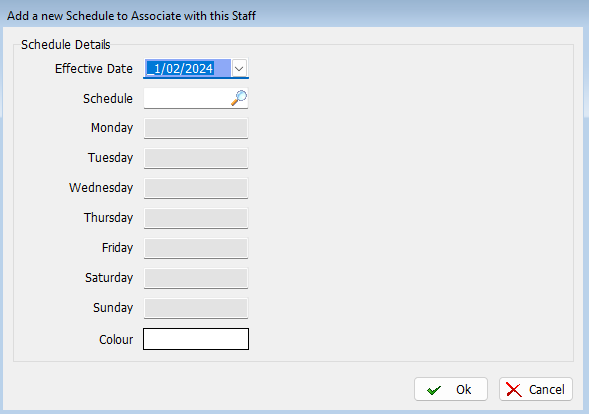
Use the Effective Date picker at the top to set the date from which the schedule will be effective for the staff member.
Use the Schedule picker to select the schedule to associate with the staff member.
Once selected, the details of the schedule will be shown in the fields below, but cannot be edited.
To associate the schedule with the staff member and return to the associated Schedules list, click on the Ok button at the bottom-right of the pop-up window.
To remove a schedule from a staff member, select it in the Associated Schedules list and click on the Remove button at the top of the list.
Associating Staff with Explicit Availability
Main > Staff > Manage Staff > [Staff Member]
Staff members can be associated with Explicit Availability by opening the staff member from the Staff list in edit mode and clicking on the Explicit Availability tab at the top of the module window.

The Explicit Availability tab shows a list of explicit availability the staff member is associated with.
To associate the staff member with a new explicit availability, click on the Add button at the top of the Associated Explicit Availability list.

A pop-up will open showing a list of Explicit Availability within the Marlin GTX system.
Clicking on an explicit availability in the pop-up will add that explicit availability to the Associated Explicit Availability list for that staff member.
To remove a explicit availability from a staff member, select it in their Associated Explicit Availability list and click on the Remove button at the top of the list.
Staff Attendance
Main > Staff > Manage Staff > [Staff Member]
Staff members' attendance records can be viewed by opening them from the Staff and clicking on the Staff Attendance tab at the top of the module window.
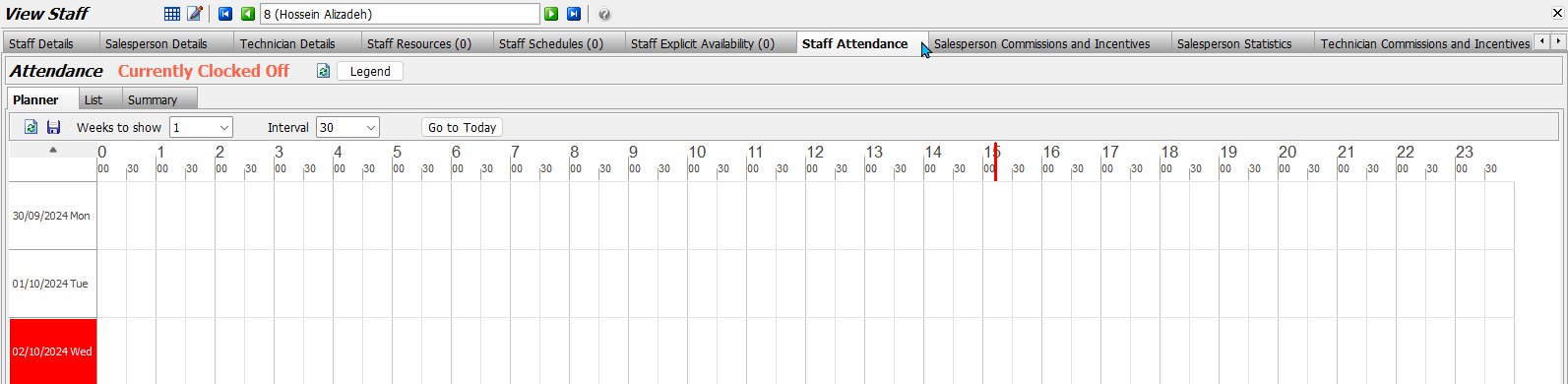
The staff member's attendance records are shown and can be edited the same as when using the Attendance Maintenance module.
Need to update - Staff SMS
techs and sales people don't have SMS - mobile number in staff - email comes from profile
- Can contact by SMS

