To upgrade your system to the latest version, please contact the megabus support team.
Marlin GTX enables the addition of schedules to help manage staff attendance and resource availability.
Once added, schedules can be associated with staff members and resources, and will be indicated in the Manage Attendance module using the selected colour codes.
If schedules are enabled, then a list of available staff will also appear in the Available Staff pop-up window when adding a technician to a booking, to help inform assigning jobs.
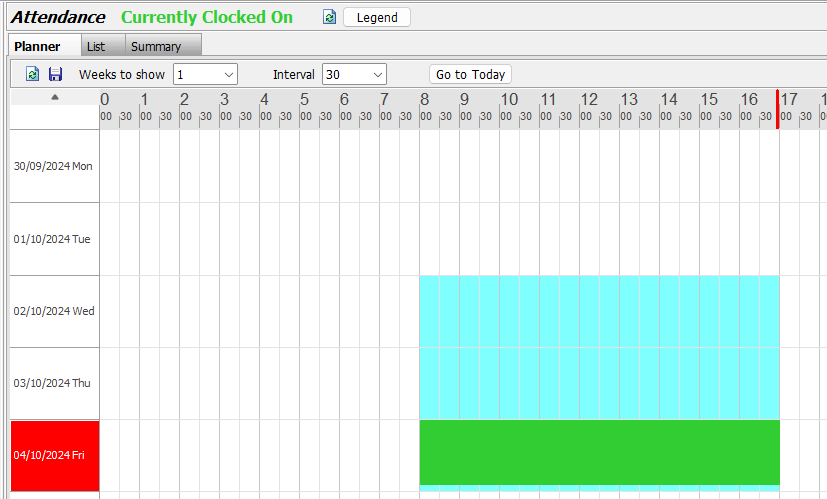
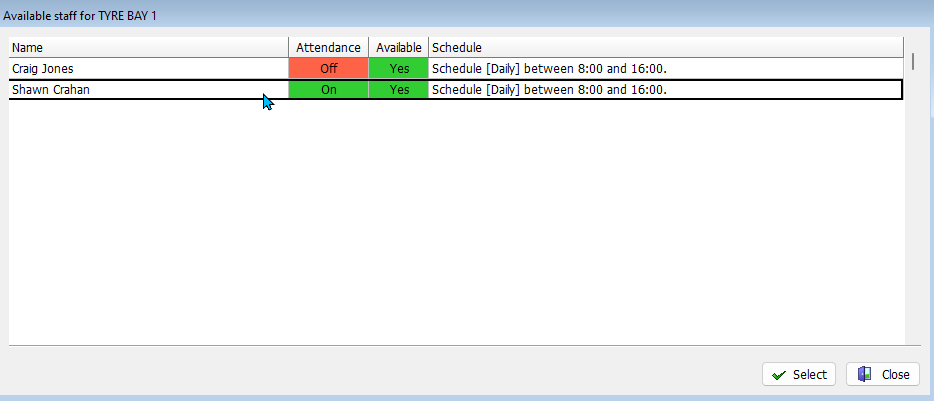
Multiple schedules can be added and associated with staff as required, meaning you can add as many schedules as your business or employee needs, including:
- Early shifts,
- Late shifts,
- Weekend shifts,
- Future schedules,
- Casual schedules,
- And individual staff schedules.
breaks can also be added to schedules, and individual staff absences and resource unavailabilities can be indicated using explicit availability, which can also be associated with individual staff members.
Schedules and other relevant staff modules can be accessed by selecting Main > Staff > Manage Schedules from the menu bar.
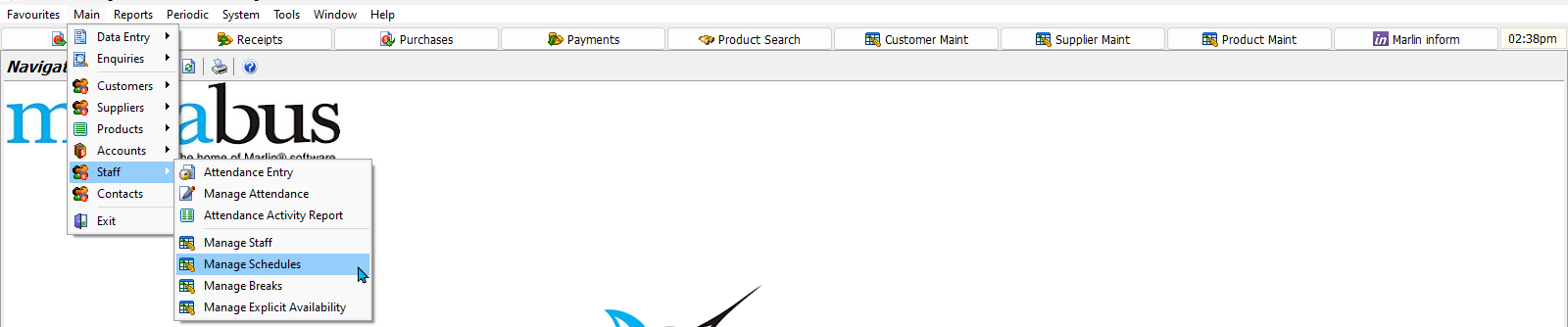
The Schedule Maintenance module will open, showing a list of schedules that have been added to the GTX system.

For franchise systems, schedules need to be set up for each individual branch, rather than at the head office.
Schedules and breaks are only indicators of availability and do not restrict bookings being made or allocated to timeslots when staff or resources are not scheduled or have blocked out breaks.
Adding Schedules
Main > Staff > Manage Schedules
To add a new schedule, click on the Add button at the top of the Schedule Maintenance window.

The Add Schedule window will open, containing a form for adding a new schedule.
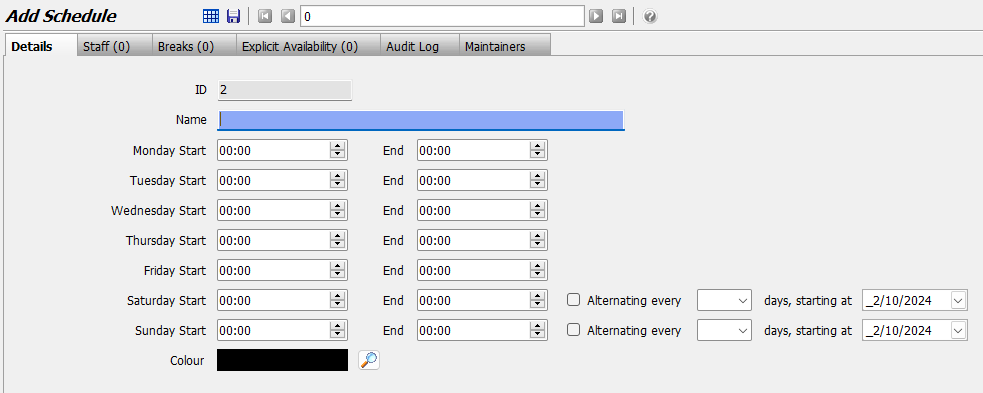
In the Name textbox, enter a name to identify the schedule within the GTX system.
Use the time fields below to set a Start and End time for each day, using 24-hour time values (e.g. for a 9am-5pm schedule, set the Start time to 09:00 and the End time to 17:00).
Schedule time should be for the full day's attendance, and breaks will be added separately and can be associated with different workers within the same schedule using the Breaks module.
Use the Colour picker at the bottom to select the colour the scheduled times will appear as on the Attendance module grid.
To save the schedule and return to the Schedules list, click on the Save button at the top of the module window.
Once added, schedules can then be associated with staff members and resources, as well as breaks and explicit availability as required.
Unique schedules can be added for individual staff members or even single days.
Alternating Schedules
Main > Staff > Manage Schedules > Details
Alternating weekend days can be added to schedules by ticking the Alternating Every checkbox and entering the number of days and a start date using the drop-downs to the right of the relevant day.

To add a weekly alternating Saturday to a schedule, enter the Saturday Start and End date, tick the Alternating Every checkbox, select 7 Days from the drop-down and enter a starting date.
Associating Staff with Schedules
Main > Staff > Manage Schedules
Staff members can be associated with schedules by opening the schedule in edit mode and clicking on the Staff tab at the top of the module window.

The Associated Staff tab shows a list of staff members that the schedule is associated with.
To associate the schedule with a new staff member, click on the Add button at the top of the Associated Staff list.
The Add New Staff to Associate with this Schedule pop-up window will open.
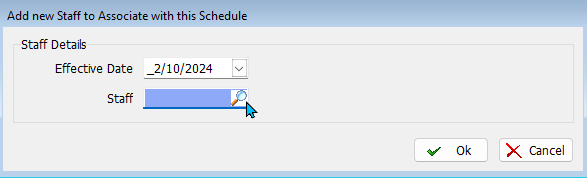
Use the Effective Date picker at the top to set the date from which the schedule will be effective for the staff member.
Use the Staff picker to select the staff member to associate with the schedule.
To associate the schedule with the staff member and return to the Associated Schedules list, click on the Ok button at the bottom-right of the pop-up window.
Schedules can also be associated with staff members by opening their profile from the Manage Staff list and clicking on the Schedules tab at the top of the module window.

Multiple schedules can be associated with individual staff members.
Removing Staff from Schedules
Main > Staff > Manage Schedules > [Schedule] > Staff
To remove a staff member from a schedule, select them in the Associated Staff list and click on the Remove button at the top of the module window.
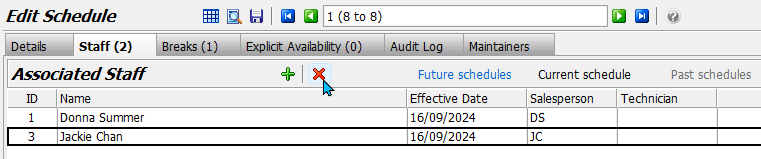
Adding Breaks to Schedules
Main > Staff > Manage Schedules
Schedules can be associated with breaks by opening the schedule in edit mode and clicking on the Break tab at the top of the module window.
The Associated Breaks tab shows a list of breaks that the schedule is associated with.
To associate the schedule with a new break, click on the Add button at the top of the Associated Breaks List list and selecting the break from the drop-down list that appears.
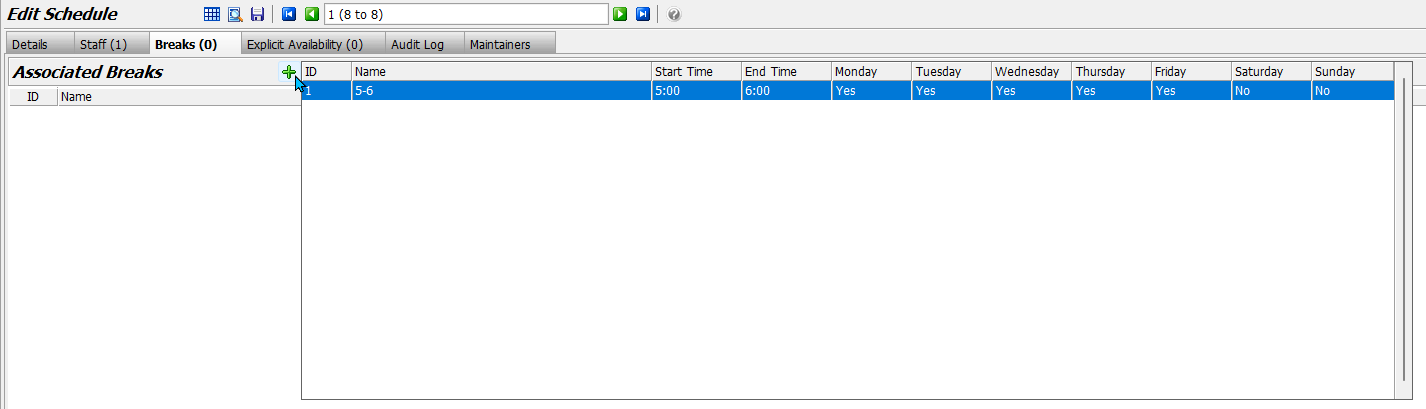
Breaks can only be associated with Schedules, not Staff. This means that if you have multiple staff members working the same overall schedule (e.g. 9am-5pm) but who take breaks at different times (e.g. one at 12pm and another at 1pm), then a new schedule needs to be created with the required break added to it, which can then be associated with the appropriate staff members.
Tip: This can be done quickly using the Clone tool to clone the required schedule and then adding the breaks and staff members to it as necessary.
Removing Breaks from Schedules
Main > Staff > Manage Schedules > [Schedule] > Breaks
To remove a break from a schedule, select them in the Associated Breaks list and click on the Remove button at the top of the module window.
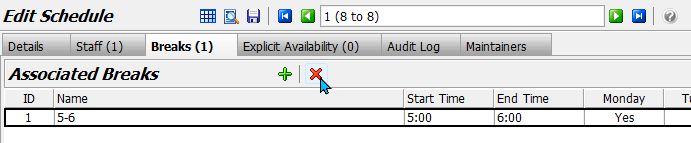
Adding Explicit Availability to Schedules
Main > Staff > Manage Schedules
Schedules can be associated with explicit availability by opening the schedule in edit mode and clicking on the Explicit Availability tab at the top of the module window.
The Associated Explicit Availability tab shows a list of explicit availability that the schedule is associated with.
To associate the schedule with a new explicit availability, click on the Add button at the top of the Associated Explicit Availability list and select the explicit availability from the drop-down list that appears.
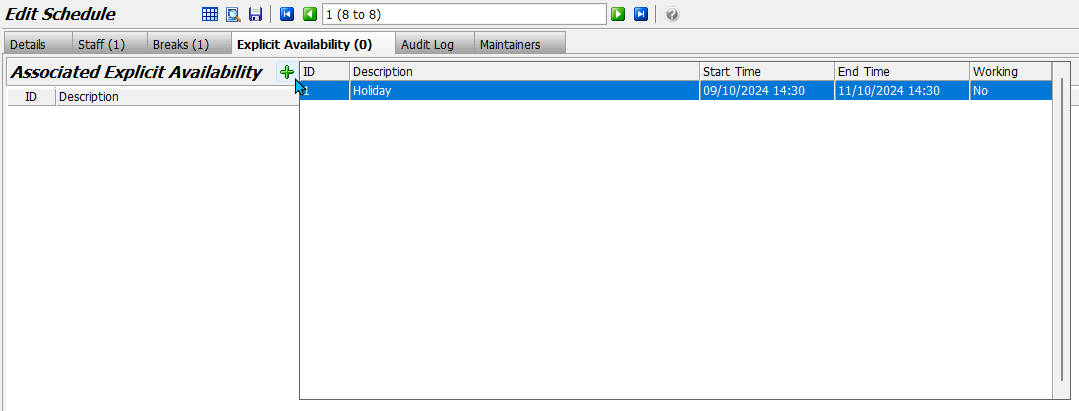
Explicit Availability that has been added to schedules will affect all associated staff members. Explicit availability can be associated with individual staff members using the Manage Staff module.
Removing Explicit availability from Schedules
Main > Staff > Manage Schedules > [Schedule] > Explicit availability
To remove a explicit availability from a schedule, select them in the Associated Explicit availability list and click on the Remove button at the top of the module window.

Associating Schedules with Resources
Schedules cannot be associated with resources.
However, resources can also be staff members.
If a staff member is added as a resource in the Resource Planner, then the scheduling information associated with that staff member (including breaks and Explicit availability) will also be shown in the relevant column of the resource planner.



