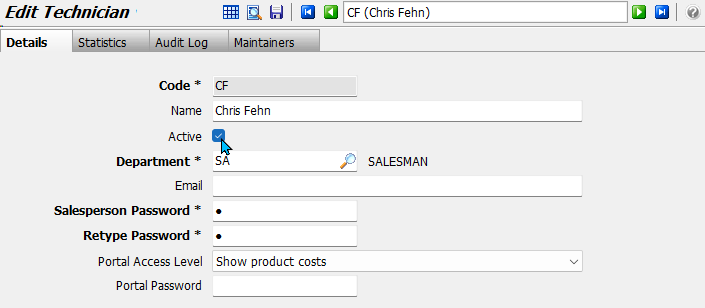Marlin GTX enables Technicians to be added for reporting and auditing purposes, as well as assigning them to bookings and resources.
Whenever a booking is added, a technician can be associated with the operation, which is then reflected in the relevant reports.
If time and attendance tracking is enabled, each technician will also be given their own individual password, which is used to validate their attendance.
Technicians can also be associated with resources, to help track their activities and availability.
In some Marlin GTX systems, technicians will be referred to as "Fitters" (including in the menus), depending on the configuration.
Technicians can be viewed and edited by selecting System > System Files > People > Technicians from the menu bar.
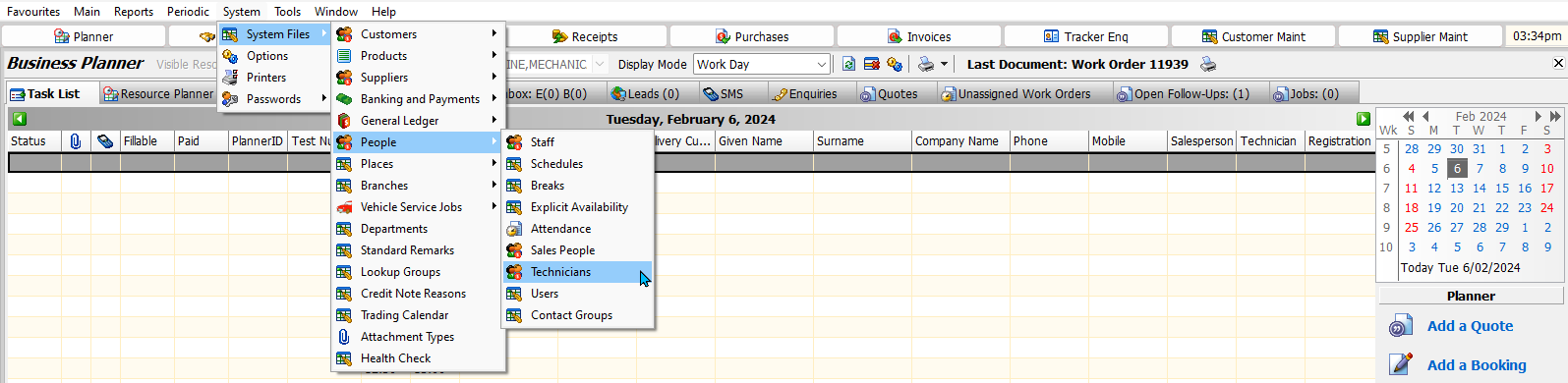
The Technician Maintenance window will open, showing a list of active technicians within the GTX system.

Inactive technicians can be shown by clicking the Filter button at the top of the module window.
Existing technicians can be edited by selecting them from the list and clicking on the Edit button at the top of the module window.
Adding Technicians
System > System Files > People > Technicians
To add a new technician, click on the Add button at the top of the Technician Maintenance window.

The Add Technician window will open, containing a form for adding a new technician.
screenshot when fixed - has password field that aren't in previous versions
In the Code textbox, enter a short code that will be used to quickly identify the technician within the GTX system (e.g. their initials).
In the Name textbox, enter the name of the technician.
Leave the Active checkbox ticked to enable the technician within the GTX system.
Use the Department picker to select the department the technician belongs to.
If desired, the technician's email can be entered in the Email textbox.
Technician email addresses are for reference purposes only, as technicians cannot be contacted directly via email using GTX. However, technicians can be contacted via SMS, using the Staff Maintenance module.
If time and attendance tracking is enabled, there will be additional fields to set up a password to validate their attendance.
In the Technician Password textbox, enter the password the technician will use to validate their activity within GTX.
Confirm the password by re-entering it in the Retype Password textbox below.
did you mean for the above 2 notes to be different colours?
If customer portal integration is enabled, use the Portal Access Level dropdown to set the technician's permissions when logging into the customer portal.
can a technician actually login to the customer portal?
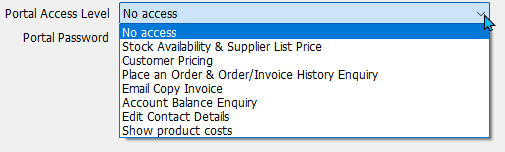
If customer portal integration is enabled, enter the password the technician will use to log into the customer portal in the Portal Password textbox below.
add portal links when written
To save the new technician and return to Technician Maintenance, click on the Save button at the top of the module window.
Technician Rates
System > System Files > People > Technicians
New thing?
Technician Productivity Report
Job Time Recording - old thing
If enabled, Technician Rates can be viewed by opening them from the technician Maintenance list and clicking on the Technician Rates tab at the top of the module window.
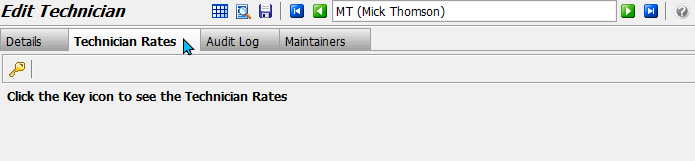
To view the technician's rates, click on the Key icon at the top-left of the Technician Rates tab and enter an appropriate Password Group password, when prompted.
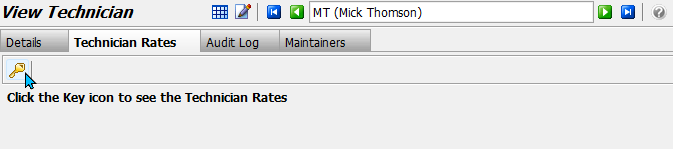
Once unlocked, the Technician Rates tab will show a list of rates and hours associated with the selected technician.

Technician rates are for informational purposes only and do not actually affect anything within the GTX system.
??????
For reporting?
Adding Technician Rates
System > System Files > People > Technicians > [Technician] > Technician Rates
Technician rates can be added by putting the technician record in edit mode (by clicking on the Edit button) and clicking on the Add button at the top of the Technician rates tab.

The Add Rate Details for Technician pop-up window will open.
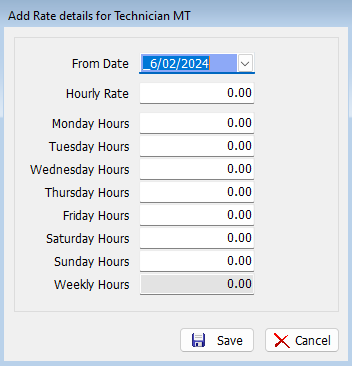
Use the From Date drop down at the top to select the date from which the rate will be effective.
In the Hourly Rate textbox, enter the technician's usual hourly rate.
In the relevant Hours textboxes below, enter the technician's usual hours for each day.
The technician's usual Weekly Hours will be automatically calculated in the textbox at the bottom.
To add the rate to the technician and return to the Technician Rates tab, click on the Save button at the bottom-right of the pop-up window.
Rates can be removed by selecting them in the Technician Rates list and clicking on the Remove button at the top of the Technician Rates tab.
Deactivating Technicians
System > System Files > People > Technicians
Technicians can be deactivated by opening them from the Technician Maintenance list in edit mode and unticking the Active checkbox in their Details tab.
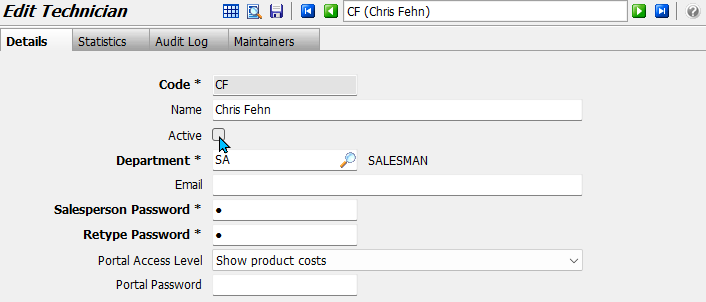
Reactivating Technicians
System > System Files > People > Technicians
Inactive technicians can be shown in the Technician Maintenance list by clicking the Filter button at the top of the module window.
To reactivate a technician, open them from the Technician Maintenance list in edit mode and tick the Active checkbox in their Details tab.