Marlin Tyre and Mechanical Workshop Software's Item Explorer enables users to quickly find information about particular items and add them to customer and supplier orders.
To access the Item Explorer, select Daily Activity > Item Explorer from the menu bar.
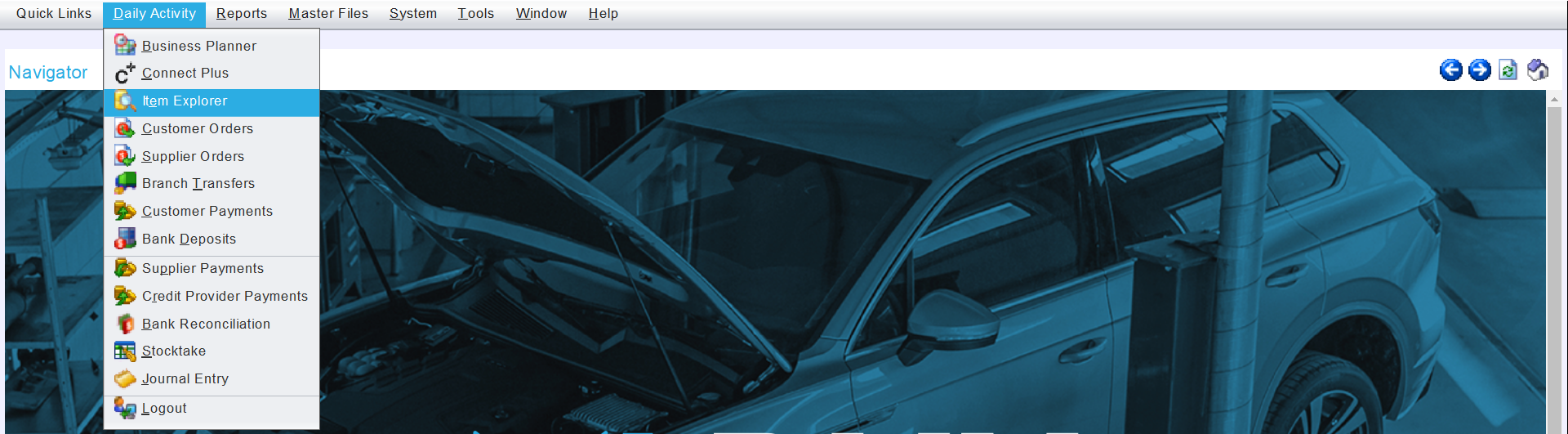
Item Explorer Search
Daily Activity > Item Explorer > Search
Items can be searched for using the Item Explorer by various attributes, including name, code, catalogue item code, item fields, manufacturer fields and manufacturer item codes.
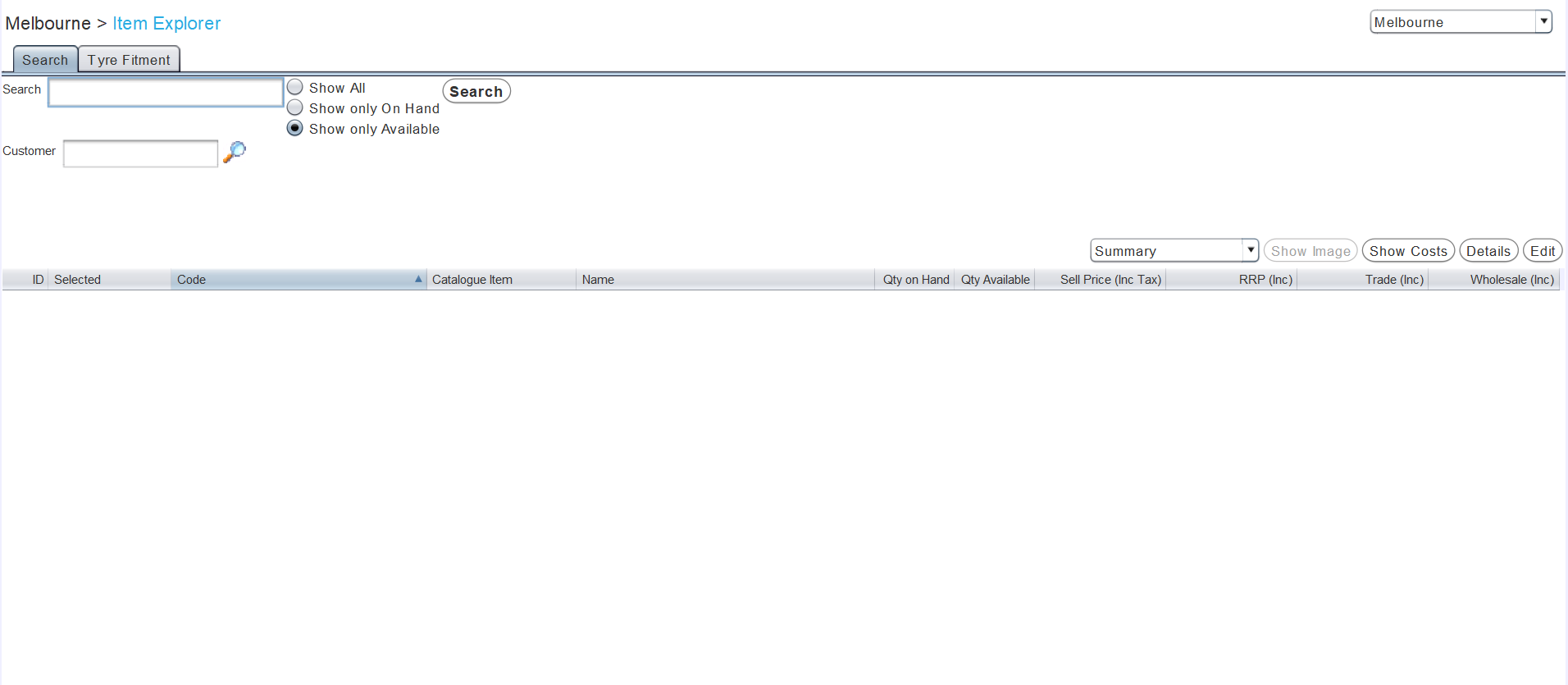
Enter the search terms in the Search box.
The toggles to the right can be used to select whether the search results should Show All, Show Only On Hand and Show Only Available items matching the search terms.
The default toggle selections for Item Explorer search results for different modules can be set using the ItemExplorer.DefaultQuantityFilter Enterprise Settings.

Selecting a customer using the Customer picker below will display their relevant sell price information along with the results.
To perform or update the search, click on the Search button to the right (or press Enter on the keyboard).
The search results will appear in a list at the bottom of the Search tab.
Items that have been added to a promotion will be highlighted in green.
Item Explorer Search Results
Daily Activity > Item Explorer > Search
The search results list filter defaults to the Summary view.
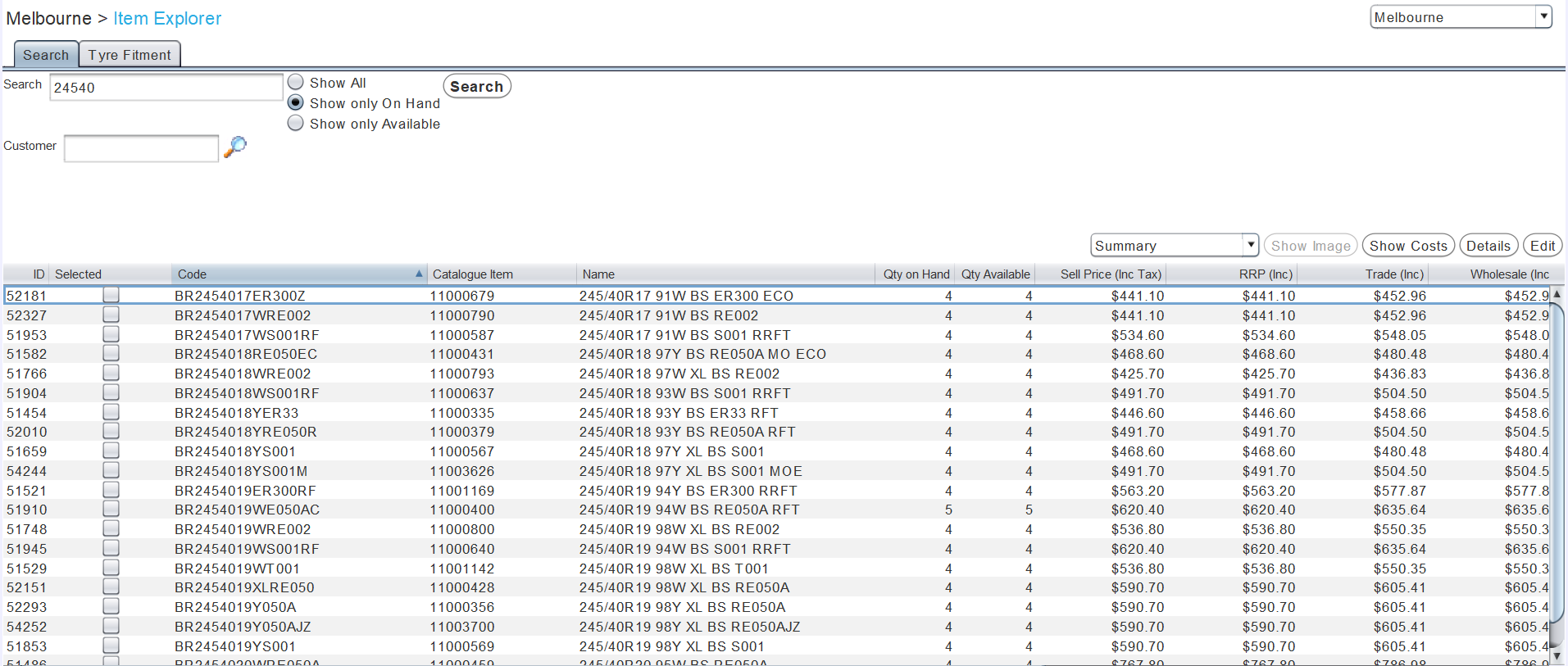
The columns displayed in the search results can be configured to show additional information about the item to suit the business' needs.
Ticking the checkbox in an item's Selected column and searching again will keep the selected items at the top of the list, highlighted in yellow, allowing them to be easily compared with the new search results.
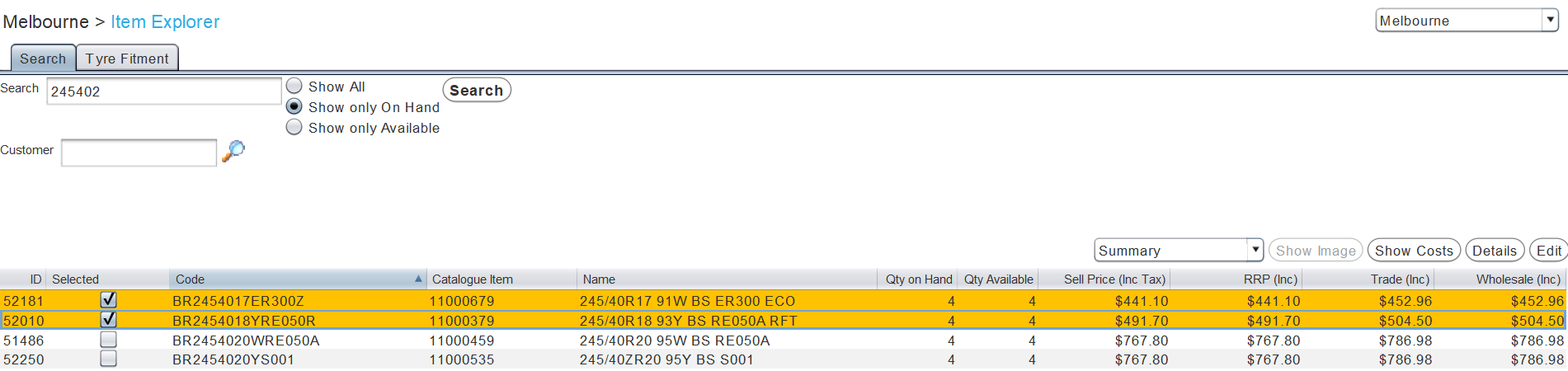
If accessing the Item Explorer from a supplier or customer order, the Selected checkboxes can be used to add multiple Items to the order at once.
If available, item images for selected items can be shown, by clicking the Show Image button to the top right of the results list.
If necessary, an Item's details can be edited in the Items Master File by selecting and clicking the Edit button to the top right of the results list (or pressing F2 on the keyboard).
Showing Additional Item Details
Daily Activity > Item Explorer > Search
Additional details about a selected item can be shown by clicking the Details button to the top right of the results list.

A panel will open at the bottom of the Item Explorer window containing a Details tab, which contains information about the item's Current Pricing, Cost Prices, Quantities, Item Fields and Manufacturer Fields.
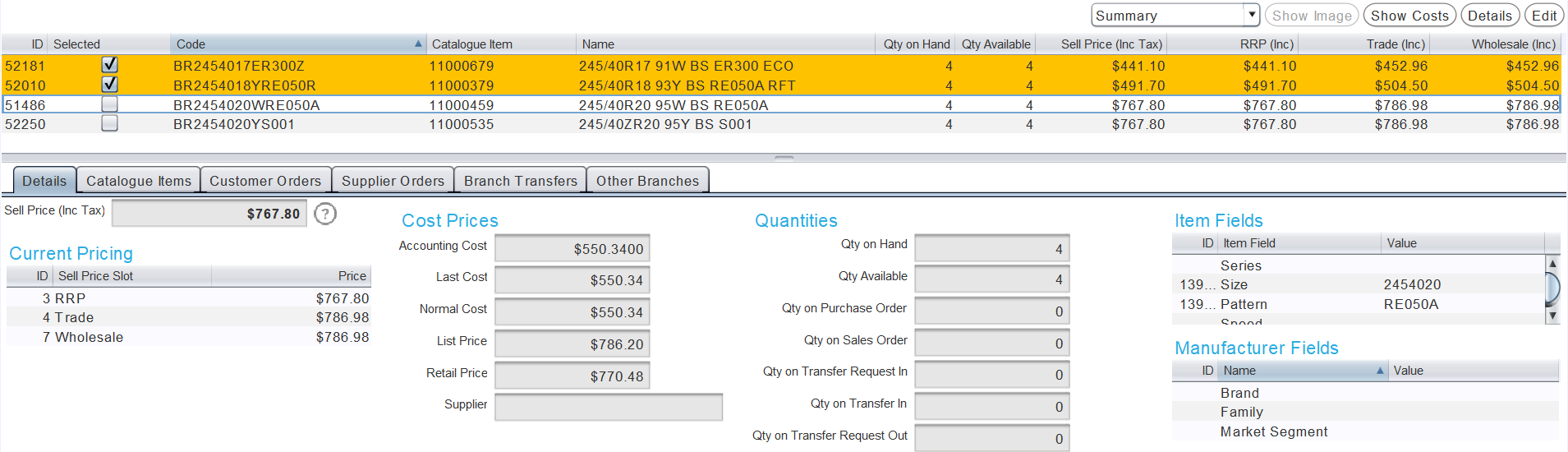
Additional Catalogue Items, Customer Orders, Supplier Orders, Branch Transfers or Other Branches detail tabs can also be selected.
Use the Customer or Supplier Orders tabs to identify open orders the selected item has been added to.
For non-stocked items only the Details, Customer Orders and Supplier Orders tabs will appear.
If addresses have been entered for the branches, they will appear in order of distance to the current branch.
Showing Item Costs
Daily Activity > Item Explorer > Search
If the current user has the Show Cost Prices permission enabled, a Show Costs button will appear to the top right of the search results list, which can be used to temporarily show the accounting cost and last cost of the search results.


The time the Show Cost columns are shown for can be changed using the ItemExplorer.CostsTimeout enterprise setting, which can be accessed from the menu bar by selecting System > Company > Settings.
Branch Availability
Qty on Hand and Qty Available columns can now be added to the Item Explorer for other branches within a Marlin system.
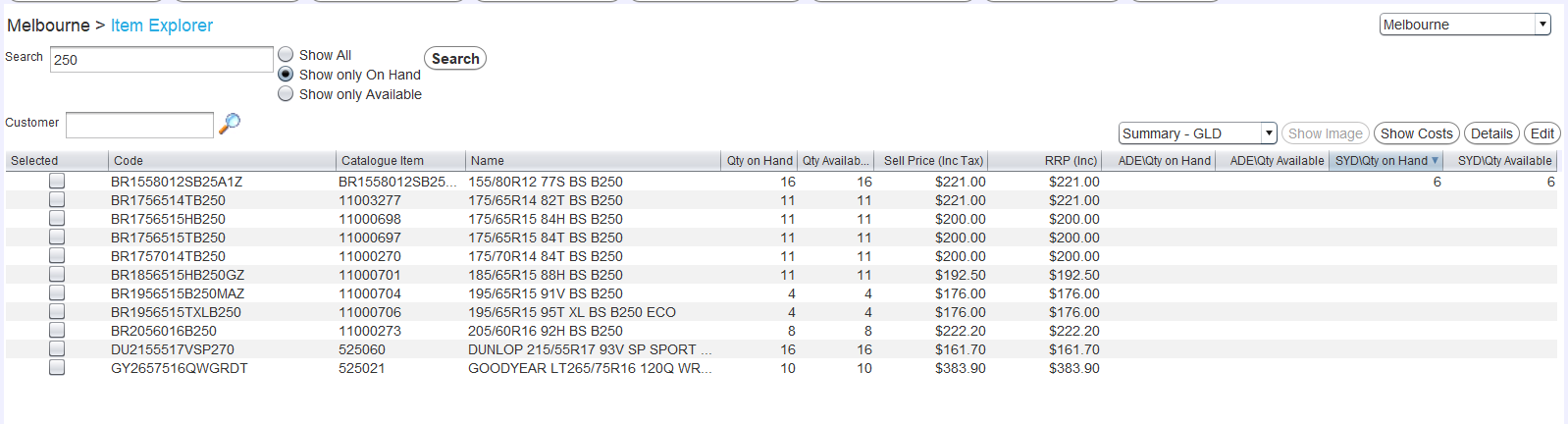
Although stock levels at other branches can already be viewed within the Item Explorer by opening the Details panel and going to the Other Branches tab, available and on hand columns for frequently checked branches can now be added as columns within the general results list.
Branch availability and on hand columns can be added using the usual process for configuring columns:
- Right-click on the column headings of the Item Explorer list and select Configure Columns.
- Click on the Add button to the top-right of the Columns list in the Column Set pop-up window.
- Locate and tick the checkbox of the desired branches in the Add Columns List.
- Click on the Ok button at the bottom-right of the Add Columns list and save the new column set once they are added.

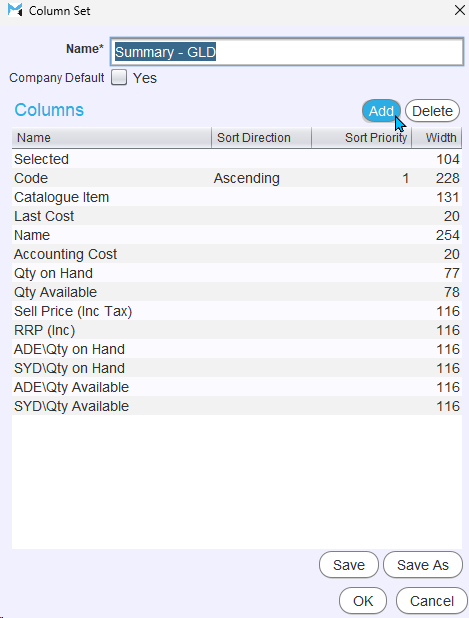
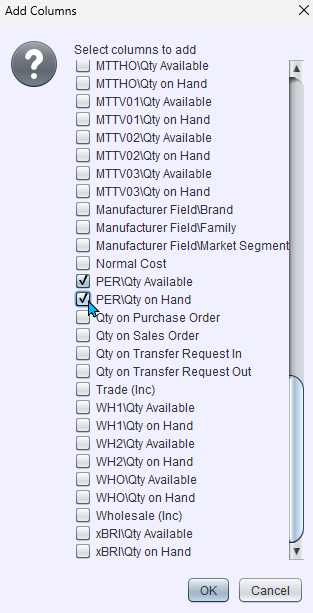
Branches are ordered alphabetically in the list by their branch code, along with everything else.
Different column sets can be created for each branch in a Marlin system that exclude its own availability columns (which are already shown elsewhere) and include the others.
Each user can set their own default column set, by right-clicking on the column headings and select Manage Column Sets. Click the Default checkbox for the relevant column set and click Ok.
Saved column sets can be quickly switched between in the Item Explorer, using the drop-down menu at the top-right of the results list.
Tyre Fitment
Daily Activity > Item Explorer > Search
If enabled, the Item Explorer's Tyre Fitment function can be used to find which tyres are suitable for which vehicles.
To enable Tyre Fitment, please contact the Megabus Support Team.
Once enabled, the Tyre Fitment can be accessed by clicking on the the Tyre Fitment tab at the top of the Item Explorer window.
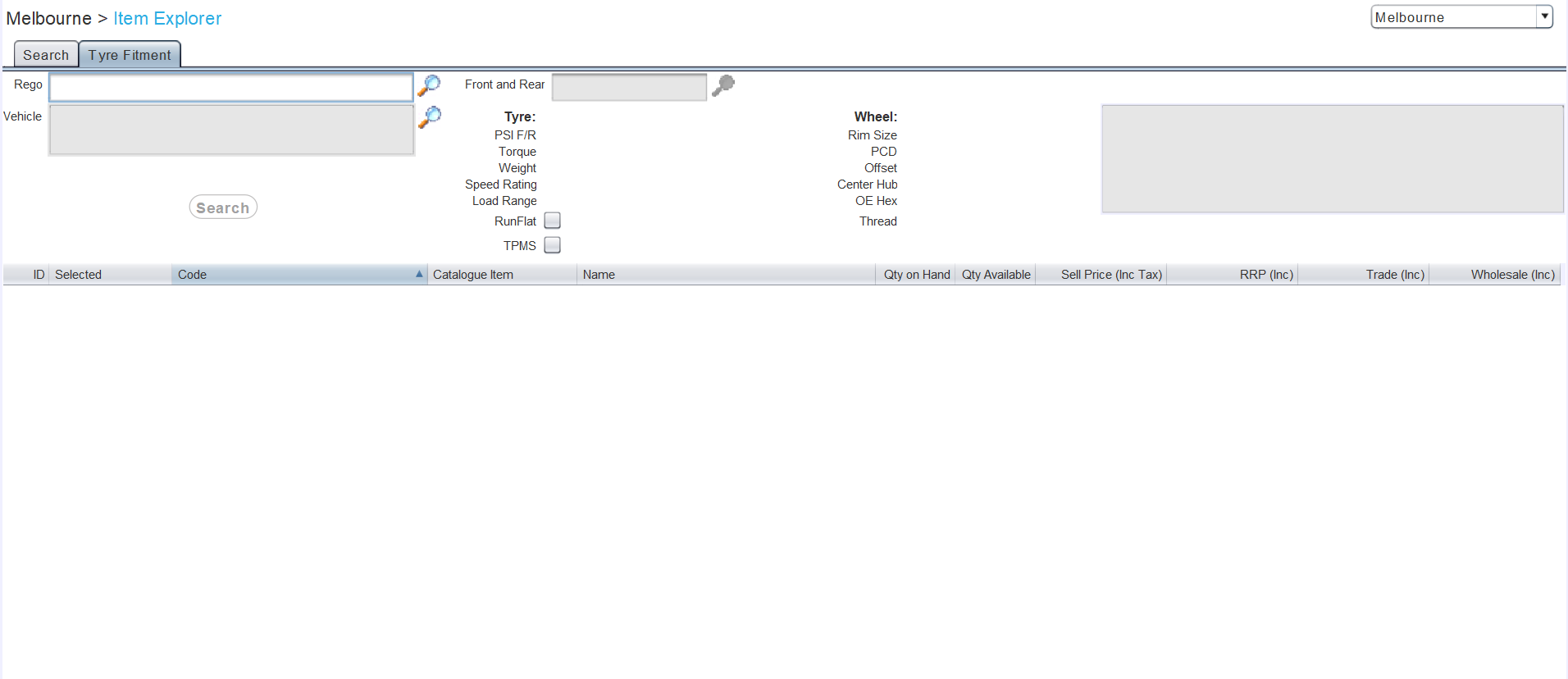
At the top of the Tyre Fitment tab is a form for identifying tyre fitments for specific vehicles.
If a customer's vehicle has already been saved in the Marlin system, it can be searched for by typing in the Registration textbox.
Specific vehicle models can also be searched for using the Vehicle picker below.
Clicking on the Vehicle picker will open the Vehicle pop-up window, which can be used for specific vehicle types.
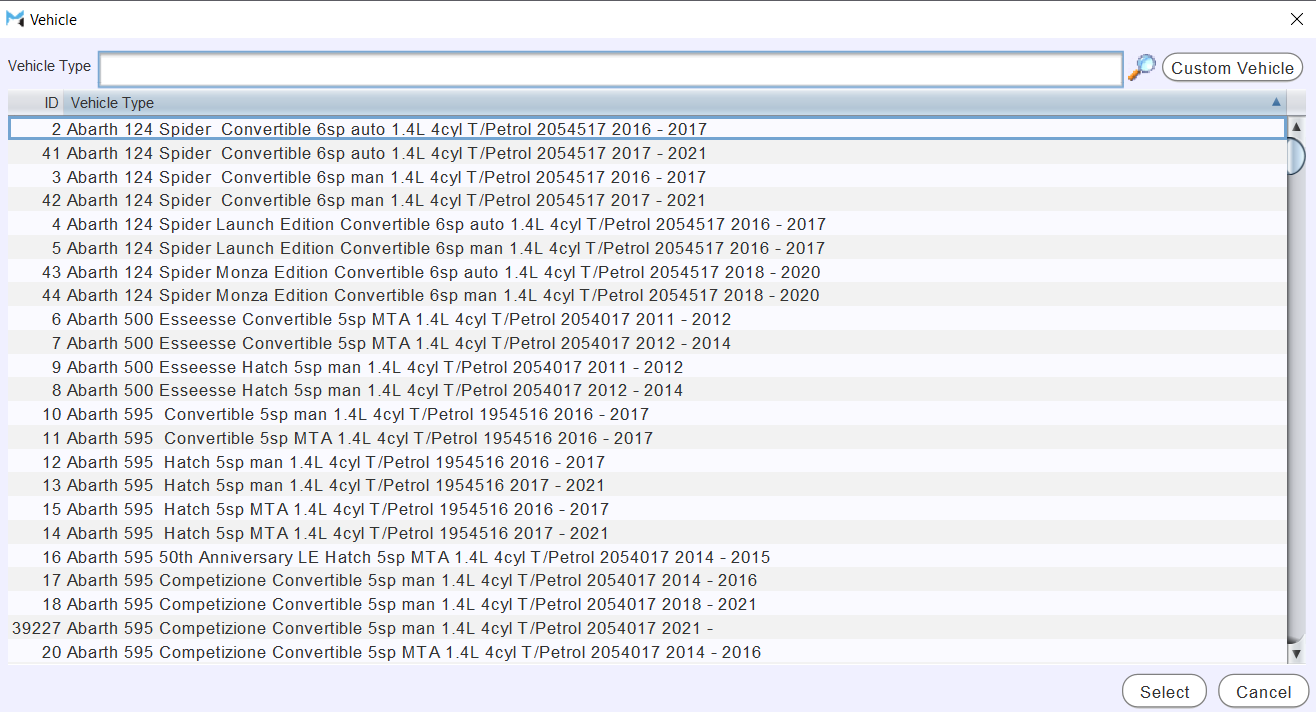
Automated vehicle and registration lookup will also be available in the Item Explorer for Marlin systems with the Vehicle Logic Database enabled. See the Vehicle Database inform Guide for further details.

Registration lookup enables fitments for customer vehicles to be found quickly, without needing to know specific vehicle information.
The Tyre Fitment search only searches vehicles listed by the Tyre Fitment Import and Vehicle Data Import integration partner, not ones that have been manually added to the Marlin system.
To select a vehicle, double-click on it, or highlight it in the list and then click on the Select button to the bottom right of the Vehicle window.
The Select Tyre Fitment pop-up window will open, showing a list of suitable tyre sizes for the selected vehicle type.
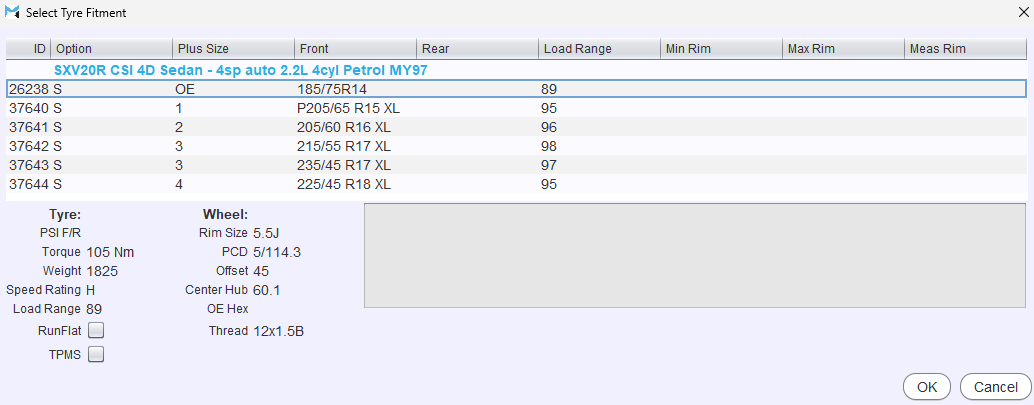
Additional information about the selected size is shown in the section below the list.
To select a tyre type, double-click on it, or highlight it in the list and then click on the Ok button to the bottom right of the Vehicle window.
The selected tyre information will now be displayed in the top section of the Tyre Fitment tab.
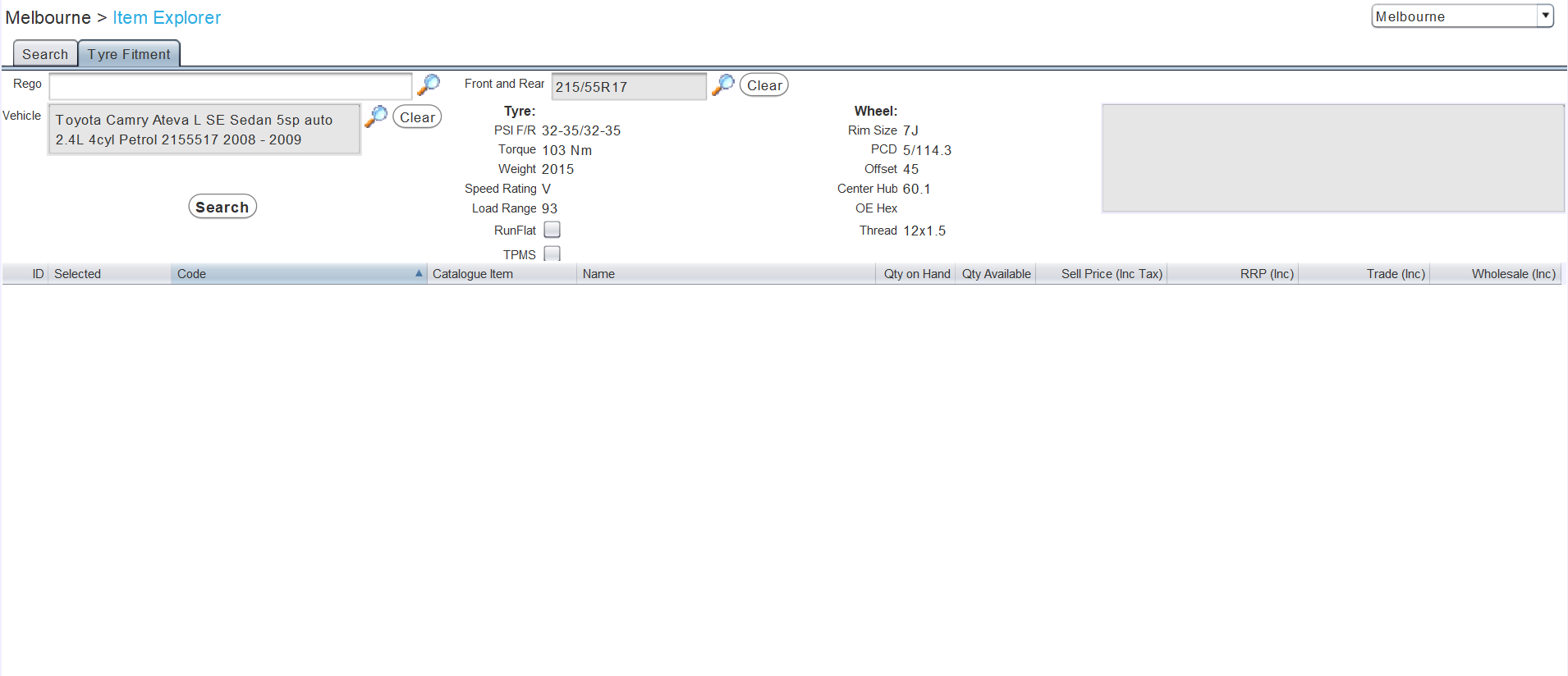
If necessary, the pickers next to the Front and Rear textboxes at the top can be used to open the Select Tyre Fitment pop-up window and change the selection.
Once satisfied with the selection, click on the Search button below the Registration and Vehicle textboxes on the left.

The Item Explorer will return to the Search tab, showing all available tyres matching the selected size.
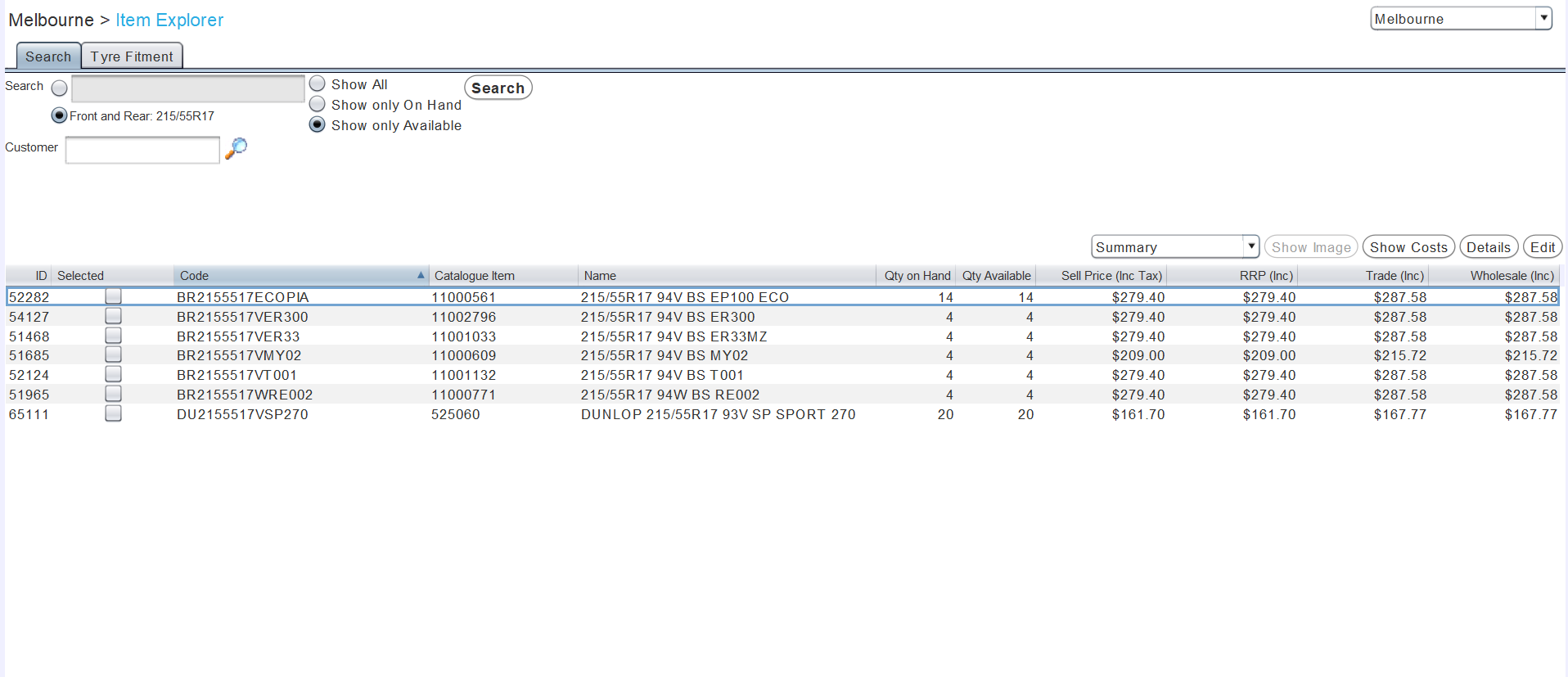
The Front and Rear toggles below the Search textbox at the top-left can be used to switch between the front and rear tyre sizes.
If no results are available, click on the Show All toggle next to the Search textbox to show all tyres matching the selected size contained in the Items Master File.
To switch between the Tyre Fitment search results and the normal search functionality, click on the toggles to the left of the Search textbox.