Marlin Tyre and Mechanical Workshop Software manages workshop activity and customer communication using the Business Planner.
To open the Business Planner, select Daily Activity > Business Planner from the menu bar.
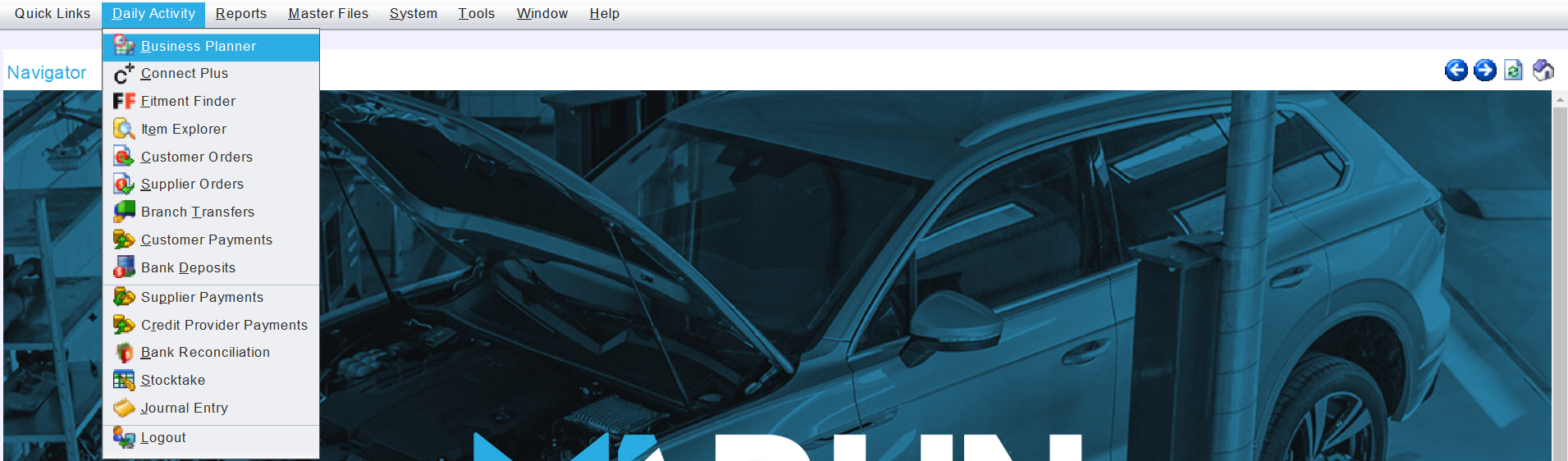
The Business Planner will open on the Bookings tab, which can be used to manage customer Bookings, Quotes and Confirmed Orders.
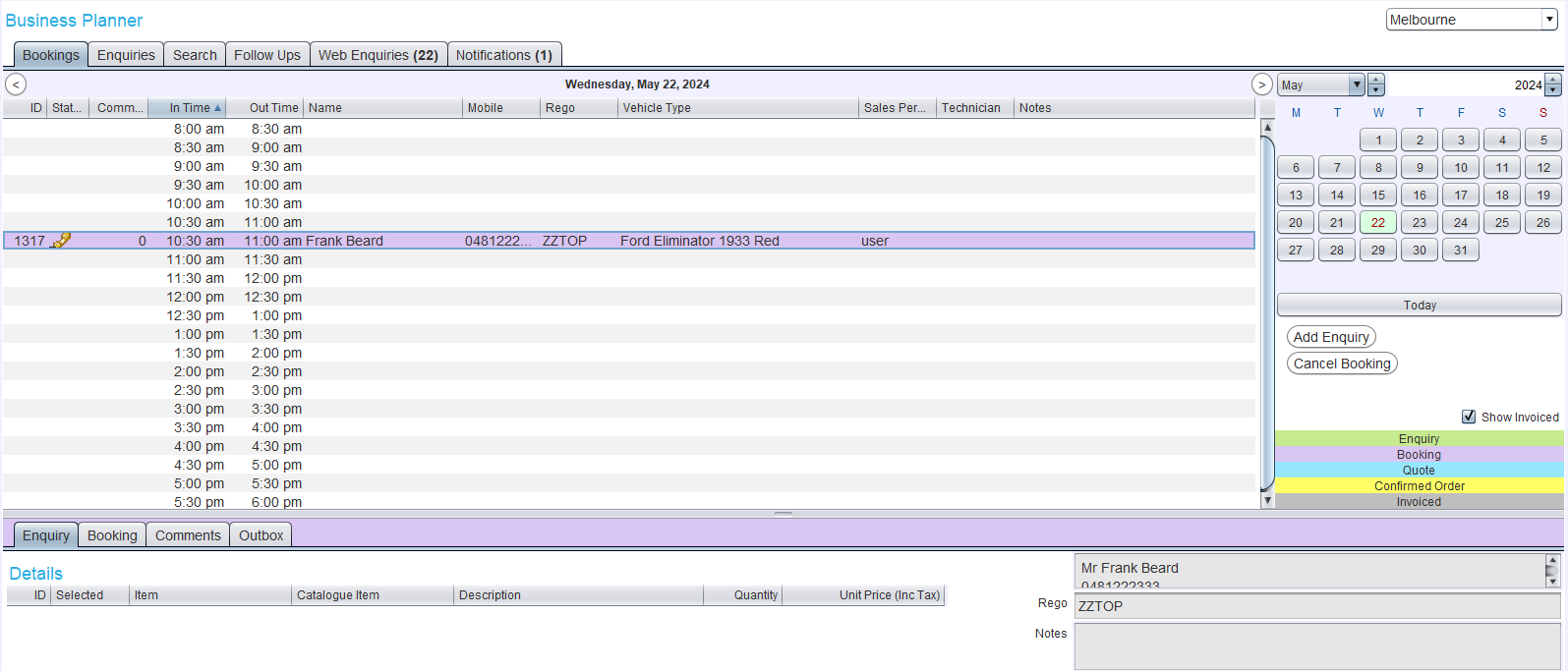
The different types of booking are colour-coded:
Enquiries have not yet had a time slot allocated to them, are highlighted in green and are only shown in the Enquiries tabs.
Bookings have a time slot allocated to them, and are highlighted in purple.
Quotes have had items added to a customer order and their prices quoted to the customer but have not yet had stock allocated to them, and are highlighted in blue.
Work Orders have been confirmed by the customer and had stock allocated to them on a customer order, and are highlighted in yellow.
Invoiced Orders have been completed and can no longer be edited, and are highlighted in grey.
Invoiced orders can be quickly shown or hidden by ticking or unticking the Show Invoiced checkbox on the right.
The Business Planner is also used for customer follow-ups, customer messages, customer order comments and web enquiries, which are covered in their own separate Inform guides.
The creation of customer orders outside of the Business Planner can be restricted using the CustomerOrder.DisableSalesOrderOutsideOfPlanner Enterprise Settings (which can be accessed by selecting System > Company > Settings from the menu bar).
Navigating the Bookings Tab
Daily Activity > Business Planner > Bookings
The Bookings tab will open showing a list of bookings created for the current day.
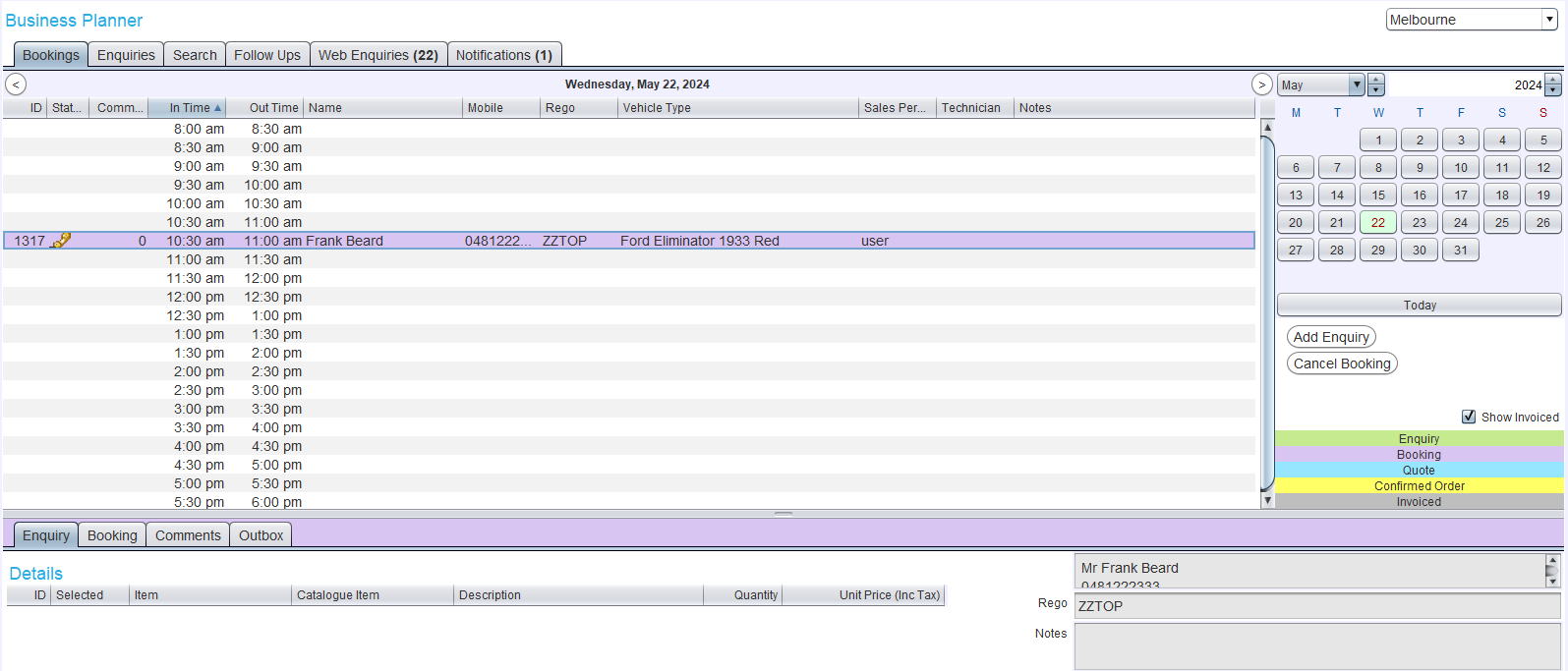
By default, booking slots are thirty minutes long but can be changed by selecting System > Company > Settings from the menu bar and adjusting the Planner.TimeSlotInterval Enterprise Setting.
Bookings can be dragged and dropped into different time slots on the Bookings list, if desired.
The filter at the top-right of the module window can be used to show bookings for the different branches a user has access to.
If available, selecting All Branches from the filter switches to a table view that shows bookings for all applicable branches.
The Trading Start Time and Trading End Time for each branch can be edited in the branch system files, which can be accessed by selecting System > Company > Branches from the menu bar.
At the top of the list of bookings, on either side of the date, are arrows that can be used to change to the previous or following days.
Specific days can also be selected using the calendar at the top-right of the Bookings tab.
To return to the current date, click on the Today button below the calendar.
At the bottom of the Booking tab is a preview panel which displays details of the selected booking.
Booking details can be viewed and edited by double-clicking on them in the bookings list, which will open the Edit Details pop-up window.
Adding Enquiries to the Business Planner
Daily Activity > Business Planner > Bookings
Below the calendar to the right of the Bookings tab, click on the Add Enquiry button.
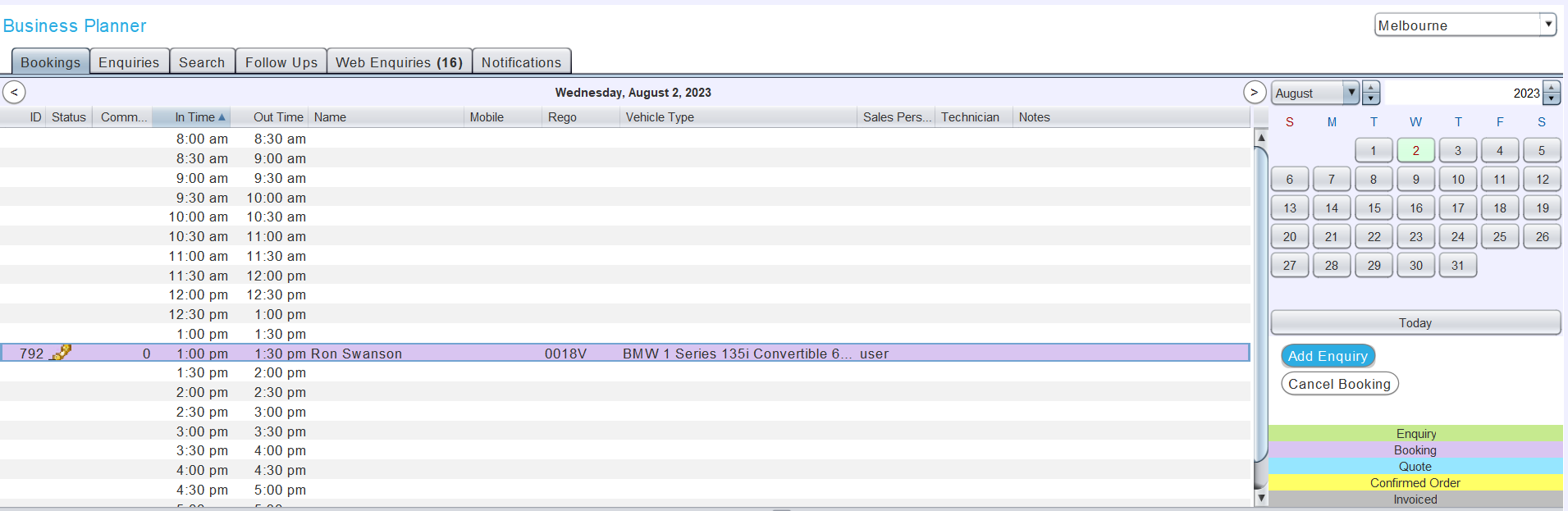
The Add Enquiry pop-up window will open on the Enquiry tab, which contains a form for creating a new enquiry.
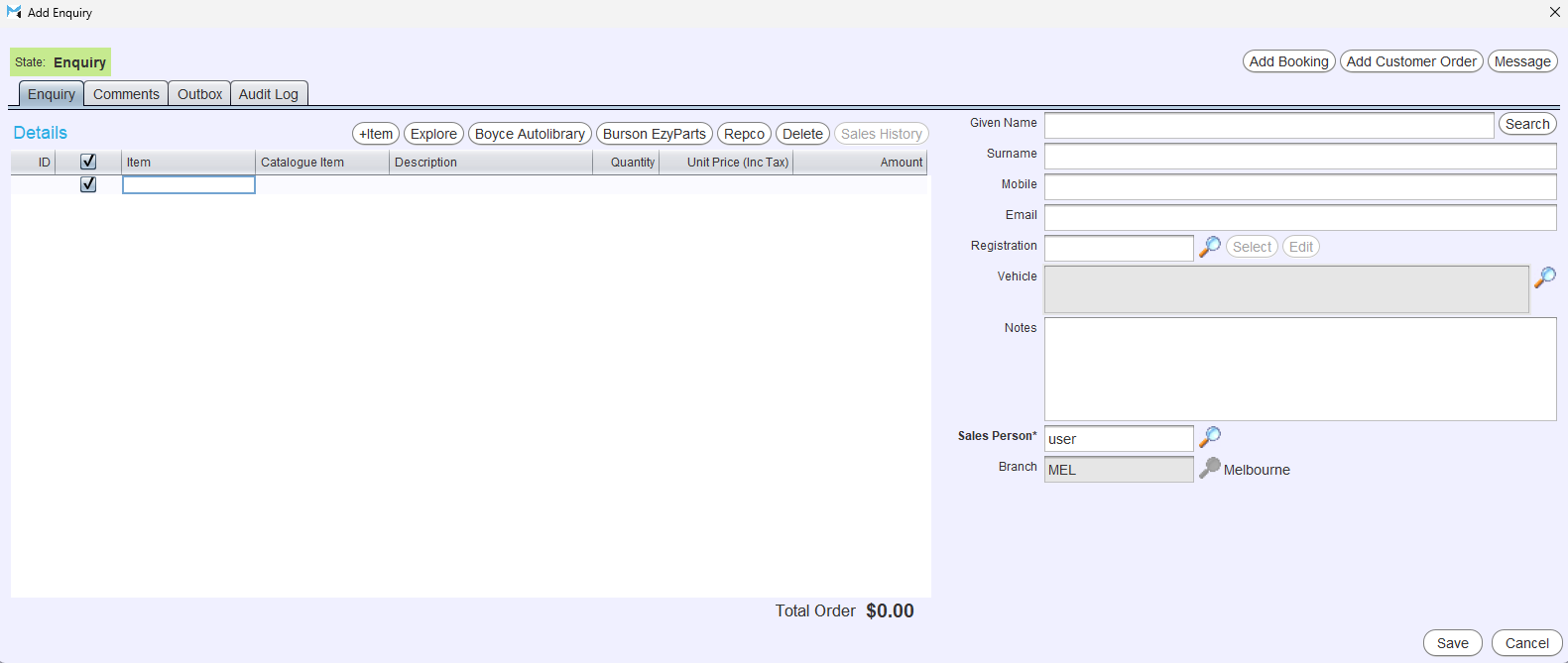
The customer's Surname, Given Name, Mobile, Email and Vehicle Registration, along with any extra Notes about the enquiry can be entered in the relevant textboxes.
Alternatively, information for an existing customer can be automatically filled in by clicking the Search button to the top-right of the form.
Existing vehicles can be selected using the Registration picker.
If the vehicle database is enabled, new vehicles can be added using the Vehicle picker.
Alternatively, if the vehicle database is disabled, new vehicle information can be added by filling in the relevant vehicle attribute fields.
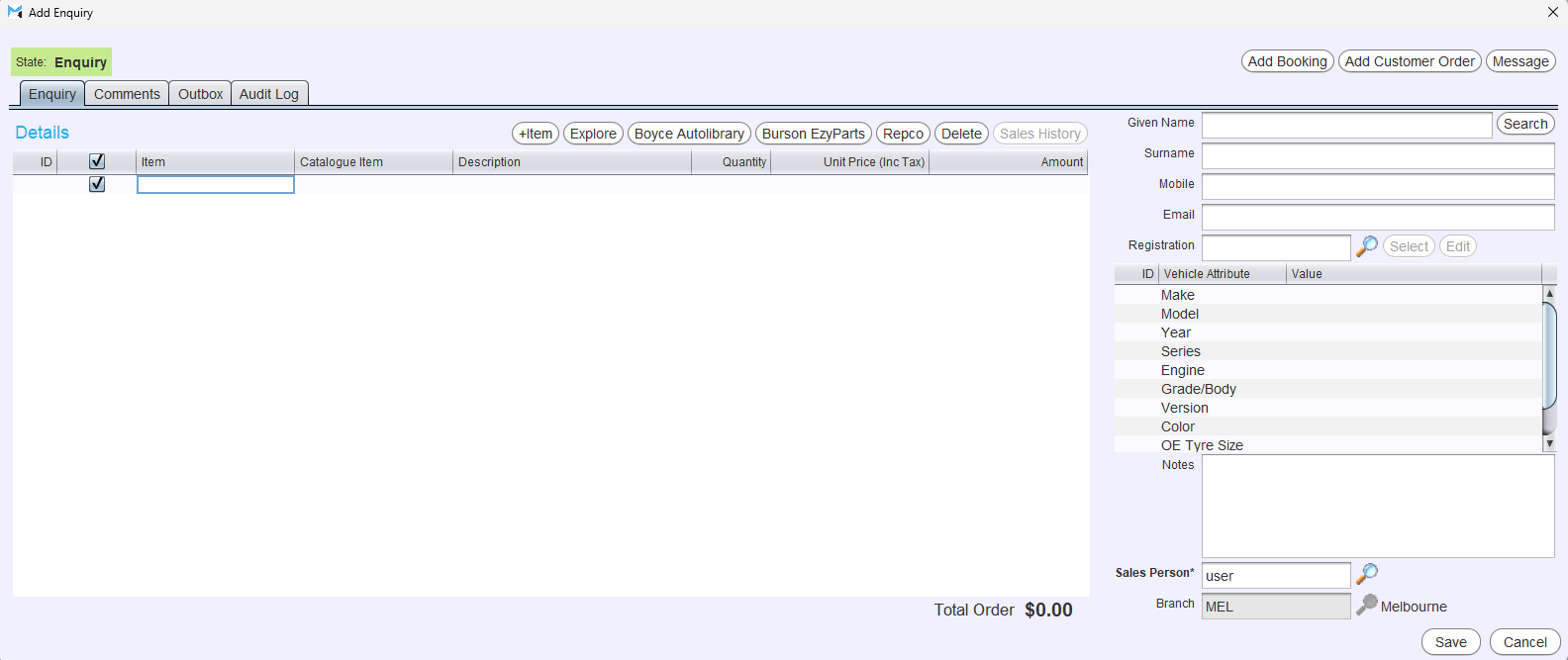
Automated vehicle and registration lookup will also be available to add vehicles for Marlin systems with the Vehicle Logic Database enabled. See the Vehicle Database inform Guide for further details.

The Sales Person textbox at the bottom right of the Enquiry tab will automatically be filled with the current user.
For shared users, use the Sales Person picker to add a specific sales person to the enquiry.
Once a sales person has been added, the new enquiry can be saved at any time.
Customer information and item details can now be added to the enquiry.
To save the enquiry and return to the Business Planner, click the Save button at the bottom of the Add Enquiry window.
Saved enquiries can be viewed and edited in the Enquiries tab of the Business Planner.
Enquiries can be converted to bookings at any stage by clicking the Add Booking button at the top-right of the Add Enquiry pop-up window.
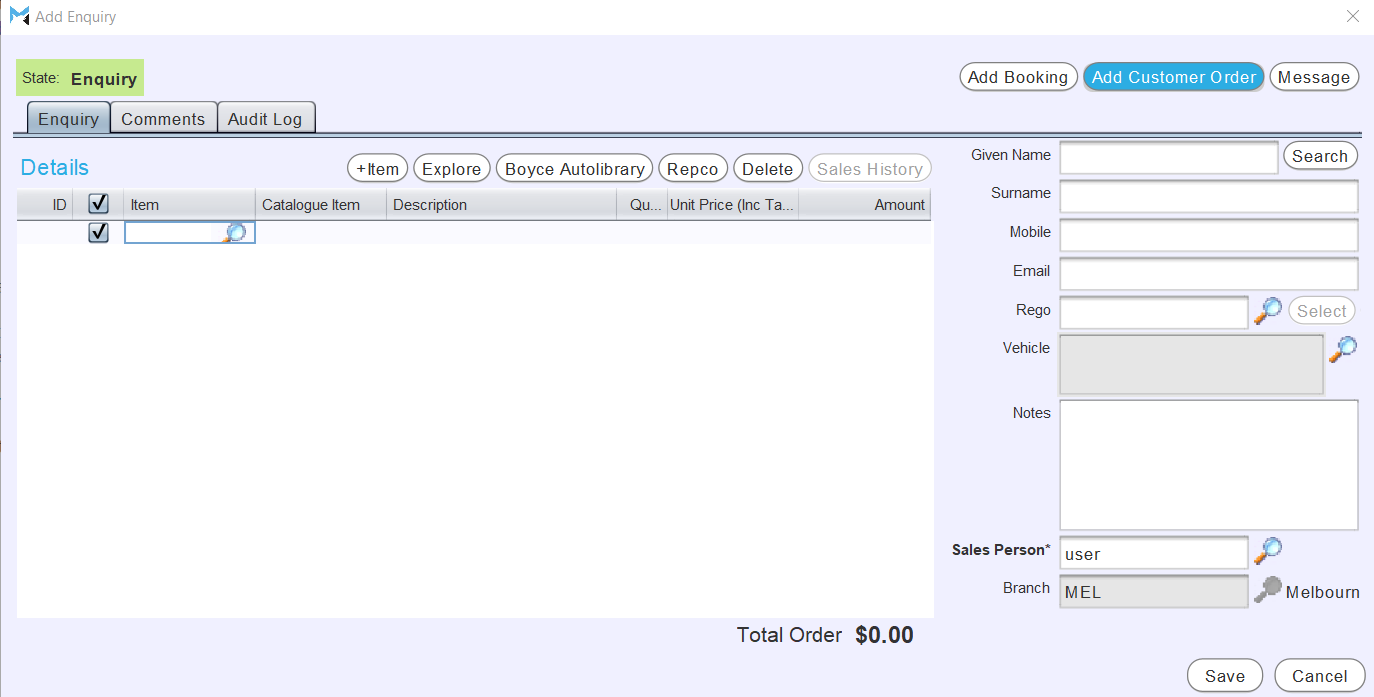
Adding Bookings to the Business Planner
Daily Activity > Business Planner > [Enquiry]
Bookings can be added to the Business Planner without first creating an enquiry by double-clicking on an empty timeslot.

The Add Booking pop-up window will open.
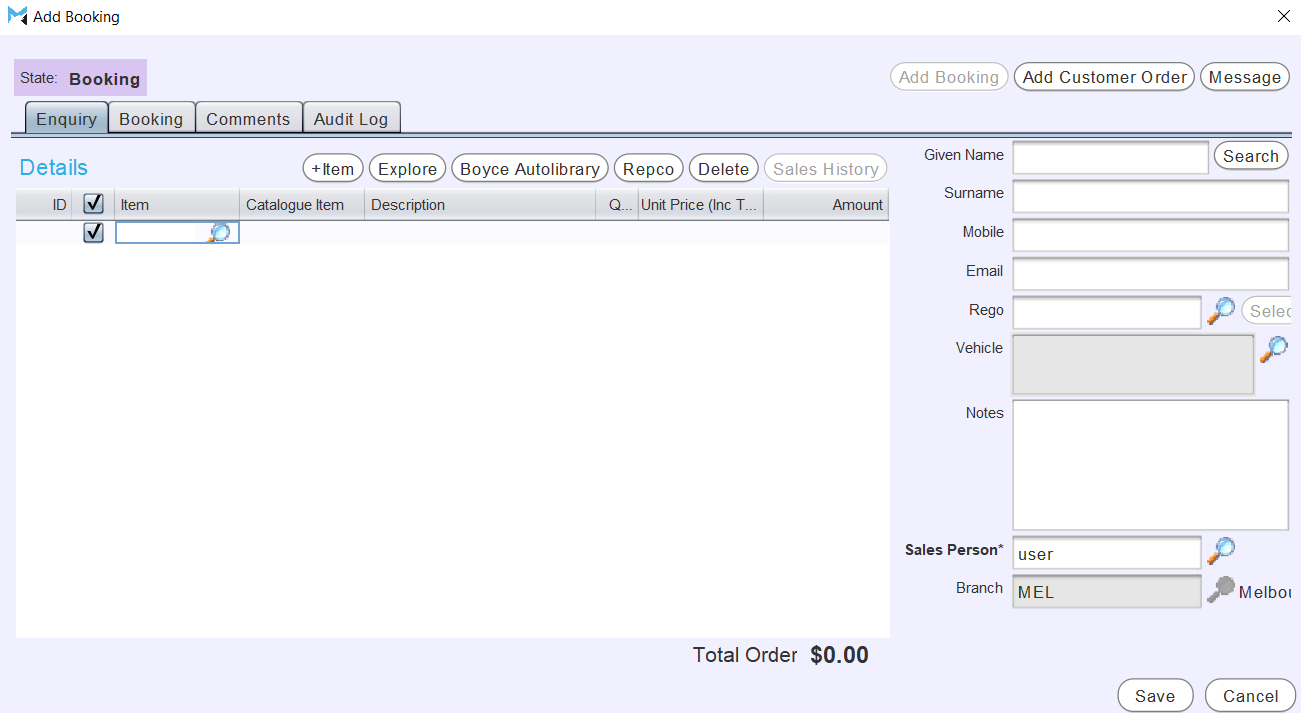
The Add Booking window is identical to the Add Enquiry one and can be filled out by following the same processes for adding customer and item information to an enquiry.
Existing enquiries can be turned into bookings by double-clicking them in the Enquiries tab, which will open the Edit Details pop-up window, and then clicking the Add Booking action button to the top-right.
Once the enquiry details are entered, click on the Booking tab at the top of the pop-up window.
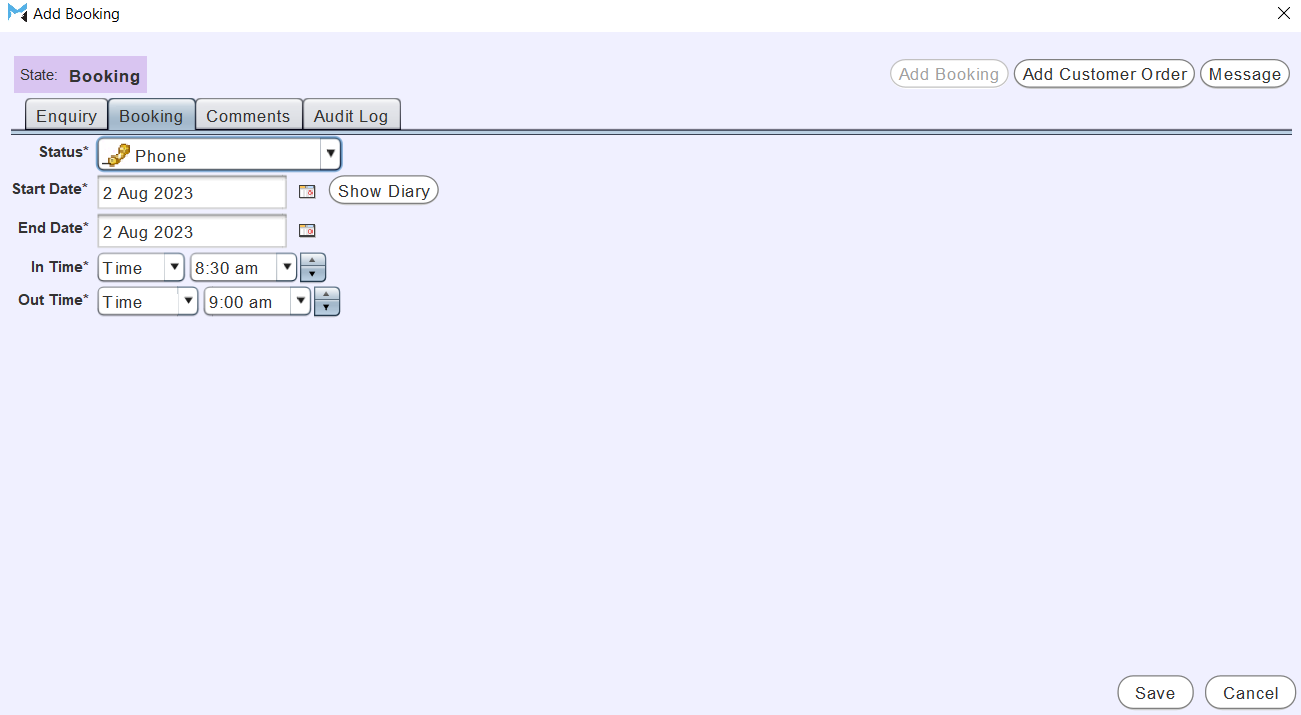
The Status drop-down menu at the top can be used to track the progress of the booking:
- Phone is the default setting and indicates a phone enquiry has taken place.
- Quote Pending indicates that the booking has been scheduled but its cost is yet to be quoted to the customer.
- Quoted indicates that the cost of the booking has been quoted to the customer.
- Vehicle received indicates that the customer's vehicle has been received into the workshop.
- Work being performed indicates work currently in progress.
- Authorisation required indicates work that requires approval from a customer to proceed.
- Work completed indicates a booking where work is finished and the vehicle is ready to be picked up by the customer.
- Customer notified indicates that the customer has been notified that their vehicle is ready to pick up.
- Invoiced indicates that the customer has been invoiced for the work and the booking has been closed.
The calendar pickers below can be used to change the Start Date and End Date for the booking.
Alternatively, the date and time of the booking can be changed by clicking on the Show Diary action button to the right of the Start Date section, which will open the Business Planner diary in a pop-up window, and then double-clicking on the desired time slot.
An In Time and Out Time for the Booking can also be adjusted using the drop-down menus below.
To save the booking and return to the Business Planner, click the Save button at the bottom of the Add Enquiry/Add Booking window.
Existing bookings can be opened from the Bookings tab of the Business Planner by double-clicking on them.
Adding Items to Enquiries and Bookings
Daily Activity > Business Planner > Enquiries / Bookings
On the left of an enquiry or booking's is a Details list, which can be used to add items to the enquiry or booking.
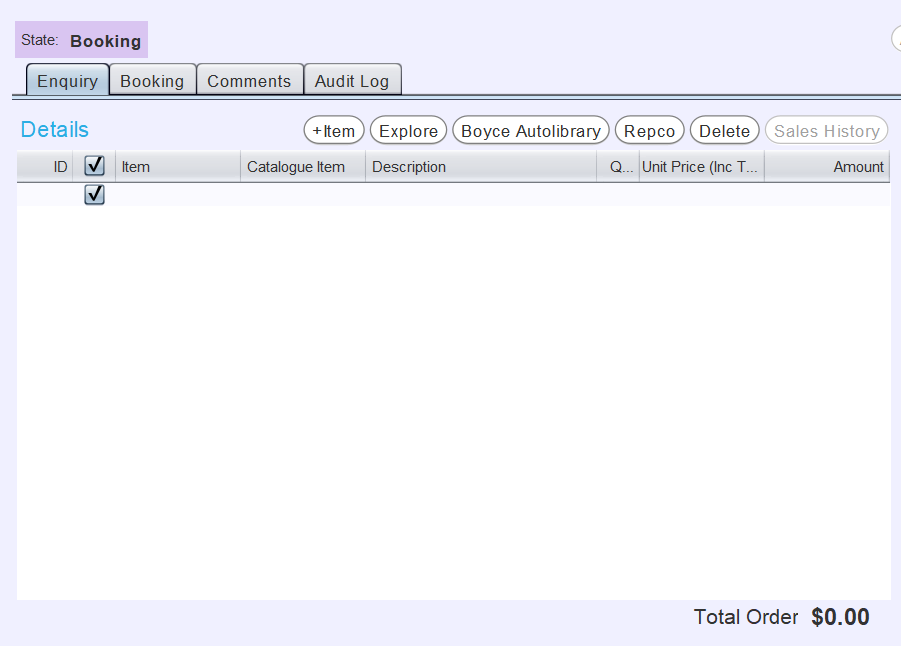
To the top-right of the Details list, click on the +Item action button, or click in the next empty Item cell, and use the picker that appears to select an item to add to the Details list.
Catalogue items can be added by clicking in the next empty Catalogue Item cell and using the picker that appears there.
Items can also be added using the Item Explorer, by clicking on the Explore action button to the top-right of the Details list.
In the Quantity cell for each Item, enter the number to add to the enquiry or booking.
An Item's Unit Price is based on the selected customer's sell price slot and can be manually edited by clicking on it.
Items can be deleted from the Details list by selecting them and clicking on the Delete button to the top-right of the Details list.
A customer's sales history can also be viewed by clicking on the Sales History button to the top-right of the Details list.
The total Amount for each item, as well as the Total Order amount (shown at the bottom right of the Details list) will be automatically updated as the quantities and unit prices are adjusted.
To save the enquiry or booking and return to the Business Planner, click the Save button at the bottom of the Add Enquiry window.
Quotes and Confirmed Orders
Daily Activity > Business Planner > [Bookings]
Enquiries and bookings with completed customer information can be turned into Quotes at any time by clicking on the Add Customer Order button at the top-right of their Details window.

The Customer Orders pop-up window will open on the Order Details tab and can be filled out by following the usual procedure for customer orders. If items were entered on the enquiry or booking they will be automatically brought into the order details tab of the customer order.
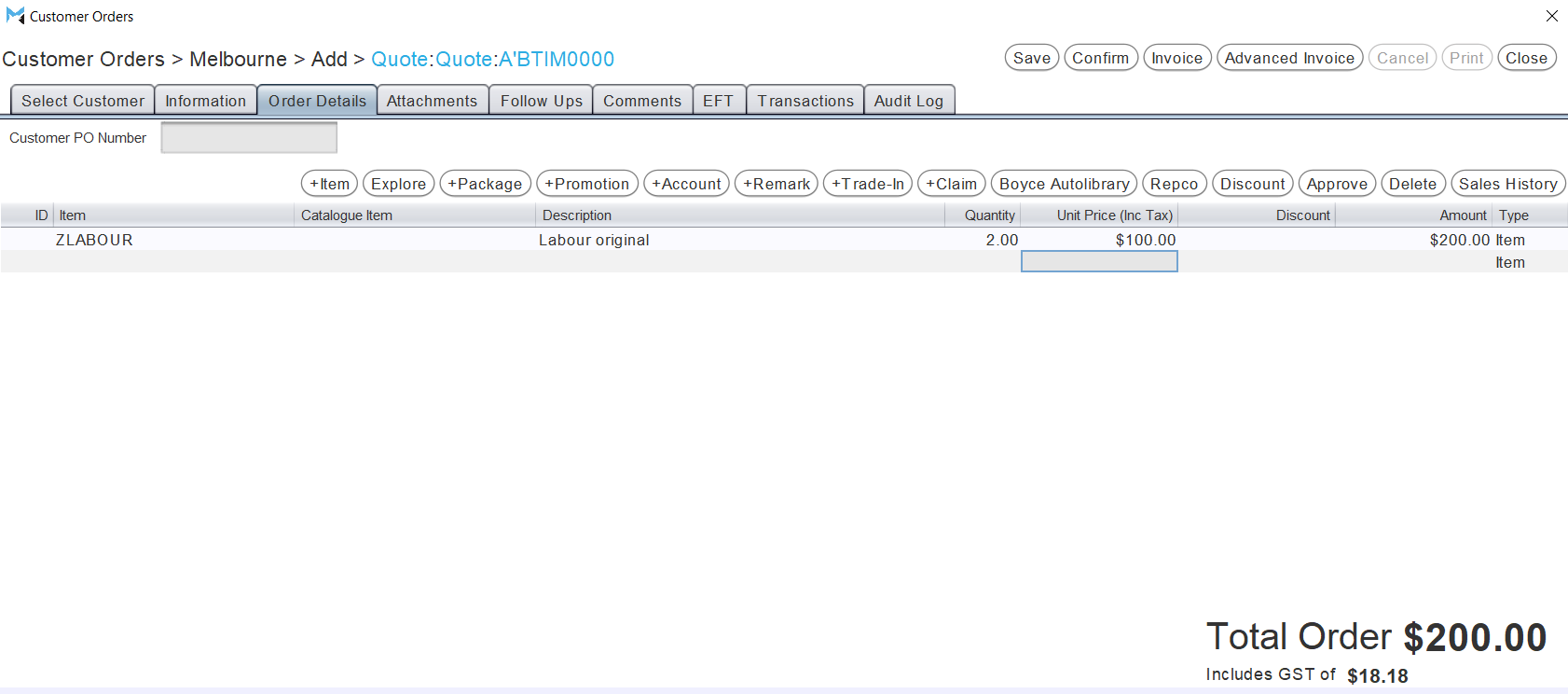
Once the customer order details have been added, click on the Save action button to the top-right of the Customer Order window to save the booking as a Quote and and return to the Business Planner.
The new quote booking will now appear on the Bookings list, highlighted in blue.
Quotes can be edited by opening them from the Business Planner and clicking on the Edit Customer Order button to the top-right of the Edit Details window.
Confirming Customer Orders
Daily Activity > Business Planner > [Bookings]
Once customer orders are confirmed, the items on the order will be allocated to it, reducing the quantity available for those items.
To save the booking as a confirmed order and and return to the Business Planner, click on the Confirm action button to the top-right of its Customer Order window.

The confirmed booking will now appear on the Bookings list, highlighted in yellow.
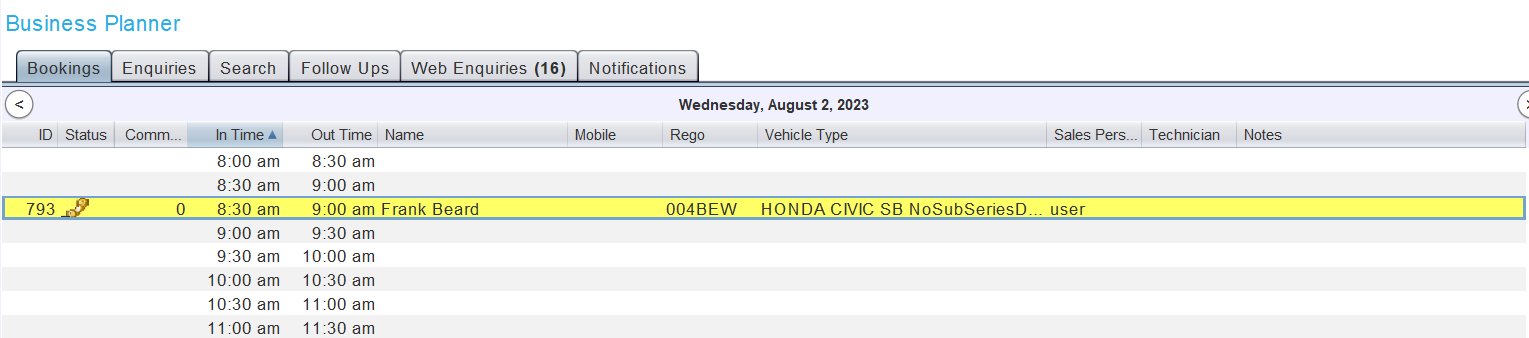
The quote stage can be skipped by confirming the details of the customer order when first creating them.
Confirmed orders can continue to be edited until they are invoiced.
Once customer orders have been invoiced, they will be listed as Invoiced on the Business Planner and can no longer be edited.
Cancelling Bookings
Daily Activity > Business Planner
Bookings can be cancelled at any time before they are invoiced.
To cancel a booking, select it from the Business Planner and click the Cancel Booking button below the calendar on the right.

The Cancel Booking pop-up window will open.
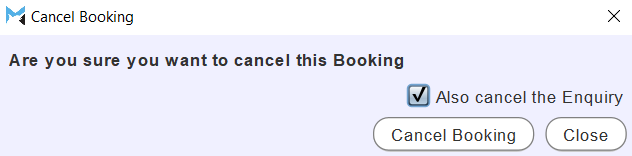
To cancel the original enquiry in addition to the booking, leave the Also Cancel the Enquiry checkbox ticked.
Alternatively, to maintain the enquiry in the Business Planner, untick the Also Cancel the Enquiry checkbox.
To cancel the customer order in addition to the booking leave the Also Cancel the Order checkbox ticked.
Alternatively, to keep the customer order and only cancel the booking for the selected time slot, untick the Also Cancel the Order checkbox.
To cancel the booking and return to the Business Planner, click the Cancel Booking button at the bottom right of the window.
Searching the Business Planner
Daily Activity > Business Planner
Existing bookings of any type can be located using the Business Planner's Search function.
To search for Business Planner bookings, click on the Search tab at the top of the module window.

The Search tab contains a list of bookings that have been recorded in the Business Planner.
By default, the list is sorted by Created date, with the oldest booking at the top.
The filter to the top-right of the list can be changed to show All, Open, Closed, Enquiry, Bookings, Quoted, Confirmed, Invoiced and Cancelled orders.
Bookings containing specific customer and vehicle information can be searched for using the Search textbox at the top.
To quickly locate a booking, enter the search terms in the textbox and click on the Search button to the right (or press Enter on the keyboard).
New enquiries and bookings can also be added by clicking the Add button to the top-right of the Search list and following the usual process.