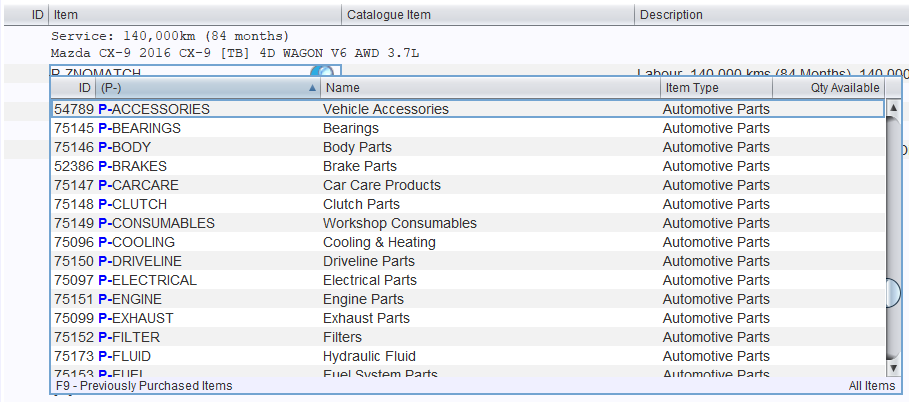Marlin Tyre and Mechanical Workshop Software's items can be linked with supplier catalogues via supplier catalogues lists and items master files.
Catalogue Items can be added and associated with supplier catalogue groups and price lists using either the Supplier Catalogues or Items Master File modules.
Supplier Catalogues
To view and edit a complete list of catalogue items, select Master Files > Items > Supplier Catalogues from the menu bar.

The Supplier Catalogues module will open on the Search window, showing a list of current catalogue items within the Marlin System.

The list can be filtered by Catalogue Group and Catalogue Section using the pickers to the top-right of the module window.
The list can be further filtered to show only Current, Expired, Assigned, Unassigned, Active or Inactive catalogue items using the drop-down filter to the top-right of the catalogue items list.
To add or edit the catalogue item information, click on the Edit button to the top-right of the catalogue items list.

Catalogue items and price lists can be imported, as usual, or added individually.
Adding Catalogue Items to Supplier Catalogues
Master Files > Items > Supplier Catalogues
Once the Catalogue Items tab is in Edit mode, an Add button will appear to the top-right of the catalogue items list.
To Add a new catalogue item, click on the Add action button.
Relevant catalogue groups need to be added before catalogue items can be added to them.
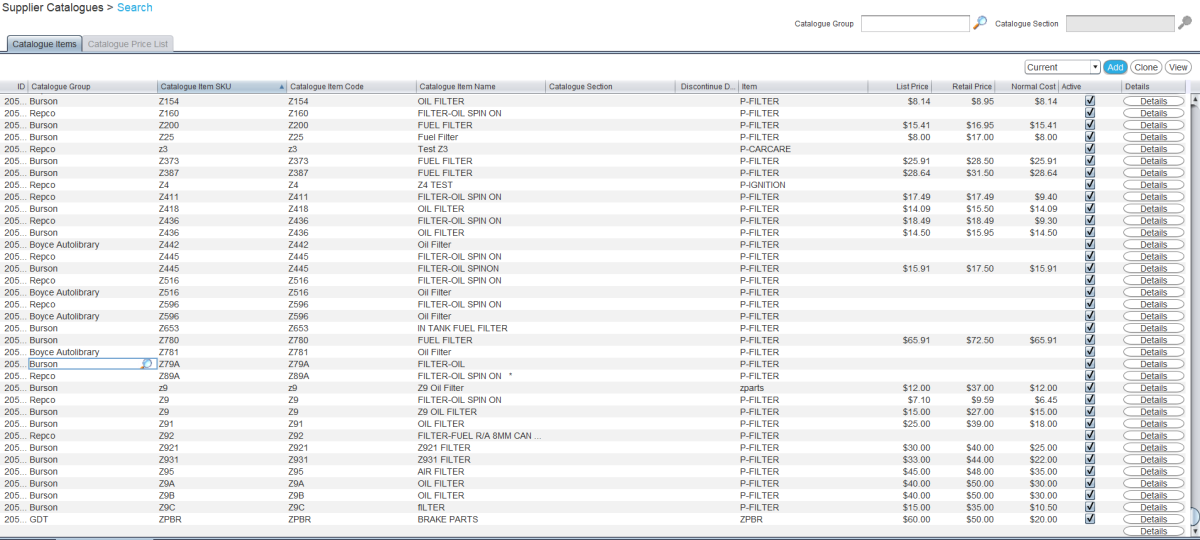
Fill out each cell on the new catalogue item line with the relevant information:
-
Click in the Catalogue Group cell and use the picker that appears to select the supplier's catalogue group.
-
In the Catalogue Item SKU cell, enter the item's SKU code from the supplier catalogue.
-
In the Catalogue Item Code cell, enter the item's code from the supplier catalogue.
-
In the Catalogue Item Name cell, enter the item's name from the supplier catalogue.
-
If applicable, click in the Catalogue Section cell and use the picker that appears to select a catalogue section from within the catalogue group to link the item to.
-
If applicable, click in the Discontinue Date cell and use the calendar picker that appears to select an end date for the catalogue listing.
-
Click in the Item cell and use the picker that appears to select the corresponding item within the Marlin system.
The catalogue item's List Price, Retail Price and Normal Cost cannot be edited here, but can be set later using the Catalogue Price List tab.
Leave the Active checkbox ticked to enable the catalogue item within the catalogue group.
Further information about a catalogue item, including its pricing and purchasing history, can viewed by clicking on the relevant Details button.
Item Master Files
New catalogue item master files can be added to Marlin's item list from scratch, or added to and edited from an existing item master file's Catalogue Items tab.

The Catalogue Items tab only appears for stocked items.
Adding Catalogue Item Master Files
Items listed within active catalogue groups can be added to the Items Master File, which can be accessed by selecting Master Files > Items > Items from the menu bar.
The Items Master File will open on the Search window, showing a list of active items within the Marlin system.
To the top-right of the Search list, click on the Add action button.

The Add Item pop-up window will open.
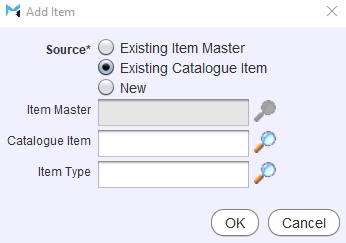
The Existing Catalogue Item toggle will be checked by default.
Use the Catalogue Item picker below to select the item to add.
Use the Item Type picker to select the item type.
At the bottom right of the pop-up window, click the Ok button.
The Item window will open on the Details tab, with its General information already filled in, based on the selected catalogue item.
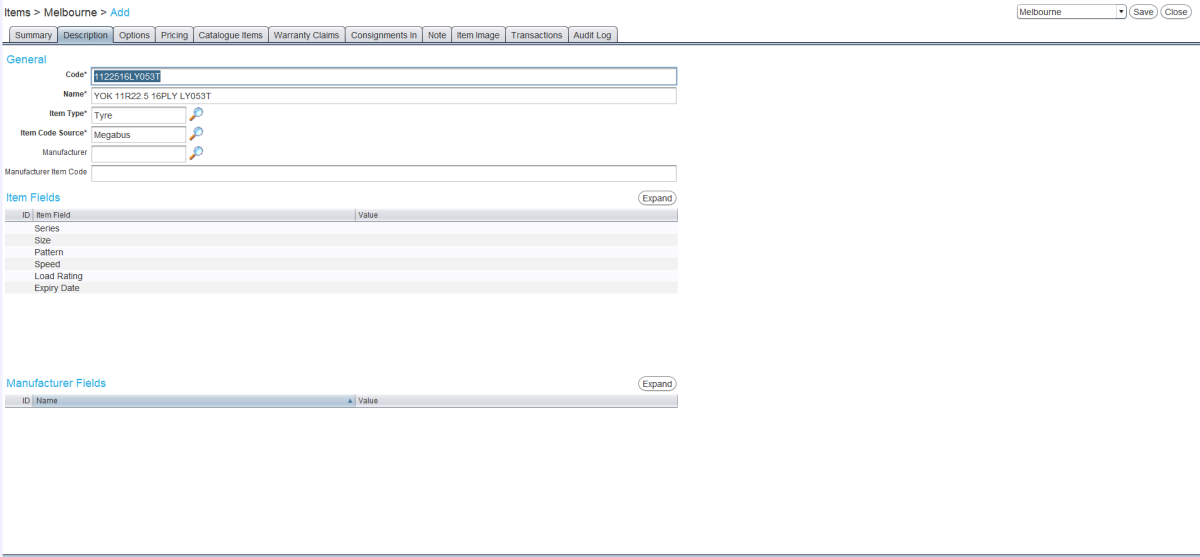
Other information in the Options and Catalogue Items tabs will also be filled in, based on the selected catalogue.
The new item master file can be edited as usual.
To add the new item file and return to the Search list, click on the Save action button at the top-right of the module window.
Adding Catalogue Items to Existing Item Master Files
Master Files > Items > Items > [Item] > Catalogue Items
Catalogue Items can be linked with other items by opening their item master file in edit mode and clicking on the Catalogue Items tab at the top of the module window.
The tab shows a list of linked catalogue items and their prices, which can be used as the base costs for price markups applied to the item's reporting group.

The Catalogue Items tab only appears for stocked items.
Existing catalogues linked with the item will automatically appear in the list.
The item can be linked with additional catalogue items by adding them to the list.
To add a catalogue item to the list, click the Add Catalogue Item button to the top right of the list.

The Add Catalogue Item window will open.
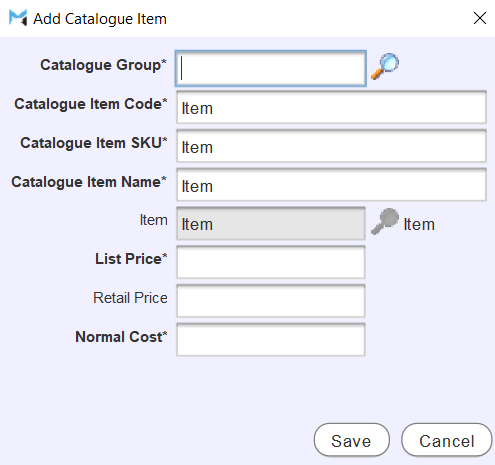
Use the Catalogue Group picker to select from a list of active catalogue groups to add the item to.
By default the Catalogue Item Code, Catalogue Item SKU and Catalogue Item Name will be filled with the item's general item code and item name, as it appears in the Description tab and can be edited by typing in the relevant textbox.
The Item textbox displays the item's general item name, as it appears in the Marlin system and cannot be edited here.
In the List Price textbox, enter the cost price that the supplier lists the item at in the relevant catalogue.
In the Retail Price textbox, enter the recommended retail price for the item as listed in the relevant catalogue, if applicable.
In the Normal Cost textbox, enter the usual price actually paid when purchasing the item through the relevant catalogue.
If the item is linked to multiple catalogues, markup calculations will take the lowest available price as their starting point.
To save the catalogue item and return to the Catalogue Items tab, click on the Save button at the bottom right of the pop-up window.
Editing Catalogue Items
Existing catalogue Items can be quickly edited by opening the relevant item master file and clicking on the Catalogue Items tab at the top of the module window.

To edit a catalogue item's details, click on it in the Catalogue Items tab list and then click on the Edit button at the bottom-right of the pop-up window.

Non-Matching Catalogue Items
Sometimes items imported into Marlin using integrations such as Repco Navigator Pro or Boyce's Autolibrary will not have a corresponding item within the marlin system.
If there is no corresponding item, the item will be listed as "P-ZNOMATCH" on the order's details list.

To replace the catalogue item with one in Marlin, click on the picker to the right and select an item from the list.