Marlin Tyre and Mechanical Workshop Software's integration with Repco Navigator Pro, allows users to search the Repco catalogue and return items to customer orders.

Repco Navigator Pro is an online system used to access Repco's extensive vehicle parts catalogue, which provides real-time information on specific store pricing and inventory, as well as smart quotes for log book servicing.
To enable the Repco Navigator Pro integration partner, please contact the Megabus Support Team.
Once enabled, the Repco NavigatorPro can be accessed by clicking on the Repco button to the top-right of the order details list in either:
- The Order Details tab of a customer order,
- Or, the Enquiry tab of a Business Planner booking.


For further assistance, see the official Repco Navigator Pro documentation.
Repco Navigator Pro Orders
Daily Activity > Customer orders > [Customer Order] > Order Details > Repco
How the vehicle is selected in Navigator Pro will depend on whether a vehicle has been added to the customer order in Marlin:
- No Vehicle Added: Select using menu options or registration search above.
- New Vehicle Added: Registration search will be performed automatically.
- Vehicle Previously Used with Repco: Vehicle will be automatically selected.
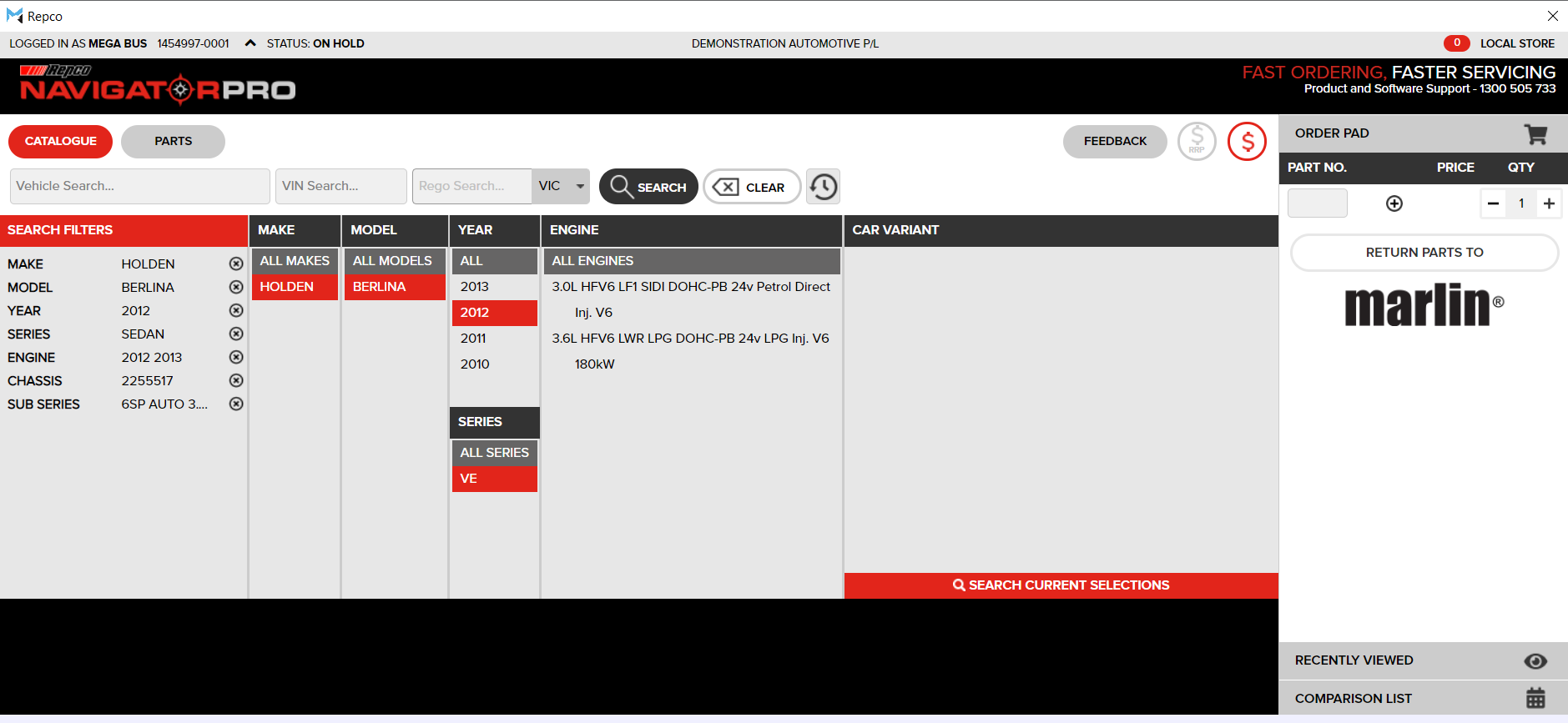
Once the relevant vehicle has been selected, the Repco window will show a list of relevant items and their Repco pricing information.
Add items to the Order Pad on the right by clicking on the Add button to their right.
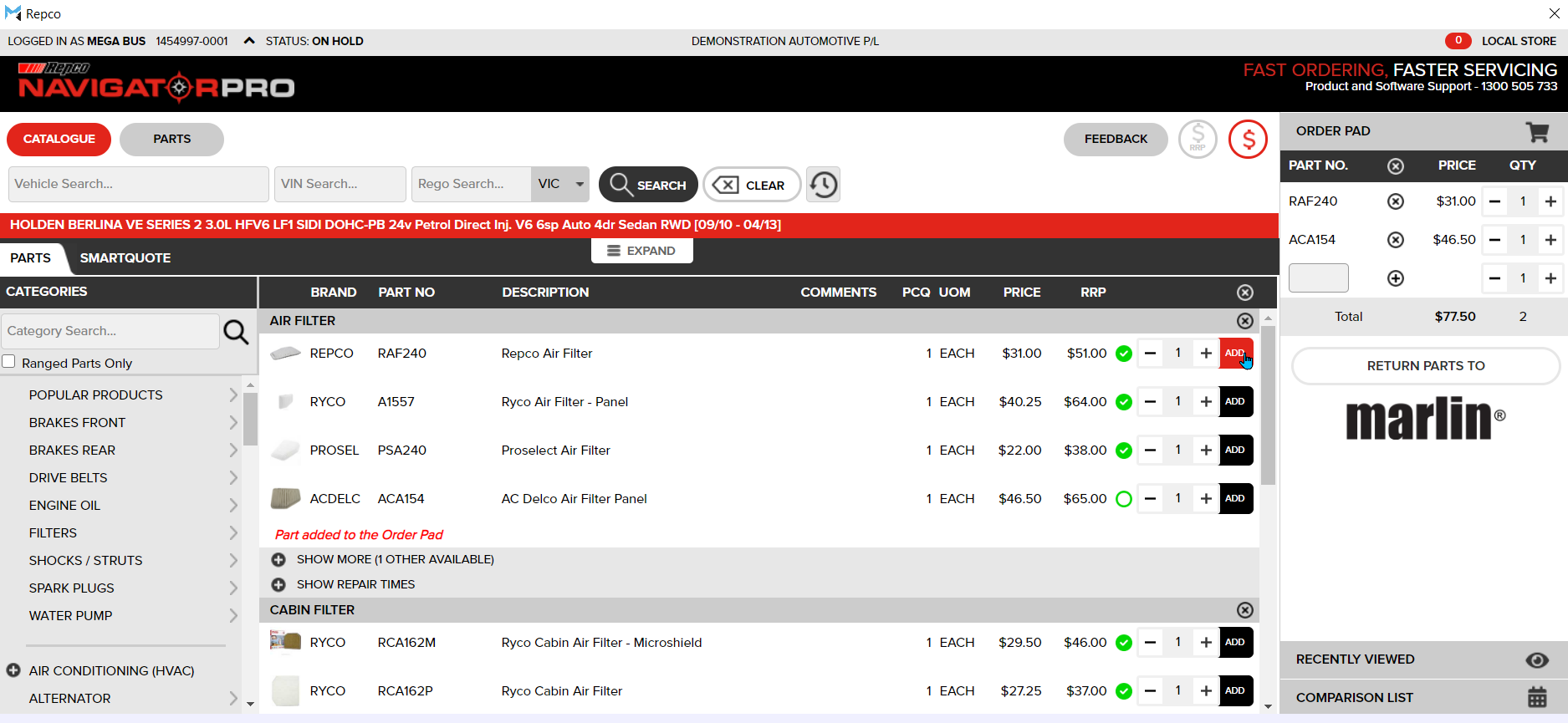
To return the items to Marlin, click on the Return Parts to Marlin button at the bottom of the order pad.
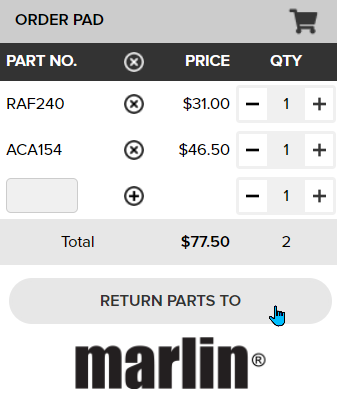
Repco Service Checklists
Daily Activity > Customer orders > [Customer Order] > Order Details > Repco
If enabled, service recommendations and checklists can also be generated by clicking on the SmartQuote tab to the top-left of the item list.

Once all of the desired items have been added, they and the service checklists can be returned to Marlin by clicking on the Return Quote button at the top of the item list.

Logbook servicing checklists generated by Repco NavigatorPro will be imported as Remark lines, and can be printed on Job Cards and Sales Orders, to be used by technicians when performing the service.
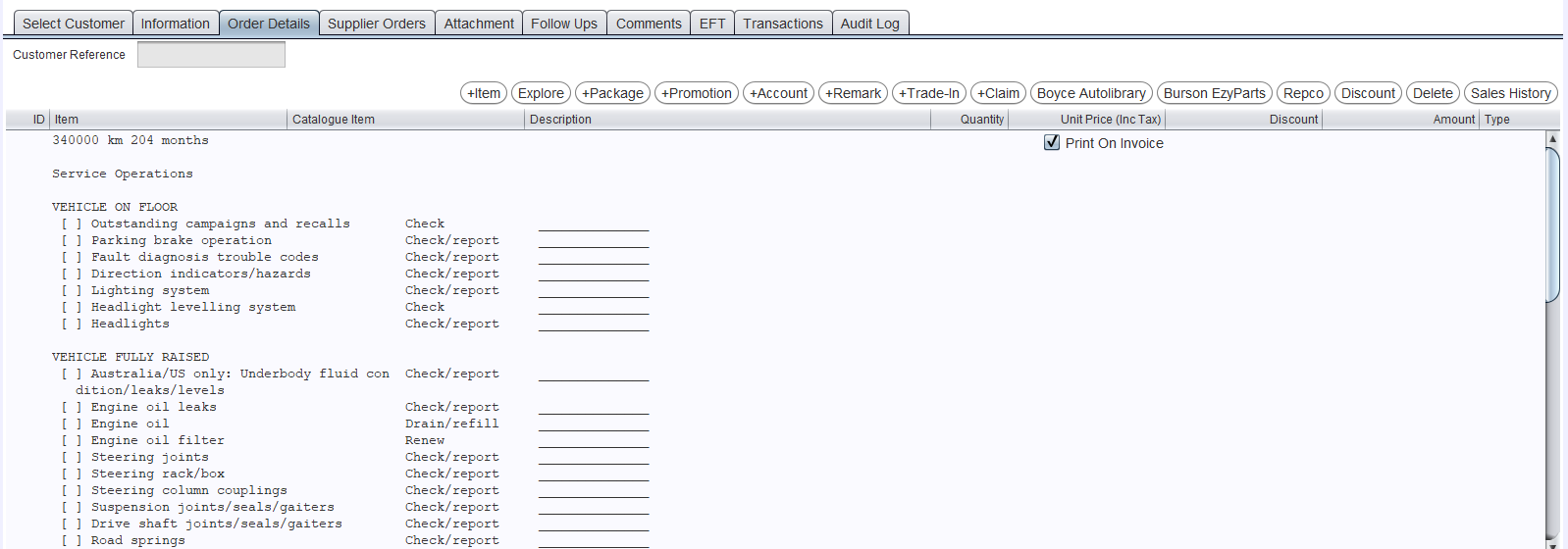
Whether the checklist appears on Invoice documents can be controlled using the Print on Invoice checkbox to the top-right of the remark.
Returned Items
Daily Activity > Customer orders > [Customer Order] > Order Details
Items returned to Marlin will be added to the Order Details list, with Repco's recommended pricing information already filled in.

Associated catalogue items will also automatically be added to Marlin's Item master file.
Item lots for each item can then be selected by clicking on the relevant Catalogue Item column for each item.
If there are no available item lots for the returned items, then one can be added and ordered, as usual.
PZNOMATCH
Daily Activity > Customer orders > [Customer Order] > Order Details
Sometimes items returned into Marlin using integrations such as Repco Navigator Pro will not have a corresponding item within the marlin system.
If there is no corresponding item, the item will be listed as "P-ZNOMATCH" on the order's details list.
To replace the catalogue item with one in Marlin, click on the picker to the right and select an item from the list.
To improve future matching for future orders, add the two-letter code contained in the non-matching item Description to the Repco catalogue group.
