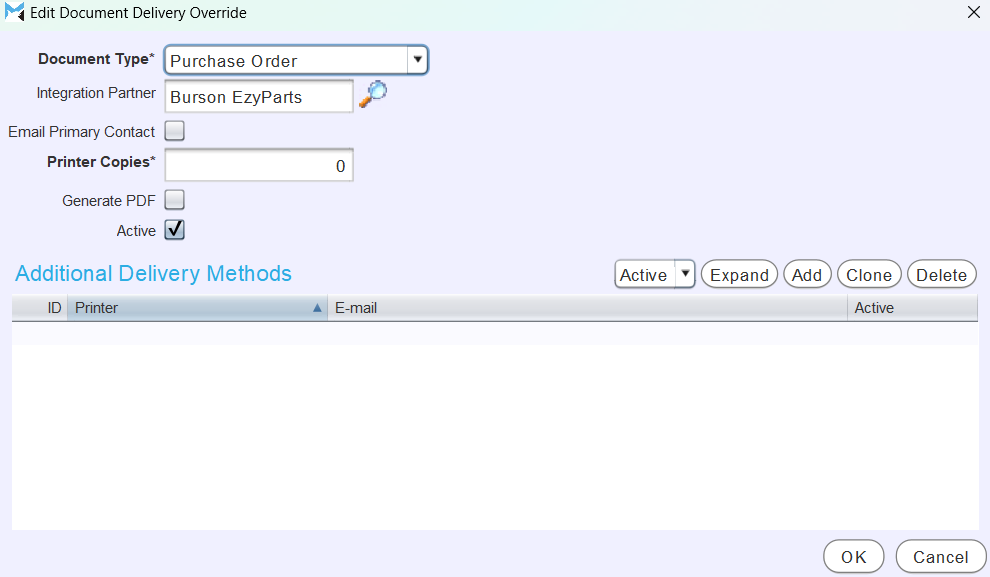Marlin Tyre and Mechanical Workshop Software's integration with Burson EzyParts, allows users to search the Burson catalogue and return items to customer orders.

Burson EzyParts is an online system used to access Burson's extensive vehicle parts catalogue, which provides real-time information on specific store pricing and inventory, as well as job sheets for log book servicing.
Marlin can also be configured to send and receive electronic supplier orders and invoices directly with Burson, to fill orders created using the EzyParts integration.
To enable the Burson EzyParts integration partner, please contact the Megabus Support Team.
For further assistance using Burson EzyParts, please contact Burson Auto Parts.
Burson EzyParts Vehicle Search
Daily Activity > Customer orders > [Customer Order] > Order Details
The Burson EzyParts integration partner can be accessed from the Order Details tab of a Customer Order or from an Enquiry in the Business Planner.
To access Burson EzyParts, click on the Burson EzyParts action button to the top right of the Order Details list.

The Burson Ezyparts pop-up window will open.
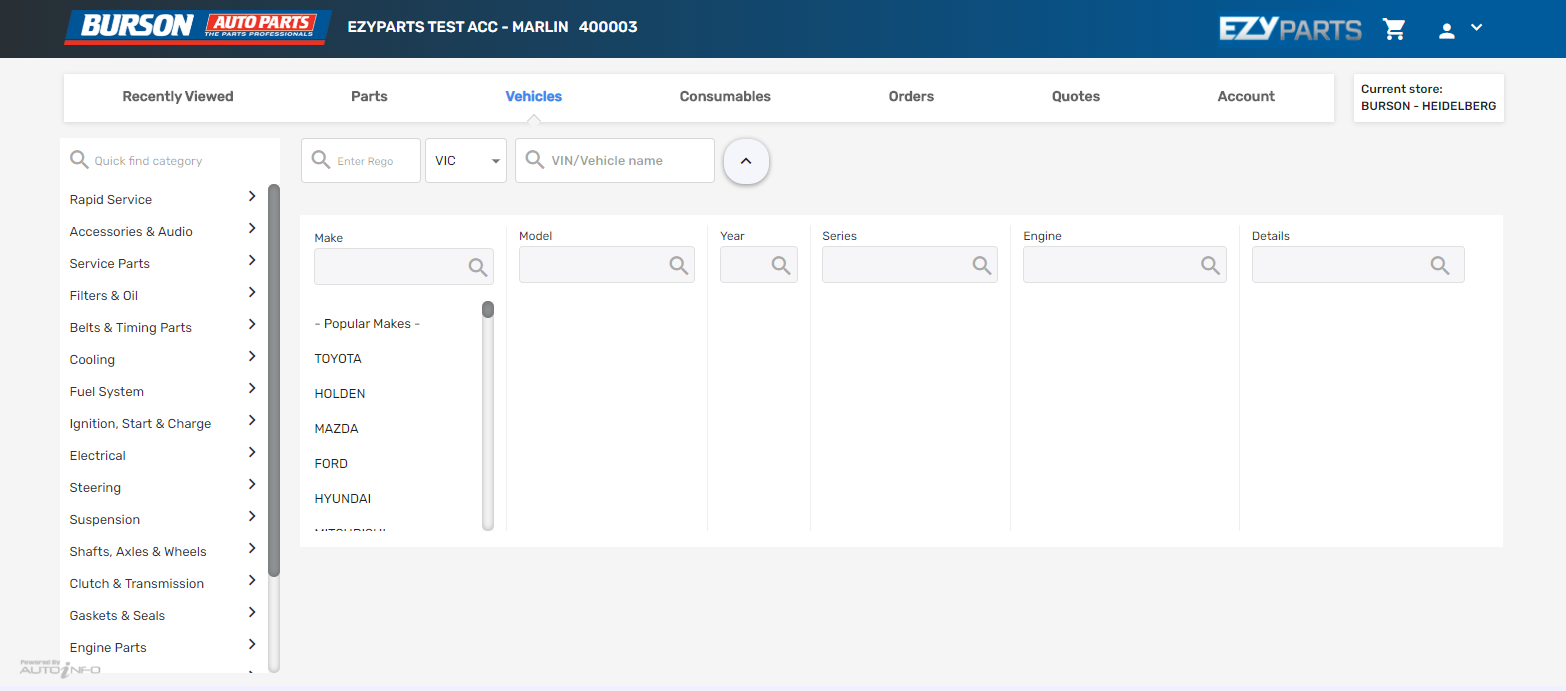
If the vehicle selected on the order has been used with EzyParts previously then the vehicle type will be selected automatically.
If a vehicle was selected on the order (using the Vehicle section of the Select Customer tab) but has not been used with the Burson EzyParts previously, the provided information about the vehicle will be entered into the search at the top. Burson will attempt to identify the vehicle from the registration number, otherwise the specific vehicle type can be selected from the search results.
If no vehicle has been selected on the order, then the vehicle information can be manually chosen by selecting the relevant options in the Make, Model, Year, Series, Engine and Details sections, or otherwise located using the Search options at the top.
Burson EzyParts Orders
Daily Activity > Customer orders > [Customer Order] > Order Details > Burson EzyParts
Once the relevant vehicle has been selected, the Burson EzyParts window will show a list of relevant items and their Burson pricing information.
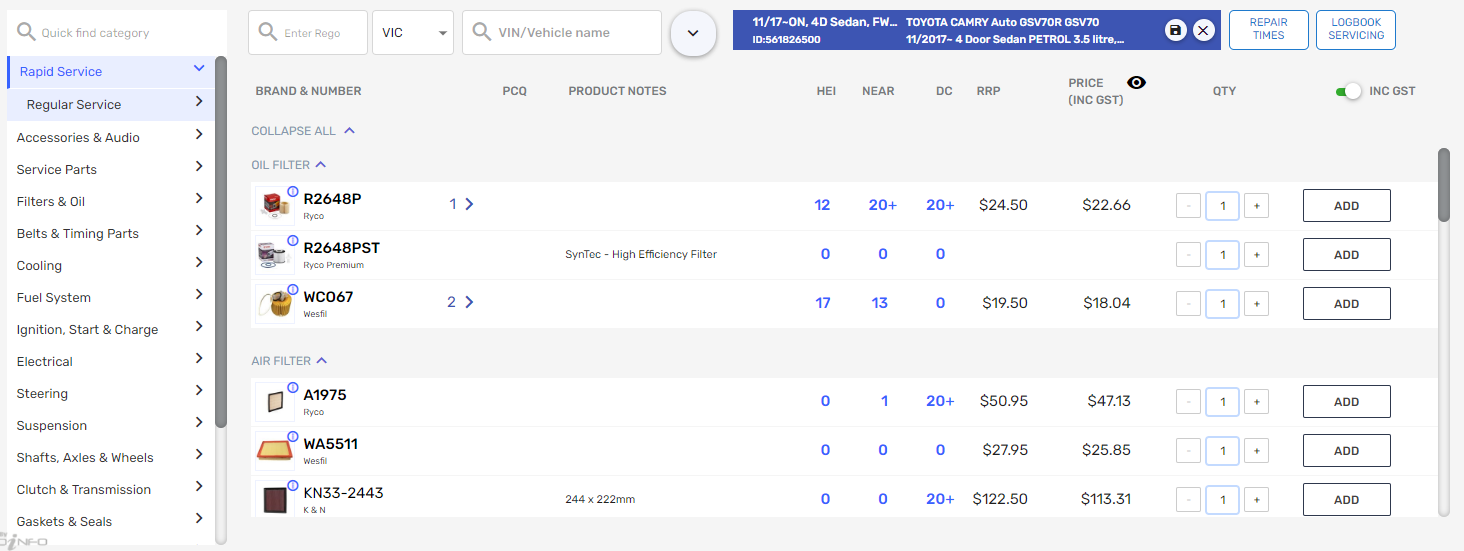
Items can be added to the EzyParts order cart by clicking on the relevant Add button.
Service recommendations and checklists can also be generated by clicking on the Logbook Servicing button at the top-right.
Once all of the desired items have been added, click on the shopping cart icon at the top-right.
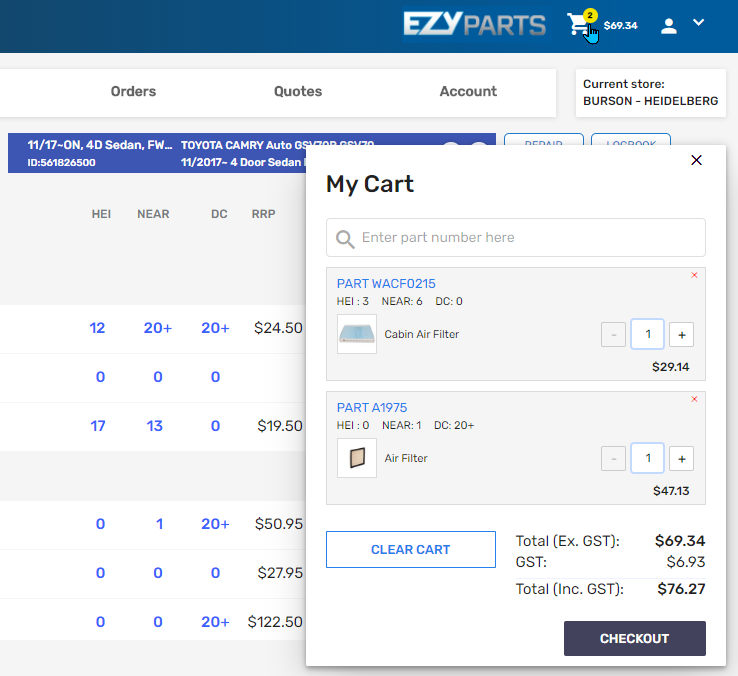
To review the order in more detail, click on the Checkout button at the bottom-right.
To import the order details into Marlin, click on the Send to WMS button at the bottom of the checkout window.
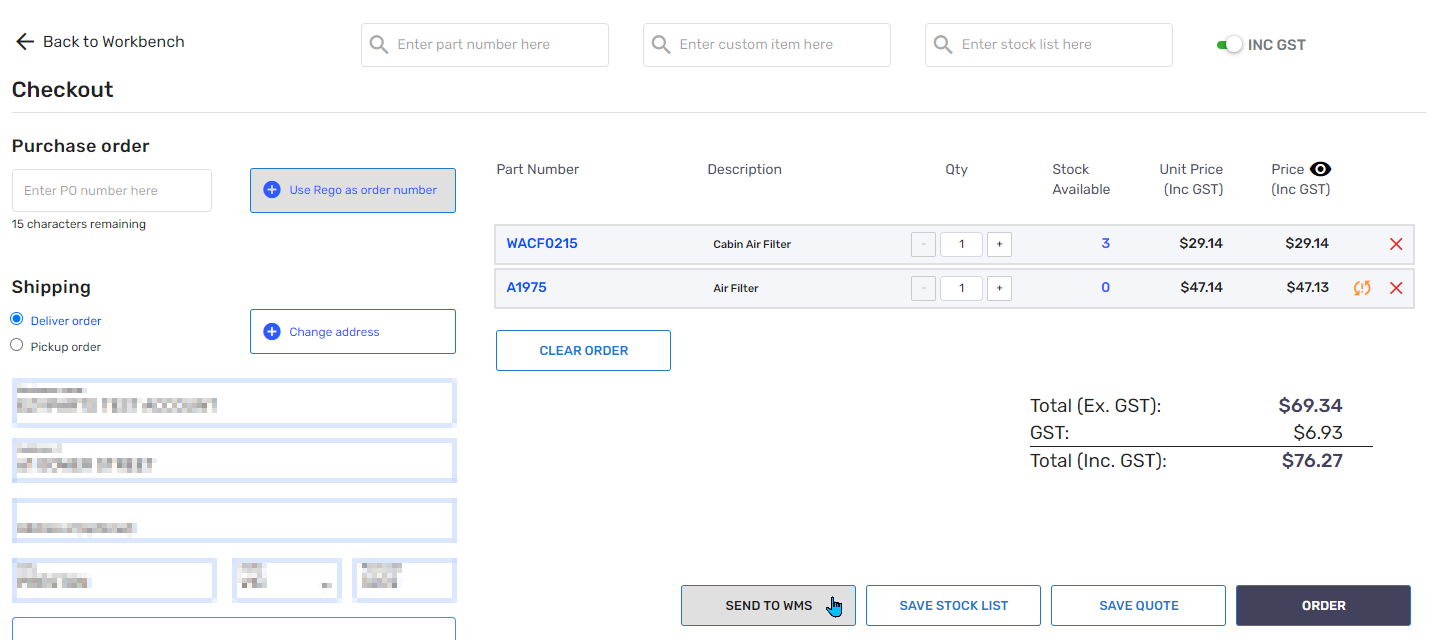
The items will be added to the Order Details List, with Burson's recommended pricing information already filled in.

Associated catalogue items will also automatically be added to Marlin's master file for each item returned from Burson.
Sometimes items returned into Marlin using integrations such as Burson EzyParts will not have a corresponding item within the Marlin system. If there is no corresponding item, the item will be listed as ZNOMATCH on the order's details list. To replace the NOMATCH product with the correct product, click on the picker and select an item from the list.
If there is insufficient stock for items returned from Burson EzyParts, a supplier order can be created for it from within the customer order, or by placing a separate supplier order, which can then be submitted electronically to Burson.
Any logbook servicing checklists generated by Burson EzyParts will also be imported as Remark lines, which can be configured to appear either above or below the other order details.
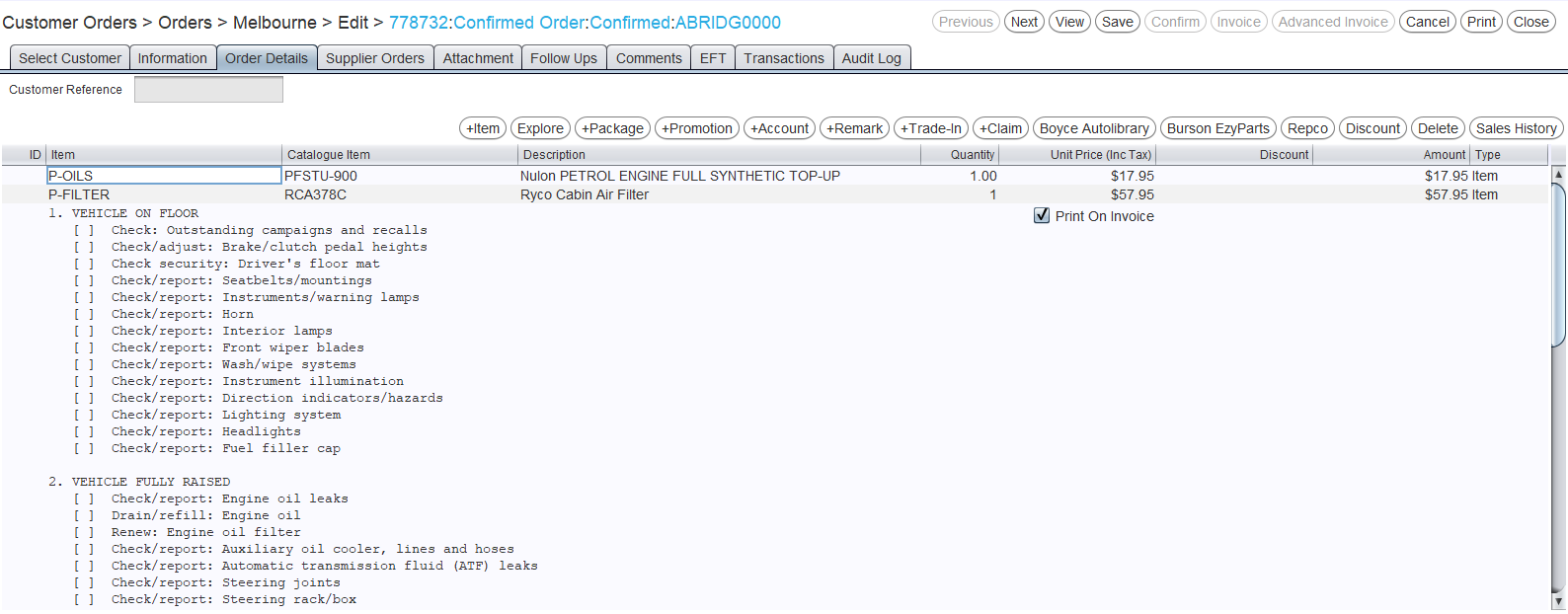
Electronic Burson Orders
The Burson EzyParts integration can be configured to create and send electronic supplier orders for parts that have been returned to a customer order using the integration.
Configuring Electronic Burson Orders
To send purchase orders to Burson electronically a document delivery override must be created.
Open the Burson supplier master file in Edit mode and click on the Documents tab at the top of the module window.
Click on the Add button to the top-right of the Document Delivery Overrides list.
The Add Document Delivery Override pop-up window will open, containing a form for adding a new override.
Set the Document Type drop-down to Purchase Order.
Use the Integration Partner picker to select Burson EzyParts.
The Burson EzyParts integration partner must be enabled before it can be selected as an Integration Partner.
In the Printer Copies field, enter "0".
Click on the Ok button at the bottom of the pop-up window (and save the changes when prompted), to add the override and return to the Documents tab.
Submitting Electronic Burson Orders
Once enabled, orders can be sent to Burson electronically when submitting a supplier order as usual.
When submitting a supplier order for Burson from the Supplier Orders module, the document delivery methods must have the checkbox for Electronic - Burson EzyParts Web ticked.
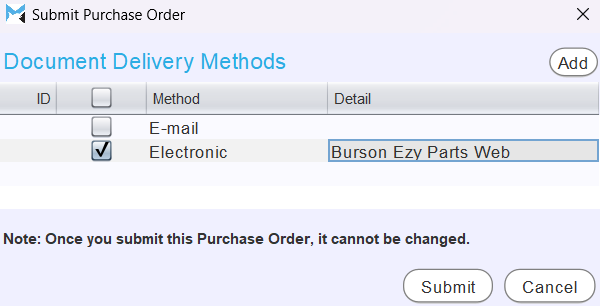
When submitting the order from within Customer Orders, the Electronic Delivery checkbox must be ticked.

Once a supplier order has been submitted using the Burson EzyParts Web electronic delivery method, the Burson order number will be automatically populated in the External Order Number field in the Information and Order Details tab.
If no External Order Number appears after submitting the order, check the Integration Activity module for errors.
If enabled, Burson supplier orders can also be electronically received into Marlin's supplier inbox. To enable electronic Burson invoices, please contact the Megabus Support Team.