Marlin Tyre and Mechanical Workshop Software interface consists of six main sections:
- The Store Identifier,
- The main Menu Bar,
- The Quick Links Toolbar,
- The Navigator Window,
- The Navigation Tabs,
- And the Integration Partners Indicator.
Additional Marlin interface features are covered in the Common Module Elements Inform guide.
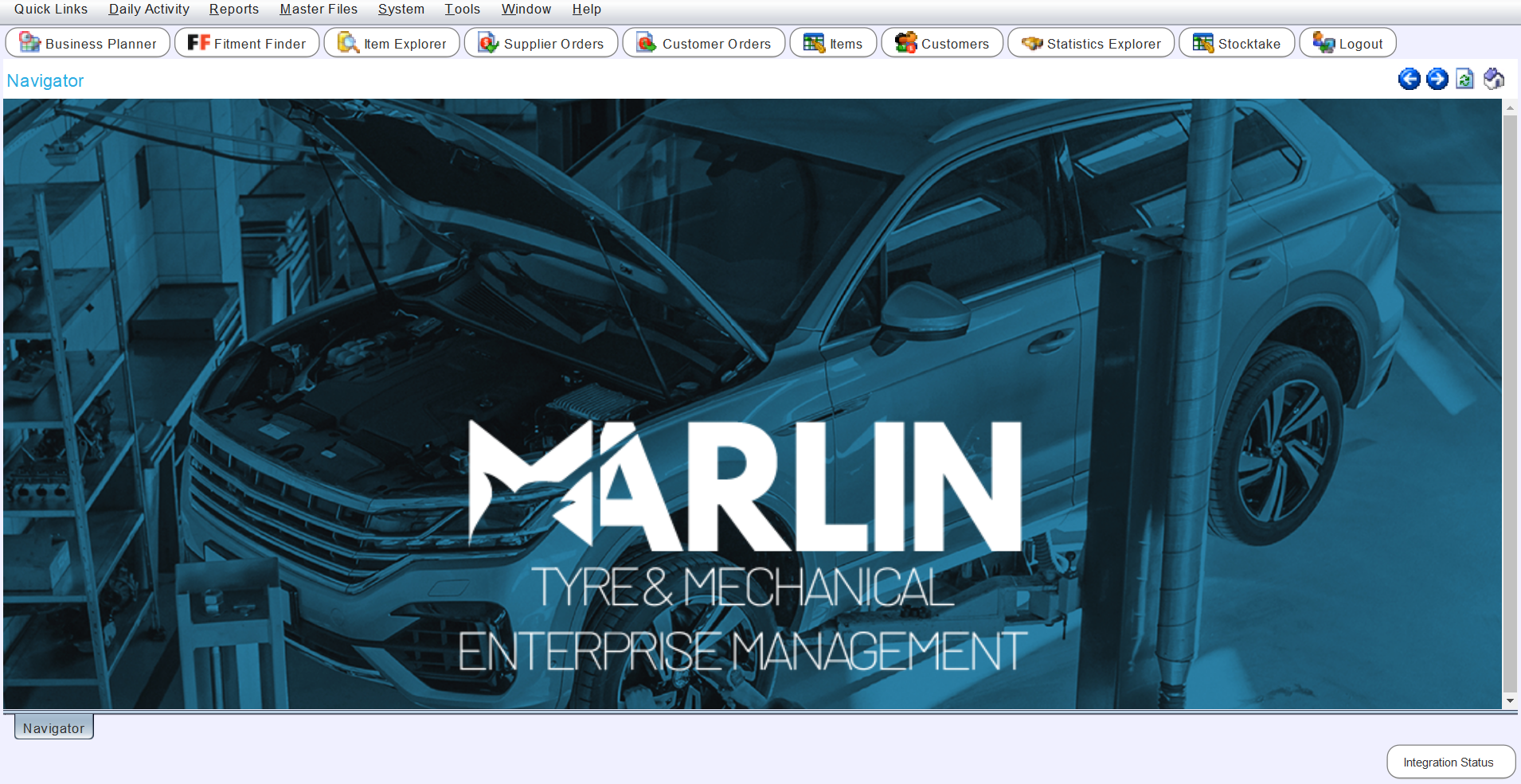
Store Identifier
At the top of the Marlin interface is the Store Identifier, which shows store and database information for the current session.
Store Identifier Information may be requested by the Megabus Support Team to help resolve support issues.
Store Identifier information is presented on the left of the toolbar in the following format: Marlin - Store (Branch - User) [module].
On the far right of the Store Identifier toolbar are the standard icons to minimise, re-size or close the application.
Menu Bar
Below the Store Identifier is the main menu bar, which contains drop down navigation menus for Marlin's various modules.

- The Quick Links menu contains options to customise the Quick Links Toolbar.
- The Daily Activity menu contains links to modules for conducting common daily activities, such as managing customer and supplier orders.
- The Reports menu contains links to modules for producing reports and analysing statistics.
- The Master Files menu contains links to the various master files that contain detailed information about the data stored in the Marlin system.
- The System menu contains links to various modules that determine general system and program functionality, such as those determining payment types and measurement units.
- The Tools menu contains links to different functions related to the operation of the Marlin program itself.
- The Window menu contains links to open Marlin modules.
- The Help menu contains links to support documentation and system information, as well as options to log support tickets and download Team Viewer (if needed).
Each of these menus contains further menu options which are discussed in detail on the relevant Inform guides.
Keyboard shortcuts can be used to navigate through the Menu Bar and its options by holding the Alt key and pressing the letter underlined in the desired menu option.
To open the Supplier Orders module, first open the Daily Activity menu by pressing Alt + D; once the Daily Activity menu is open, then press Alt+S to highlight Supplier Orders. Once Supplier Orders is highlighted, press Enter to open the module.
Other buttons in marlin with underlined letters on their commands can also be activated using the keyboard, by pressing Alt and the underlined letter. Example: Where a button is labelled Yes press Alt+Y to activate the Yes option.
Quick Links Toolbar
Below the Menu Bar is the Quick Links toolbar, which contains customisable shortcut buttons that can be used to more easily navigate between frequently used modules.

Customising Quick Links is covered in its own, separate Inform guide.
Navigator Window
Below the Quick Links toolbar is Marlin's main window, which shows different information and interfaces depending on the selected module.
Marlin sessions begin on the Navigator page, which can be customised with company branding and useful company information.
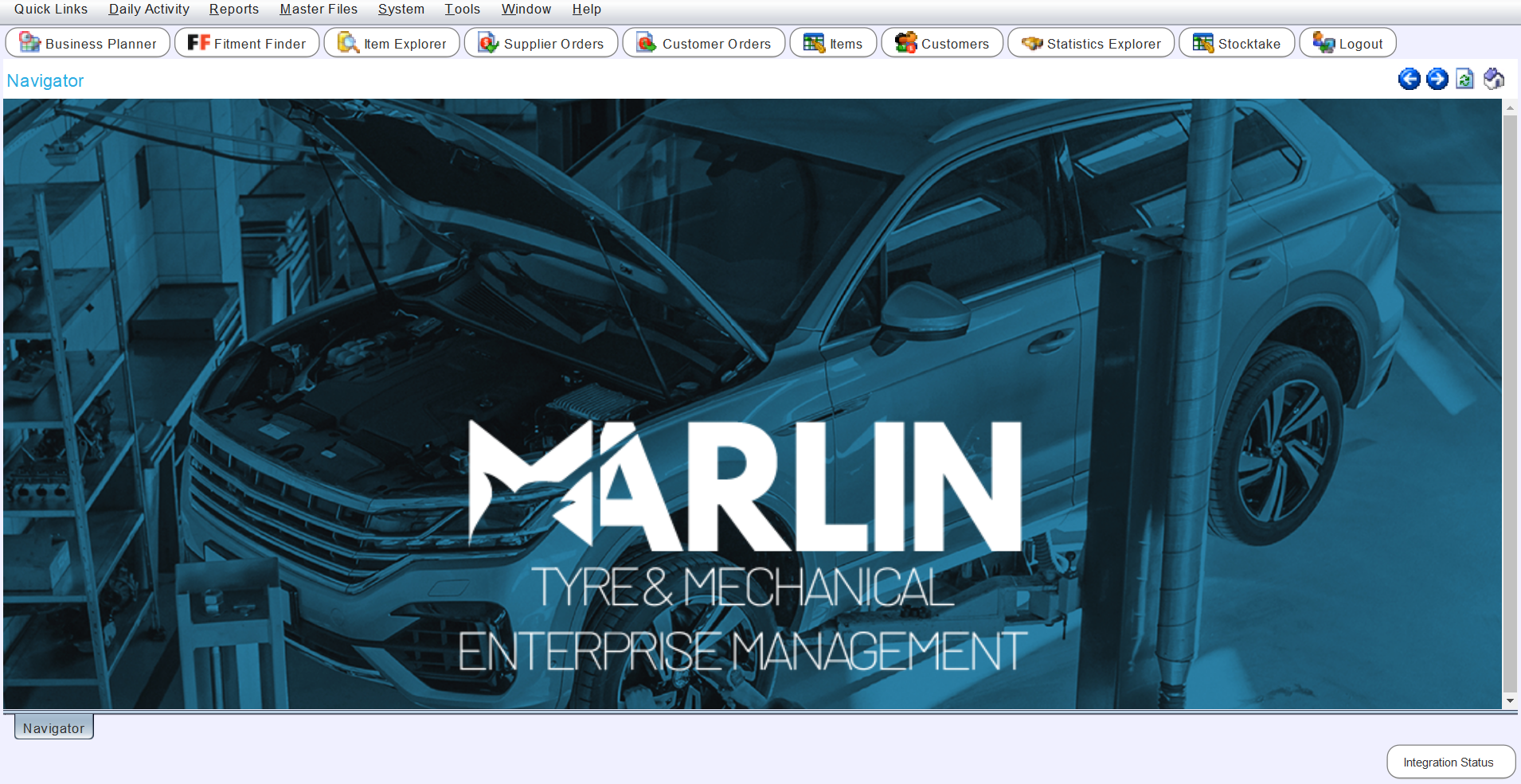
To customise the Navigator page, please contact the Megabus Support Team.
Navigation Tabs
Below the main window are the Navigation Tabs, which can be used to quickly switch between open modules.

To switch from the current module to another open module, click on the relevant navigation tab.
Open modules can be closed by clicking on the X icon at the right of the relevant navigation tab.
Integration Status Indicator
At the bottom right of the Marlin interface is the Integration Status indicator, which shows the status and notifications of active integration partners and inboxes, which are covered in their own, separate Inform guides.
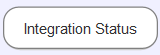
- If the indicator is white, there are no errors and no pending items in any of the inboxes.
- If the indicator is green, there are items in at least one of the inboxes.
- If the indicator is red, there is a error with one of more of the integration partners.
If there are both inbox items and errors, the errors take priority and the indicator will be red.
Clicking on the Integration Status indicator opens a pop-up menu, showing further status indicators for the different types of active integration partners.
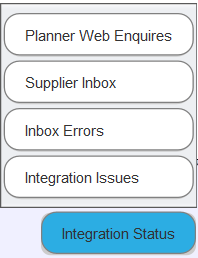
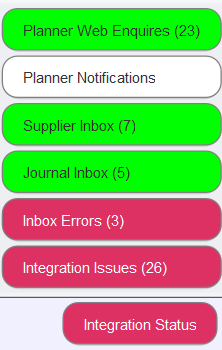
Clicking on a status indicator will open the relevant module.
Integration Issues
Clicking the Integration Issues indicator will open the Integration Activity module (also accessible by selecting Tools > Integration Activity from the Menu Bar).
The Integration Activity module will open on the Search page with the filter set to Review, showing a list of integration partner errors.
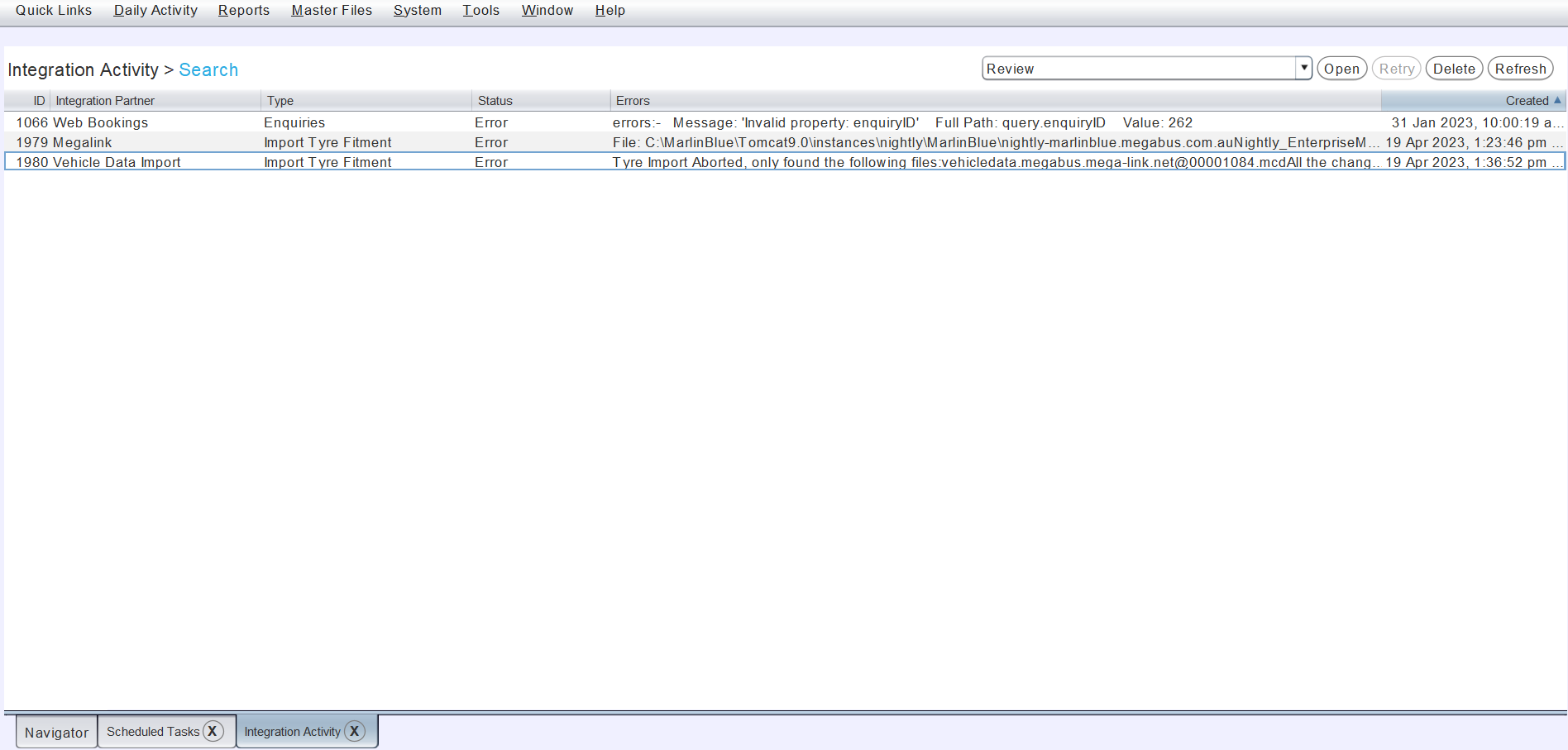
Activity for specific integration partners can be viewed by changing the filter to the top-right of the search list.
Once addressed, integration partner errors can be deleted by selecting them in the list and clicking the Delete action button to the top-right.

Deleted errors will have their status changed to Deleted and can be viewed by changing the list filter to the top-right.
Integration logs can also be seen by going to System > Company > Integration Partners and viewing the integration activity tab in some of the integration partners.
Inbox Errors
Clicking the Inbox Errors indicator will open the Inbox module (also accessible by selecting Tools > Inbox from the Menu Bar), which can be used to address all inbox messages and errors across multiple modules.
Clicking on one of the other inbox indicators will open the Inbox tab of the relevant module, which can be used to address inbox messages and errors for that specific module.
Planner Notifications and Web Enquiries
Clicking the Planner Notifications indicator will open the Notifications tab of the Business Planner.
Clicking the Planner Web Enquiries indicator will open the Web Enquiries tab of the Business Planner.