Marlin Tyre and Mechanical Workshop Software makes navigation easy, using Quick Links.
The Quick Links toolbar is located immediately below the menu bar and provides shortcuts to different menu items, without having to navigate through the usual menus.

It is useful to customise the Quick Links Toolbar to contain shortcuts to the most frequently used modules.
The Weblinks option at the bottom of the Quick Links menu is a roadmap feature that is yet to be implemented and can be ignored for now.
To view and edit quick links, select Quick Links > Organise Quick Links from the menu bar.

The Organise Quick Links pop-up window will open, showing a list of available and active user quick links.
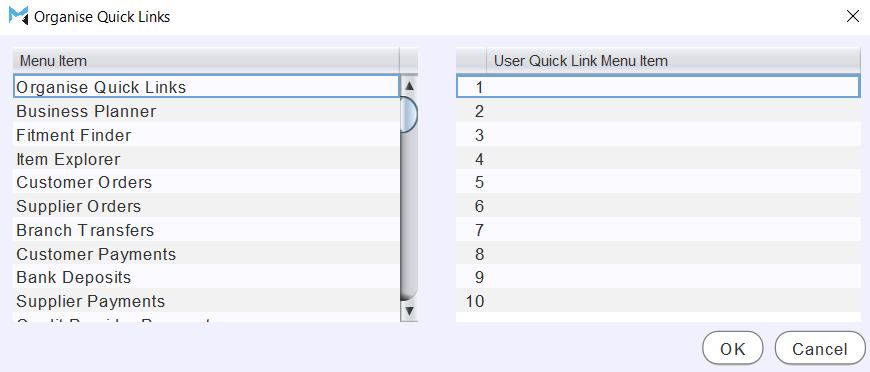
Customising Quick Links
The Menu Item list on the left of the Organise Quick Links window lists all the menu items that can be assigned to a Quick Link.
The User Quick Link Menu Item list on the right of the Organise Quick Links window lists the ten available quick link slots and the menu items assigned to them.
The Quick Link slots are numbered 1-to-10 and are displayed from left-to-right on the Quick Links toolbar.
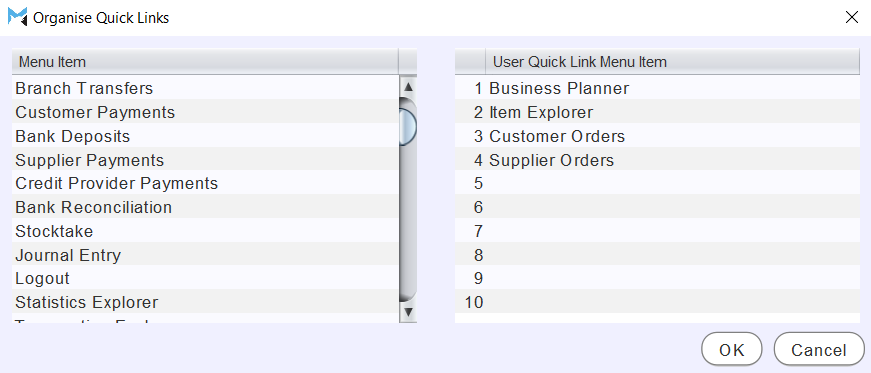
Quick links can be added, removed and rearranged by dragging and dropping menu items into and out of the quick link slots.
The Menu Item assigned to quick link slot number "1" will be displayed in the leftmost section of the toolbar, while the Menu Item assigned to quick link slot number "10" will be displayed in the rightmost slot.
Quick links are user specific, meaning changes to quick links will not be reflected if another user logs in.
Adding Quick Links
Quick Links > Organise Quick Links
From the Menu Items list, select the desired function and drag it into the desired slot in the User Quick Link Menu Item list.
To save the new quick link and return to the Navigator, click on Ok at the bottom right of the Organise Quick Links window.
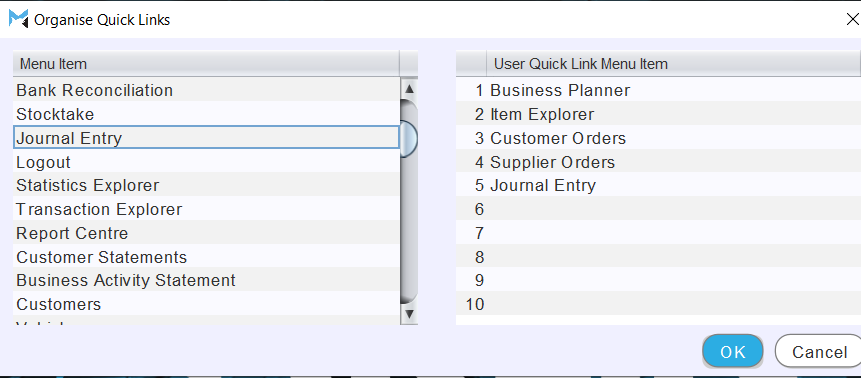
The new Quick Link will not appear in the Quick Links toolbar until Ok has been clicked and the Organise Quick Links window has closed.
Removing Quick Links
Quick Links > Organise Quick Links
To clear a quick link slot, select the menu item in the relevant quick link and drag it into the Menu Item list.
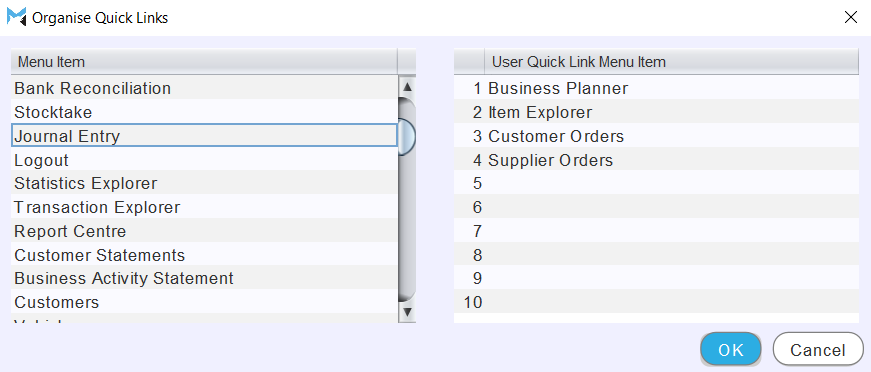
The menu item from the cleared quick link slot will not be added to the Menu Item list, which remains constant regardless of which menu items are assigned to Quick Link slots.
To save the cleared Quick Link Slot and return to the Navigator, click on Ok at the bottom right of the Organise Quick Links window.
The new Quick Link will not be removed from the Quick Links toolbar until Ok has been clicked and the Organise Quick Links window has closed.
Organising Quick Links
Quick Links > Organise Quick Links
The order of quick links can be changed by selecting the desired menu item in the User Quick Links Menu Item list and dragging it into another Quick Link slot.
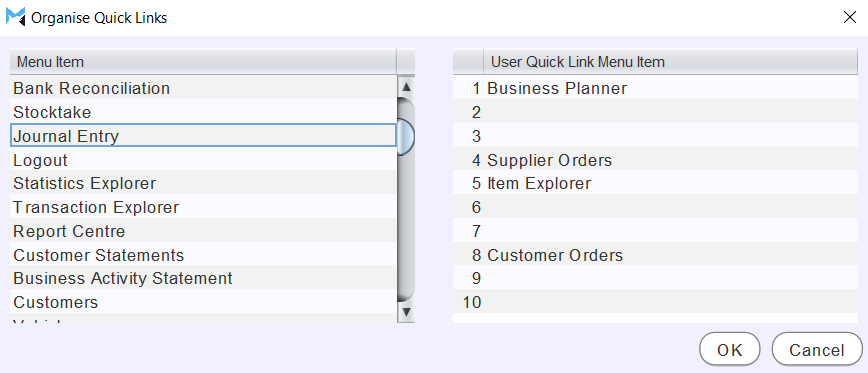
Menu items dragged into quick link slots with other menu items already in them will replace the original menu item in the slot while moving it and all subsequent menu items down/right one slot.
Dragging a menu item out of a quick link slot above other filled slots, however, will leave an empty slot, meaning menu items will have to be manually rearranged to fill the newly empty slot.
To save the new Quick Link order and return to the Navigator, click on Ok at the bottom right of the Organise Quick Links window.
The new Quick Link order will not be reflected in the Quick Links toolbar until Ok has been clicked and the Organise Quick Links window has closed.
Recent Modules
The Quick Links menu can also be used to quickly navigate to recently opened modules.
To quickly access recent modules, select Quick Links > Recent from the Menu Bar and select a recently opened module from the list.
