Marlin Tyre and Mechanical Workshop Software allows surcharges to be applied to EFT or Credit Provider payments when invoicing customer orders.
To enable surcharges, select System > Company > Settings from the menu bar.
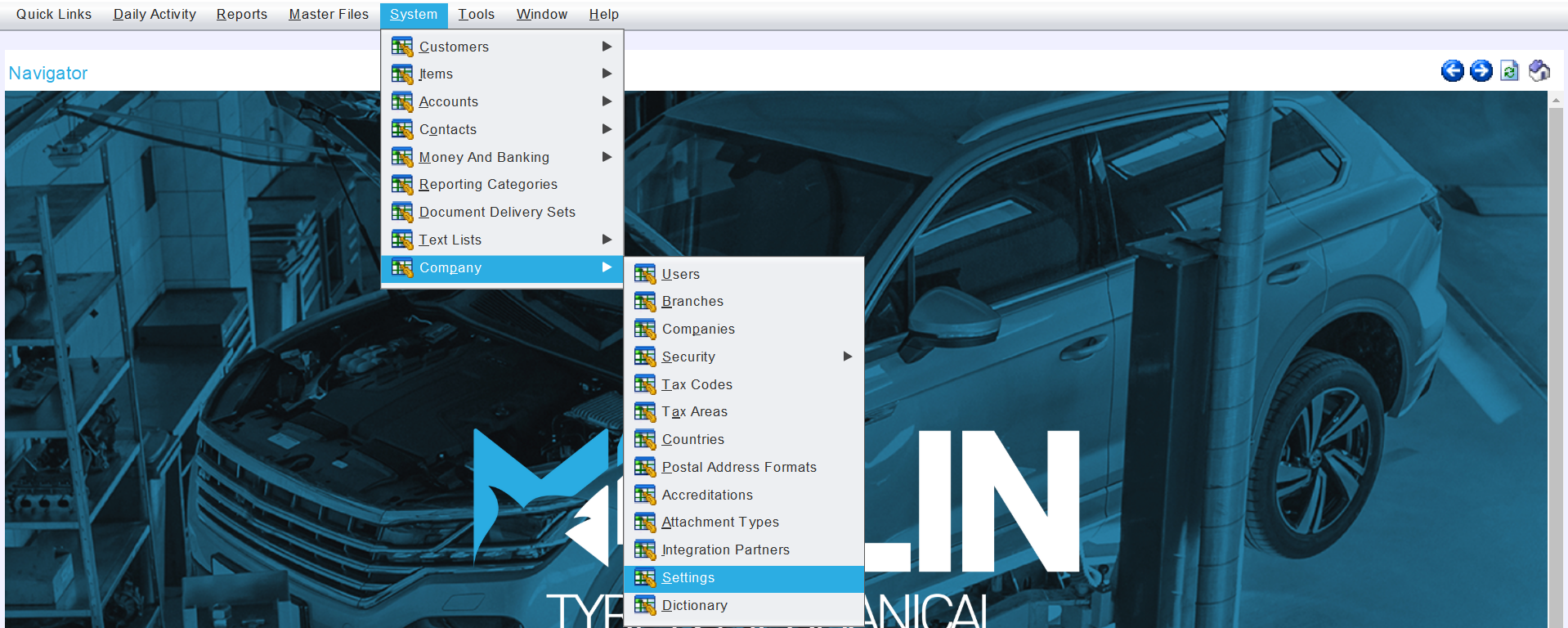
The Enterprise Settings tab will open, showing a list of configurable enterprise settings.
Locate CustomerOrder.EnableSurcharges in the Enterprise Settings list and tick the checkbox to the right.

Surcharges will now be available for eftpos and credit provider transactions.
EFT Surcharges
To set up surcharges on EFT payments, select Master Files > Accounts > Bank Accounts from the menu bar.

The Bank Accounts Search module will open on the Search window, showing a list of available bank accounts linked with the current company.
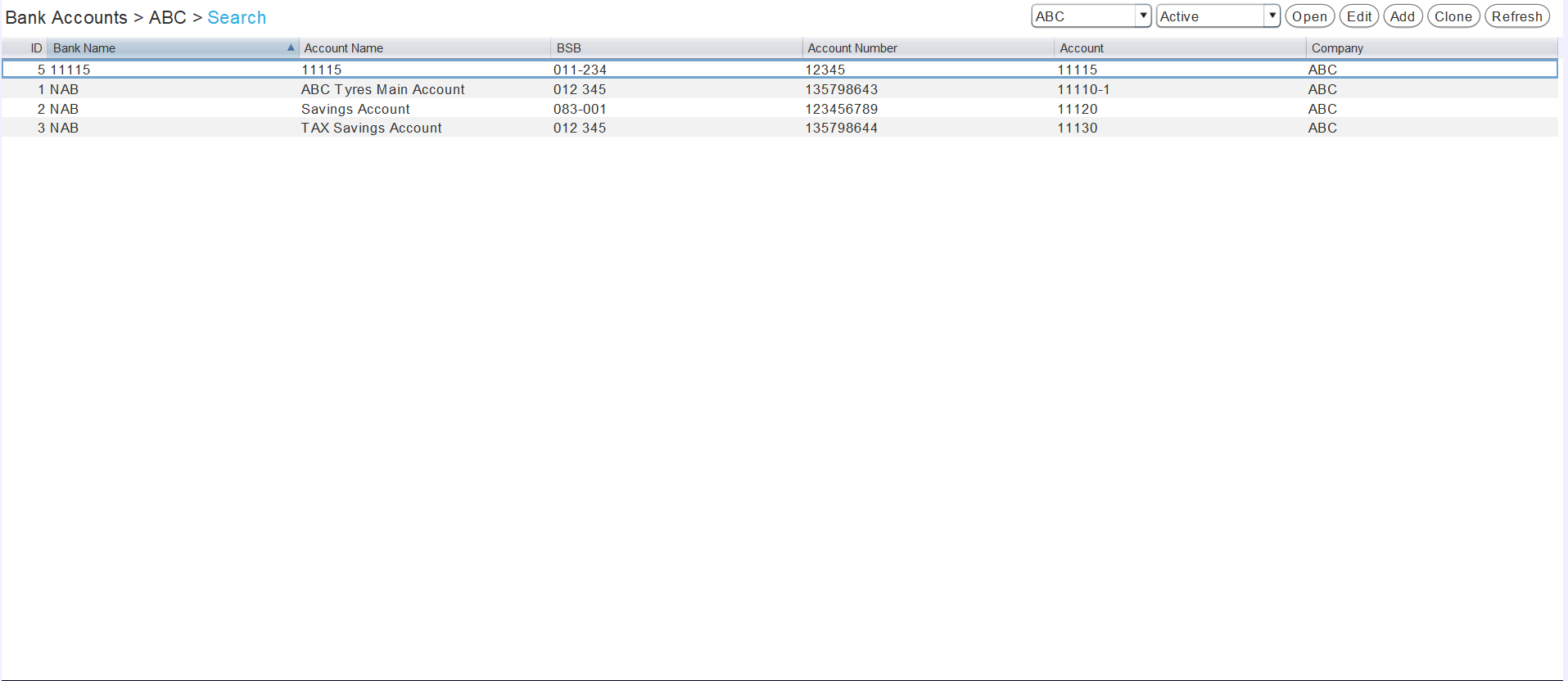
The company filter in the top right of the Search list can be used to show bank accounts for other companies available to the user.
Open the bank account the desired EFT terminal is linked with in Edit mode.
The bank account window will open on the Details tab.
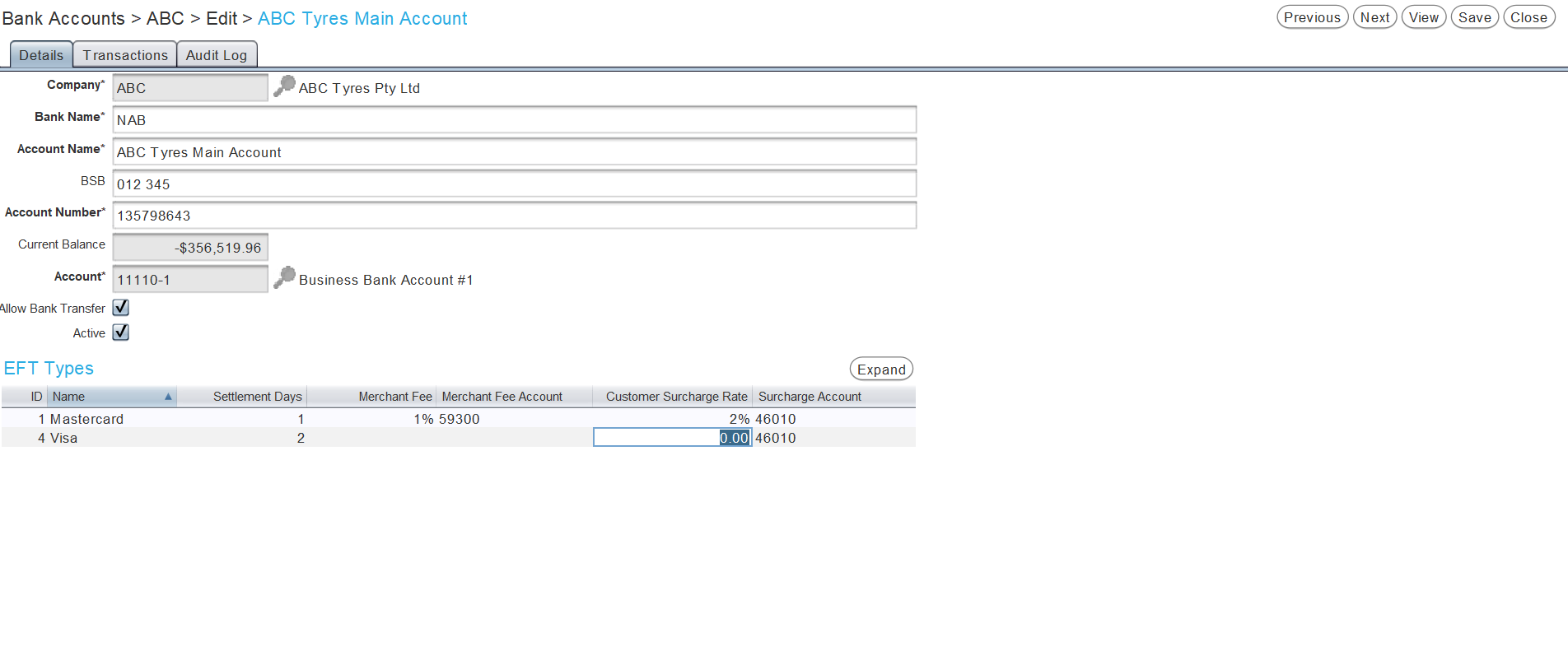
The EFT Types list at the bottom can be used to set the customer surcharge rate and surcharge account.
In the Customer Surcharge Rate cell, enter the surcharge rate as a percentage.
Use the picker in the Surcharge Account cell to select the GL account the surcharge will be posted to.
Only revenue accounts with Allow Sales and Allow Purchases disabled can be selected as surcharge accounts.
To save the surcharge and return to the Search window, click on the Save action button to the top right of the bank account Details tab.
Credit Provider Surcharges
To set up surcharges on credit provider payments, select Master Files > Accounts > Credit Providers from the menu bar.

The Credit Provider module will open on the Search window, showing a list of credit providers linked with the company the user is currently logged into.
The company filter in the top right of the Search list can be used to show credit providers for other companies available to the user.
Open the desired credit provider in Edit mode.
The credit provider window will open on the Details tab.
At the top of the credit provider window, click on the Accounting tab.

The form under the General heading can be used to set the customer surcharge rate and surcharge account.
In the Customer Surcharge Rate textbox, enter the surcharge rate as a percentage.
Use the Surcharge Account picker to select the GL account the surcharge will be posted to.
Only revenue accounts with Allow Sales and Allow Purchases disabled can be selected as surcharge accounts.
To save the surcharge and return to the Search window, click on the Save action button to the top right of the credit provider Accounting tab.
Applying Surcharges
Customer Orders > [Customer Order] > Invoice
Once surcharges have been enabled and set up, the Payment Methods screen will have an additional Surcharge column when invoicing customer orders.
If a payment amount is entered for an EFT or credit provider payment that has a surcharge set up, the surcharge will automatically be calculated in the surcharge column and added to the invoice total.
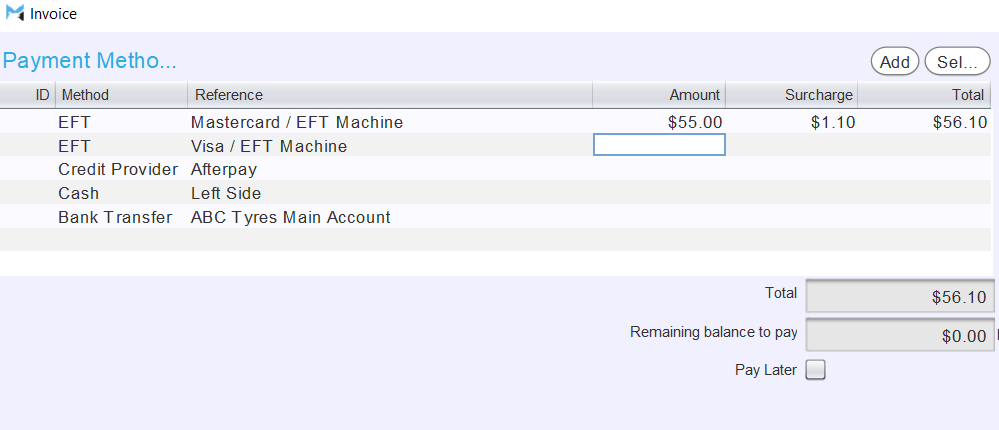
The total surcharges applied to an Invoice are shown in the Includes Surcharge Of section at the bottom of invoice outputs.
Surcharges are not applied to cash out portions of customer invoices.
Bypassing Surcharges
Customer Orders > [Customer Order] > Invoice > Payment Methods
Clicking an EFT or Credit Provider line in the Payment Method list (outside of the Amount cell) will open the EFT Detail pop-up window, showing further information about the transaction, including the Customer Surcharge Rate, Surcharge Amount and Surcharge Tax.
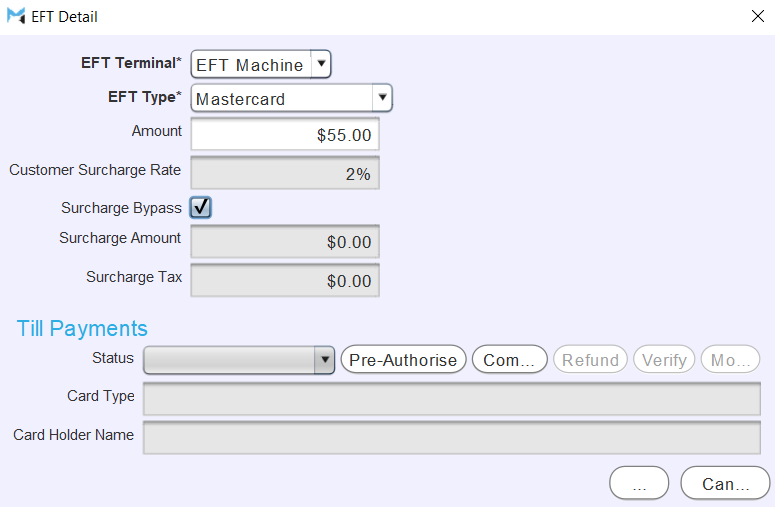
Ticking the Surcharge Bypass checkbox will prevent that payment type's surcharge being applied to the transaction.